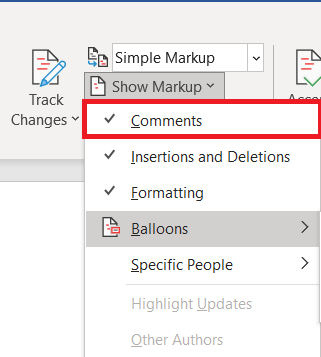De mogelijkheid om opmerkingen achter te laten in een Microsoft Word-document is zeker handig. De aanwezigheid van opmerkingen kan echter irritant zijn wanneer het tijd is om het document af te drukken. Gelukkig is er een manier om deze te verwijderen voordat u gaat afdrukken.

In dit artikel laten we u zien hoe u dat in elke versie van Word kunt doen. Maar laten we eerst snel uitleggen wat opmerkingen zijn en wat meer basisfuncties voor opmerkingen doornemen.
Wat zijn opmerkingen en hoe kunt u ze invoegen?
Een opmerking is per definitie een notitie of annotatie die een auteur of recensent aan een document kan toevoegen. In Microsoft Word worden ze meestal door redacteuren gebruikt om bepaalde beslissingen toe te lichten of om aanvullende verduidelijking van de auteur te vereisen. Laten we eens kijken hoe u een opmerking in een Word-document kunt invoegen.
Reageren in Word 2007 en Word 2010
- Om een opmerking toe te voegen, selecteert u een deel van de tekst waarnaar de opmerking verwijst en klikt u op de Nieuwe reactie knop. Het bevindt zich in de Beoordeling tabblad, onder de Opmerkingen groep. Er verschijnt een ballon naast de tekst die u hebt geselecteerd. Als u geen tekst heeft geselecteerd, wordt automatisch het woord naast de knipperende cursor geselecteerd.

- Klik in de ballon en typ je opmerking. Als je klaar bent met reageren, klik je ergens buiten de ballon.
Opmerking: Word 2010, 2013 en 2016 lijken veel op elkaar, dus u zult waarschijnlijk geen problemen ondervinden als u enkele van de nieuwere edities gebruikt.
Reageren in Word 2002 en Word 2003
- Selecteer eerst een woord/paragraaf, of klik gewoon op de plek waar je een opmerking wilt plaatsen.
- Klik nu op de Invoegen menu en kies vervolgens Commentaar, verschijnt er weer een commentaarballon, klaar om alles weer te geven wat u gaat plaatsen.
Opmerking: u kunt geen opmerking invoegen in de kop- of voettekst van het document.
Opmerkingen wijzigen en verwijderen
Het wijzigen van opmerkingen is heel eenvoudig, omdat u waarschijnlijk opmerkingen kunt zien (tenzij u ze hebt verborgen).
- Het enige dat u hoeft te doen, is op de ballon klikken en vervolgens de tekst wijzigen.
- Een andere manier om dit te doen is door te klikken op de Reviewing Paneel gelegen in de Beoordeling en zoek de opmerking die u wilt wijzigen.
- De gemakkelijkste manier om een opmerking te verwijderen is door met de rechtermuisknop op de ballon te klikken en te klikken op Opmerking verwijderen.
- Bovendien kunt u hetzelfde doen in de Reviewing Paneel .
Het beoordelingsvenster
Het doel van het beoordelingsvenster is om het lezen van lange opmerkingen gemakkelijker te maken en om een overzicht van alle opmerkingen op één plek te geven.
- Om het paneel op Word-versies 2007 en 2010 weer te geven, moet u het inschakelen in de Beoordeling tabblad, het bevindt zich in de groep Volgen. Je kunt kiezen of je de voorkeur geeft aan een horizontale of een verticale versie.
- In oudere versies van Word (2002 en 2003) zou u de Reviewen werkbalk en klik vervolgens op Reviewing Paneel. De Reviewen werkbalk zou nu moeten verschijnen, maar als dat niet het geval is, gaat u naar de Visie menu, vind Werkbalken daar, en klik op Reviewen.

Afdrukken zonder opmerkingen
Word 2010 en 2016
Er zijn twee manieren om een document voor te bereiden om af te drukken zonder opmerkingen in zowel Word 2010 als 2016.
- Ga naar de Beoordeling tabblad.

- Zoek nu de Volgfuncties groep, en open de Toon opmaak menu vanaf daar.

- Als het is aangevinkt, wis dan de Opmerkingen selectievakje.
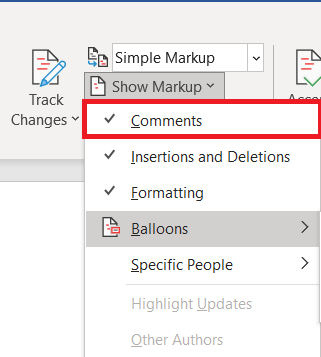
- De andere manier bestaat uit naar de main gaan Bestand tabblad.

- Kies vanaf daar Afdrukken om het instellingenvenster te openen. Helemaal bovenaan bevindt zich het vervolgkeuzemenu waar u kunt kiezen welke pagina's u wilt afdrukken.
- Nadat je erop hebt geklikt, zul je merken dat er een Markeringen afdrukken schakelaar. Zet het uit.

Word 2007
Word 2007 heeft ook twee methoden om een bestand zonder commentaar voor te bereiden om af te drukken, waarbij de eerste dezelfde is als in de nieuwere Word-versies. Om samen te vatten, moet u het tabblad Review vinden en vervolgens de Tracking-groep vanaf daar. Er is een vervolgkeuzemenu met de tekst Show Markup en een selectievakje voor opmerkingen dat moet worden uitgeschakeld.
Als u liever de opmerkingen uit het hoofdmenu afhandelt, klikt u op de Office-knop in de linkerbovenhoek. Ga vanaf daar naar Afdrukken, waarmee u naar het dialoogvenster Afdrukken gaat. Net als bij andere Word-versies, is er een optie waarin u wordt gevraagd wat u wilt afdrukken ("Wat afdrukken"). "Document met markeringen" is standaard geselecteerd. U moet op het vervolgkeuzemenu klikken en in plaats daarvan "Document" kiezen.

Word 2002 en Word 2003
Nogmaals, er zijn twee methoden, beide vergelijkbaar met die van andere Word-versies. De eerste is om op Markup te klikken in het menu Beeld om de ballonnen in het document te verbergen.
De tweede is klikken op Afdrukken in het menu Bestand. Net als in Word 2007, wilt u de optie "Afdrukken wat" instellen op Document.
Samenvatten
Hoewel opmerkingen een zeer nuttige functie zijn, willen de meeste gebruikers dat hun Word-documenten zonder opmerkingen worden afgedrukt. Volg gewoon het proces dat in dit artikel wordt uitgelegd en u kunt het zelf doen.
Gebruik je de opmerkingenfunctie in woord? Zo ja, waar gebruik je hem het meest voor? Kent u een andere manier om Word-documenten zonder opmerkingen af te drukken? Laat het ons weten in de reacties hieronder!