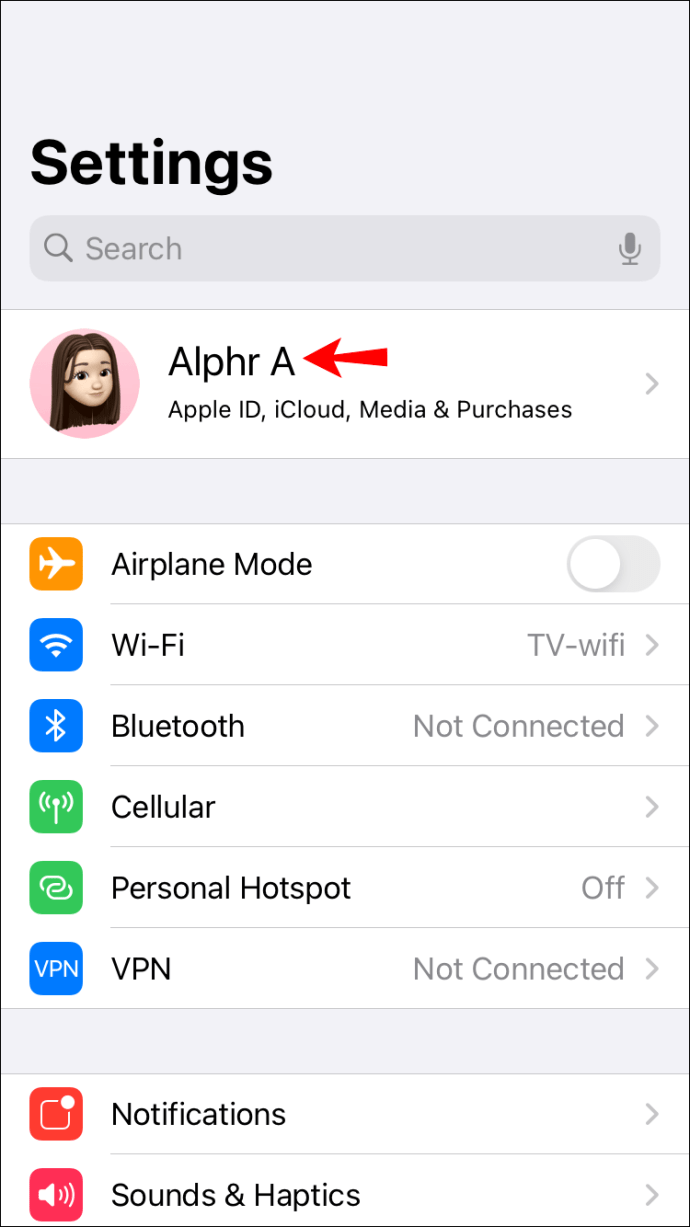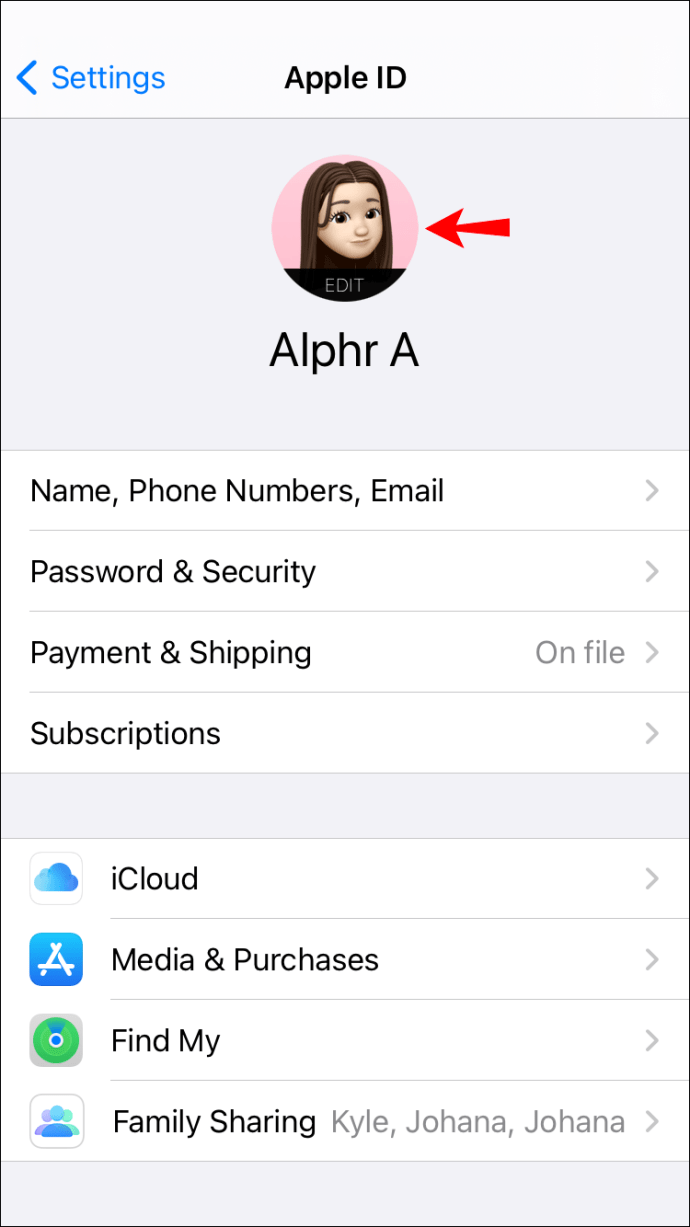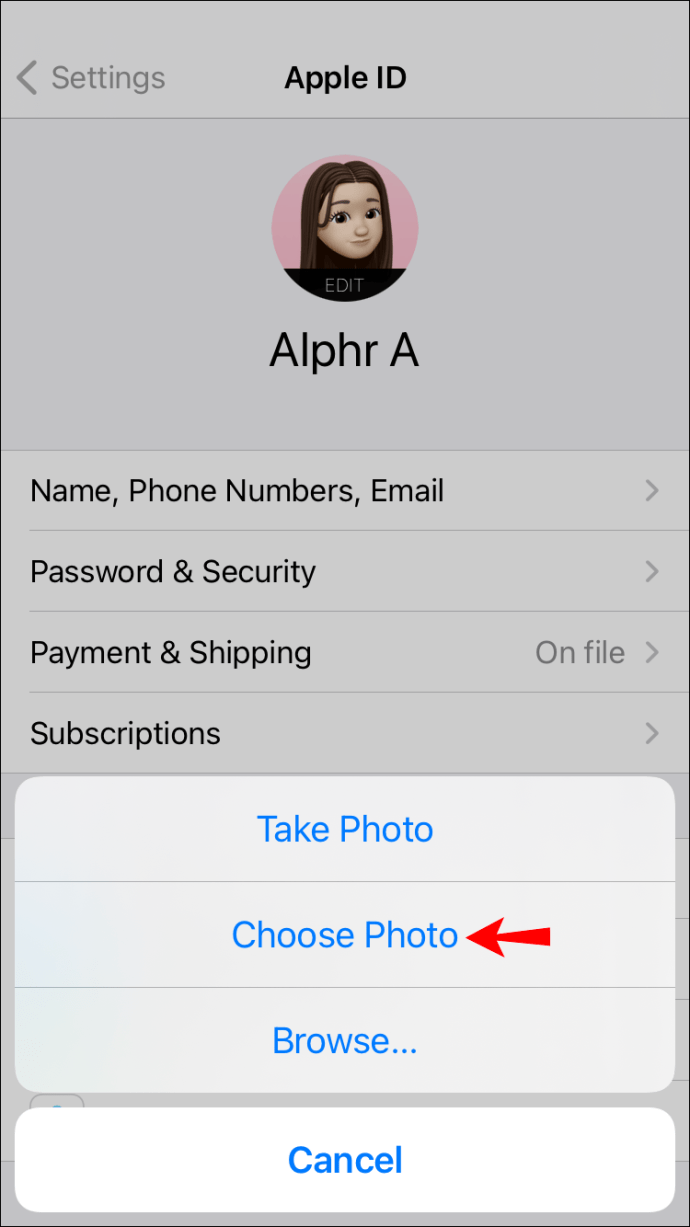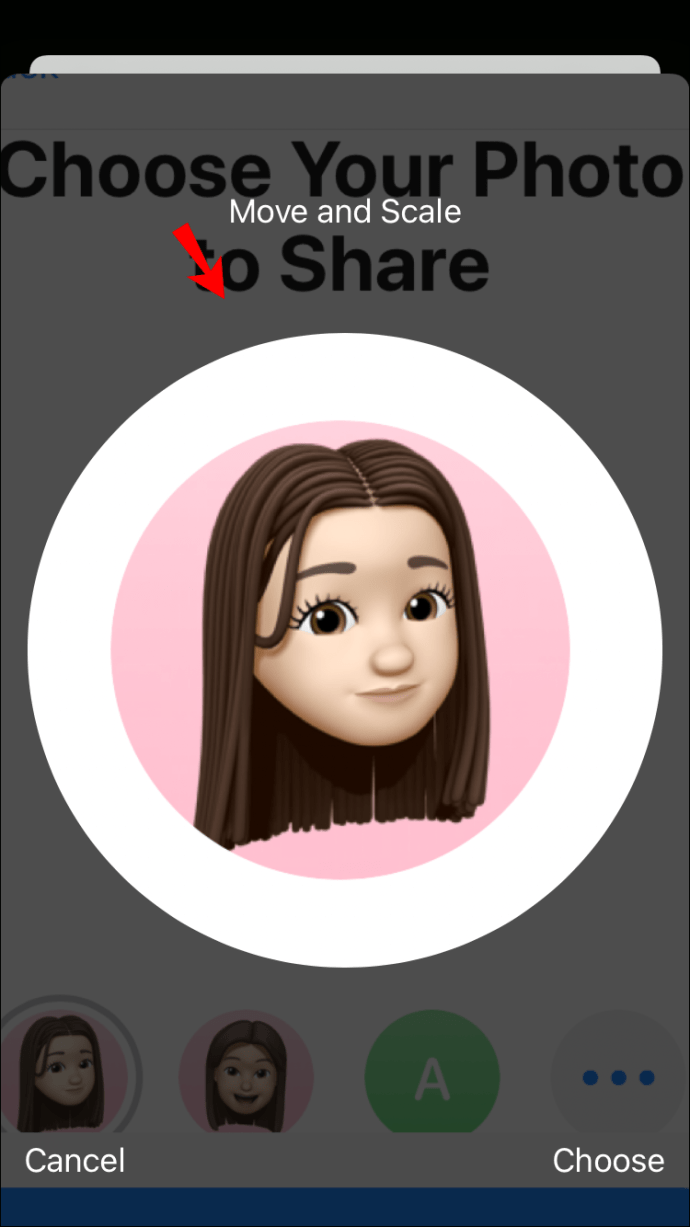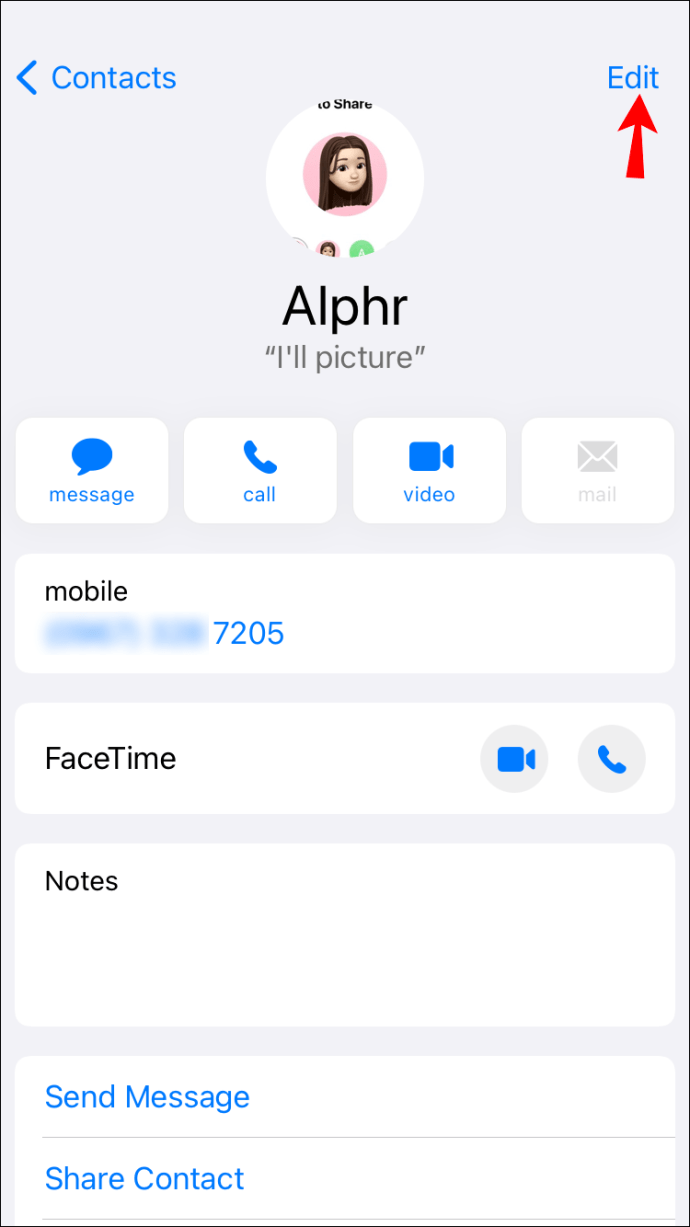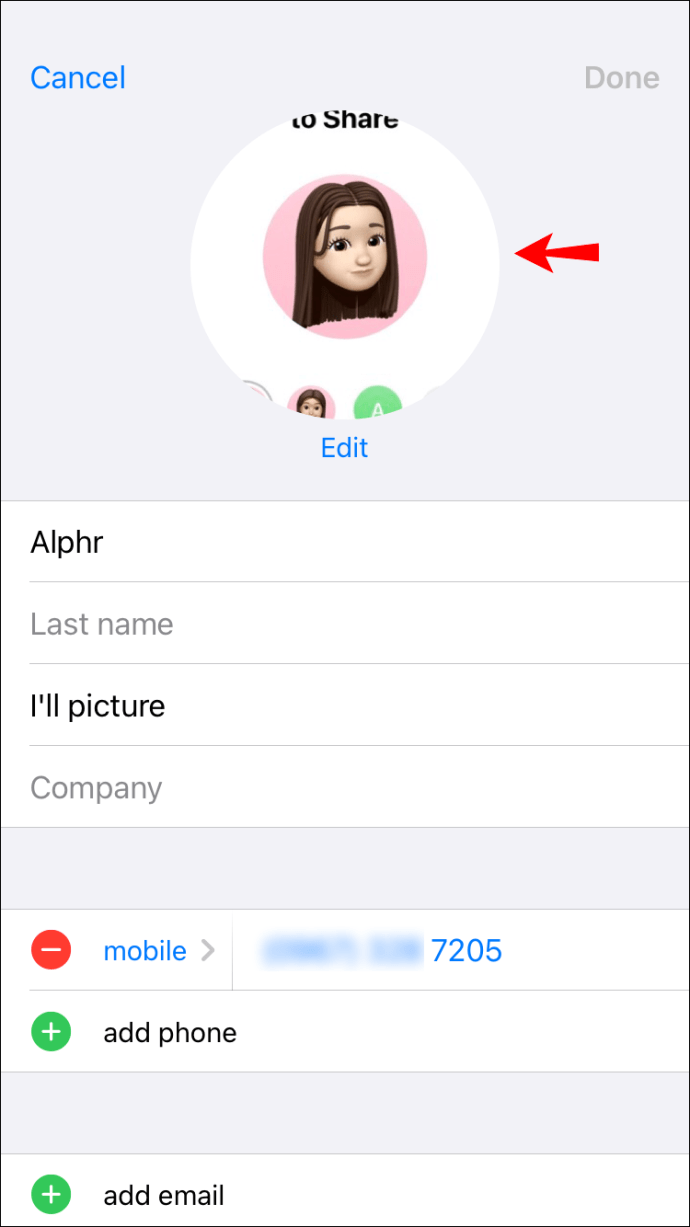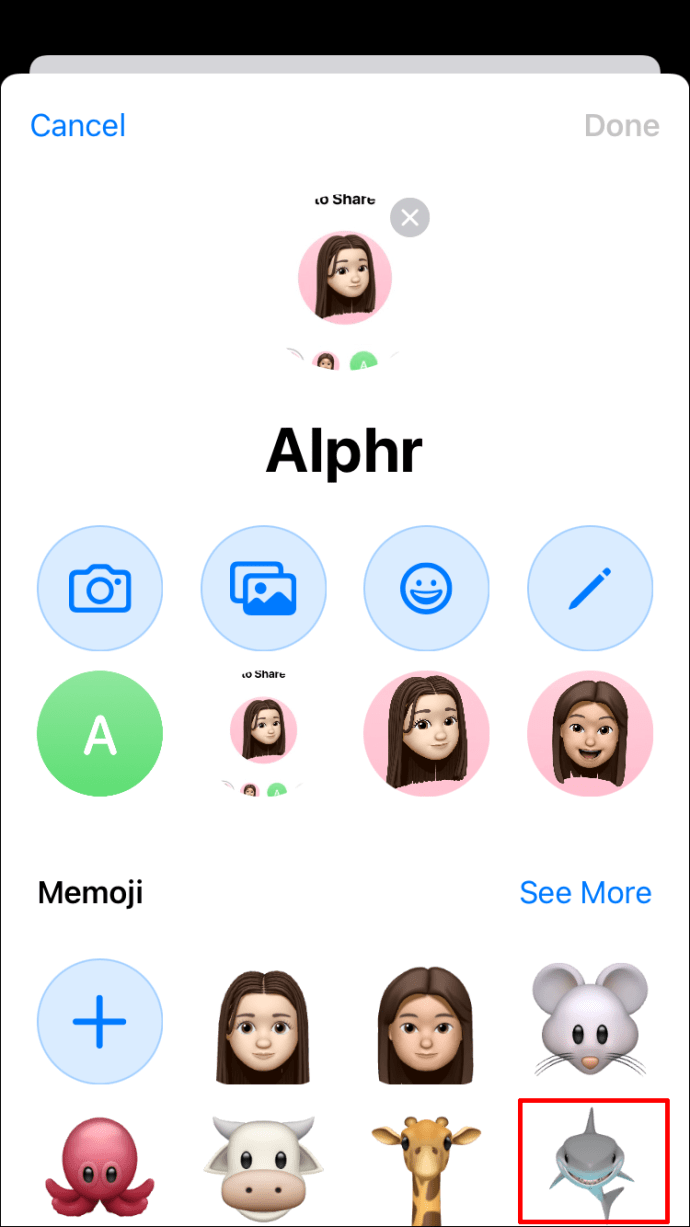Als je een Apple-liefhebber bent, ben je waarschijnlijk bekend met memoji's. Dit is een relatief nieuwe functie waarmee je een avatar van jezelf kunt maken. Je kunt het aanpassen met verschillende kostuums, hoeden, baarden, haarkleuren, gezichtsuitdrukkingen of wat je maar wilt.

Een memoji kan de perfecte manier zijn om je creativiteit de vrije loop te laten en jezelf beter uit te drukken. Ze worden niet alleen gebruikt voor Apple ID-foto's, maar dienen ook als geanimeerde emoji's in iMessage-gesprekken. Maar hoe stel je er een in op je apparaat?
In dit bericht laten we u zien hoe u een memoji instelt als uw Apple ID-foto of contactfoto en hoe u spannendere chats kunt maken met vrienden en familie.
Memoji instellen als uw Apple ID-foto
Als je Apple-apparaat op iOS 13 of hoger draait, kun je die ouderwetse avatar vervangen door een aangepaste memoji die opvalt. U kunt op twee manieren een memoji als uw Apple ID-foto instellen:
Memoji instellen via iMessage
Met iMessage - de eigen berichten-app van Apple - kun je een profielfoto instellen die naast je berichten wordt weergegeven.
Bij het instellen van de profielfoto geeft iOS je de mogelijkheid om die foto te gebruiken als je Apple ID-foto. U kunt van deze gelegenheid gebruik maken en een aangepaste memoji maken die als uw Apple ID-foto zal dienen. Hier is hoe:
- Open Instellingen op uw apparaat.

- Tik op 'Berichten'.

- Tik op 'Naam en foto delen'.

- Voer uw voornaam en achternaam in de daarvoor bestemde tekstvelden in.

- Tik op "Foto toevoegen".
- Kies een van de kant-en-klare Memoji's. Als u creatiever wilt zijn, tikt u op "+" om een aangepaste Memoji te maken die uw uiterlijk, gezichtsuitdrukkingen en hoofddeksel weerspiegelt. Als uw apparaat Face ID ondersteunt, kunt u een selfie maken en de pose maken die u in uw memoji wilt gebruiken.

- Als je klaar bent met het maken van de memoji, tik je op 'Gereed'.

- Op dit punt ziet u een pop-up waarin u wordt gevraagd of u de memoji die u zojuist hebt gemaakt wilt laten verdubbelen als uw Apple ID-foto. Tik op "Gebruik" om te bevestigen.

- Tik op "Gereed" in de rechterbovenhoek van uw scherm om het proces te voltooien.

Memoji instellen via de app Instellingen
Als je graag verschillende foto's in iMessage en Apple ID wilt gebruiken, zal de hierboven beschreven aanpak niet werken, omdat de twee worden samengevoegd. Gelukkig kun je nog steeds een memoji instellen vanuit de app Instellingen zonder iMessage te openen. Het nadeel is dat u niet rechtstreeks een memoji kunt maken. Je kunt alleen een foto maken of er een kiezen uit je lokale opslag. Hier leest u hoe u dit kunt doen:
- Zorg ervoor dat je een kant-en-klare memoji-sticker of aangepaste memoji in je lokale opslag hebt staan.
- Open Instellingen op uw apparaat.

- Tik op je naam.
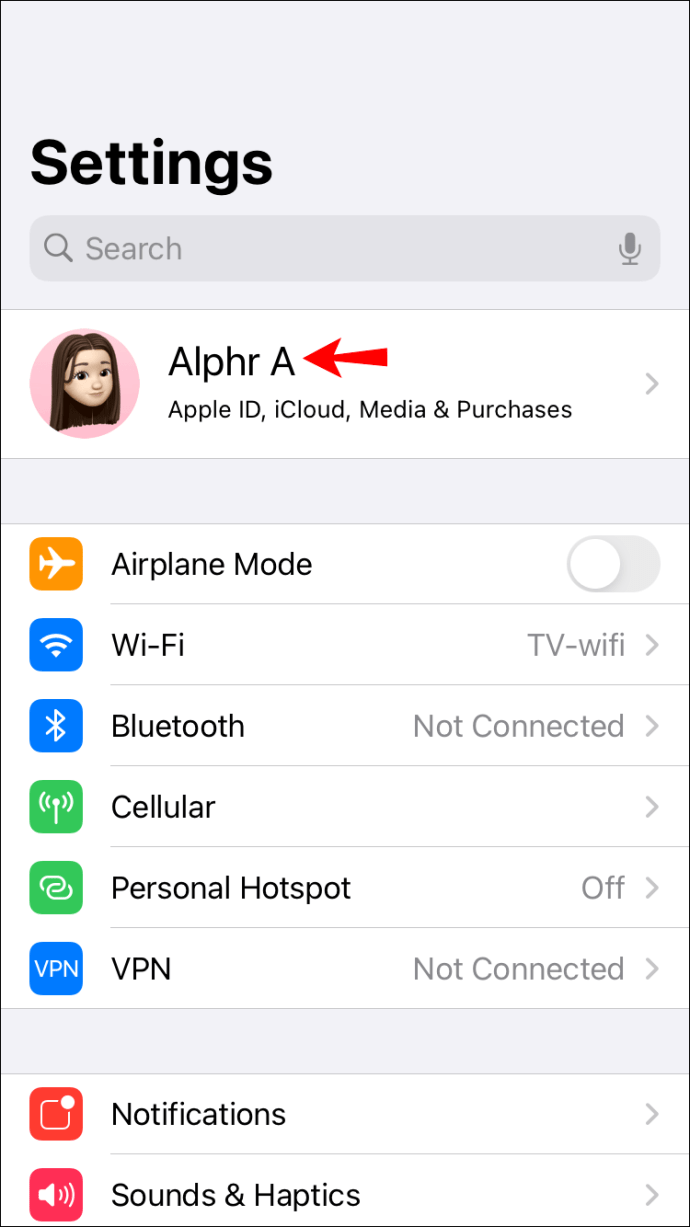
- Tik op de ronde ruimte die is aangewezen voor foto's. Als u al een foto gebruikt als onderdeel van uw Apple ID, tikt u erop om alle beschikbare fotobewerkingsopties weer te geven.
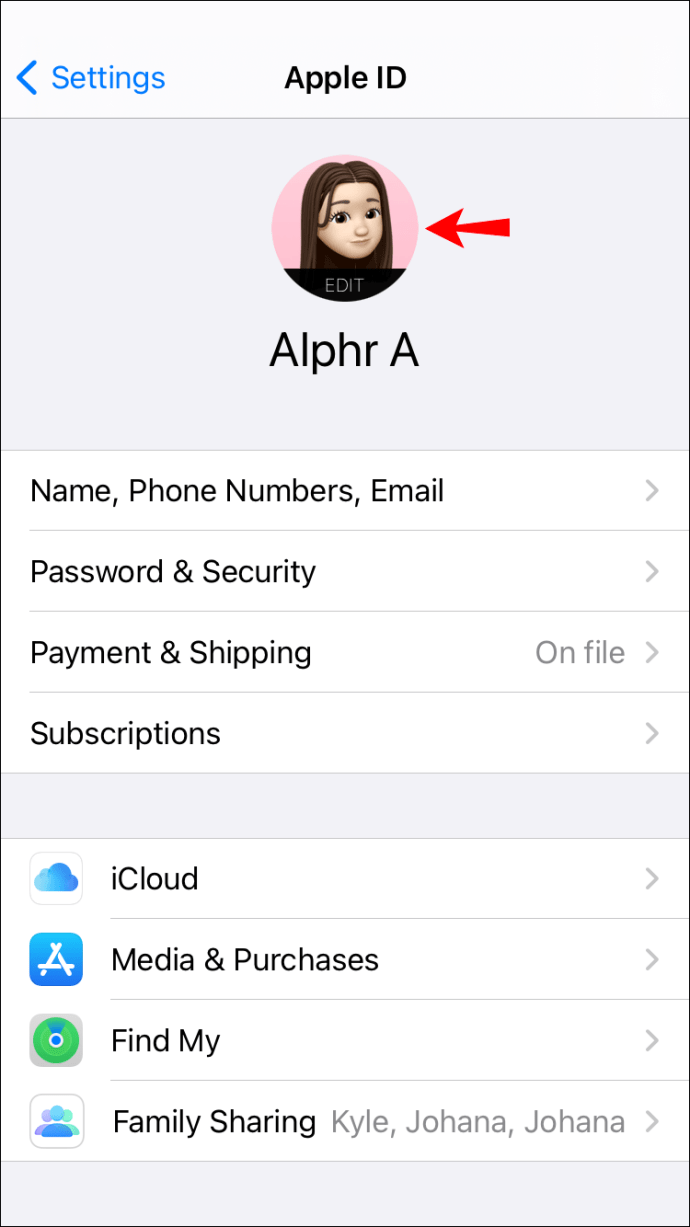
- Tik op "Foto kiezen" en navigeer vervolgens naar de map waarin u uw memoji hebt opgeslagen.
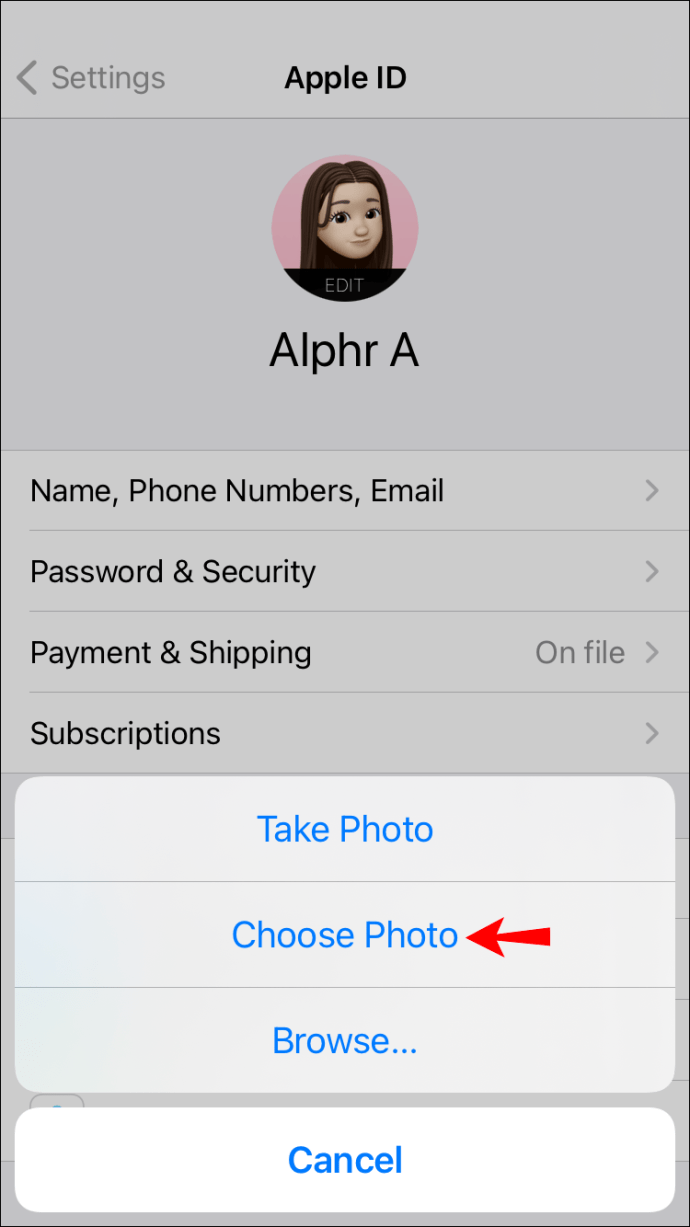
- Gebruik de hulpmiddelen op het scherm om de foto naar eigen inzicht te verplaatsen en te schalen.
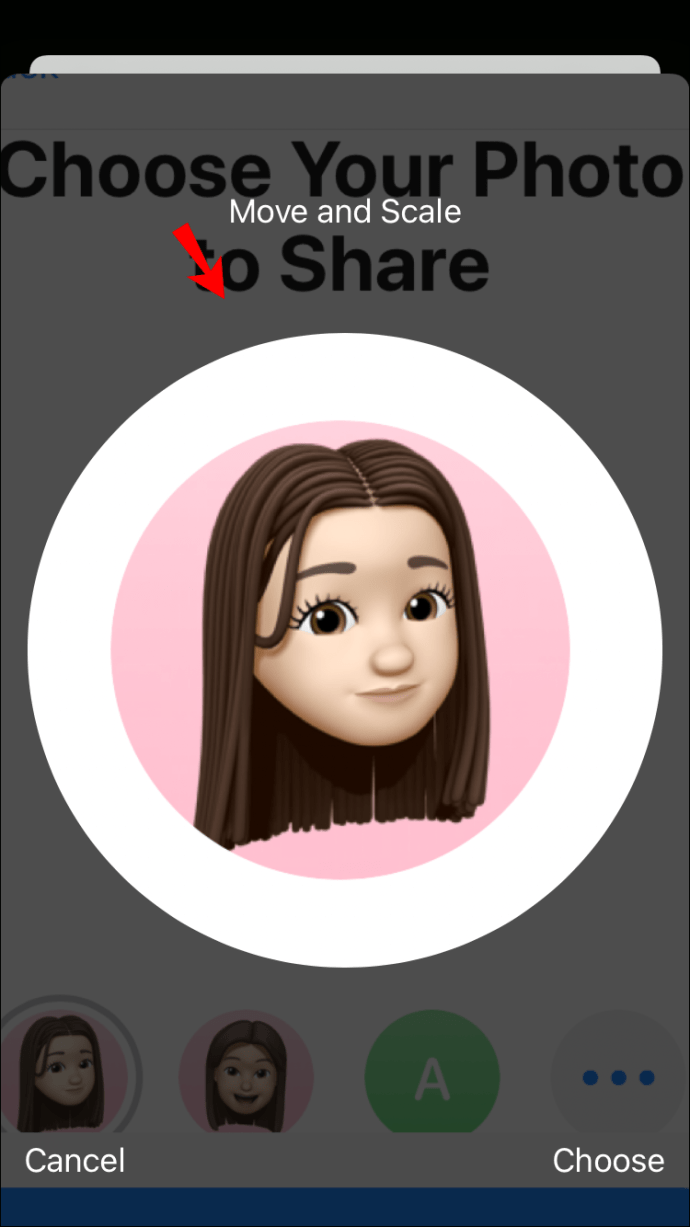
- Tik op 'Gereed'.
En dat is het! Uw nieuwe memoji wordt nu weergegeven in uw Apple ID op al uw apparaten.
Een memoji instellen als uw contactfoto op een iPad
De Apple Contacts-app is een programma waarmee u gemakkelijk contact kunt opnemen met vrienden en familie via verschillende toepassingen, waaronder e-mail, iMessage en FaceTime. De app synchroniseert je contacten automatisch op al je apparaten.
Er is nauwelijks een betere manier om op te vallen dan een memoji in te stellen als uw contactfoto op uw iPad. Om precies de juiste look te krijgen, kunt u een vooraf gemaakte memoji selecteren die sterk op uw eigen gezicht lijkt, of u kunt kiezen uit verschillende huidtinten, haarkleuren en gelaatstrekken.
In tegenstelling tot Apple ID ondersteunt de app Contacten het maken van instant memoji's. Dit betekent dat u geen externe kopie hoeft te uploaden die mogelijk niet alle kwaliteiten heeft die u zoekt.
Zo stelt u een memoji in als uw contactfoto op een iPad:
- Open de app Contacten.
- Tik op 'Mijn kaart'.
- Tik op "Bewerken" in de rechterbovenhoek van uw scherm.
- Tik op de ronde ruimte die is aangewezen voor uw foto. Als je al een contactfoto hebt geüpload, tik je gewoon op de knop Bewerken die eronder verschijnt.
- Kies een van de kant-en-klare memoji's of maak direct een nieuwe aan met de tools op het scherm.
- Tik op "Gereed" om het proces te voltooien en de wijzigingen op te slaan.
En voila! Je memoji verschijnt nu op iMessage, FaceTime en zelfs in je e-mails. Je kunt het zo vaak vervangen als je wilt totdat je de perfecte afbeelding hebt gevonden.
Een memoji instellen als uw contactfoto op een iPhone
Het instellen van een memoji als uw contactfoto op een iPhone verschilt niet van het instellen van een memoji op een iPad:
- Open uw apparaat en ga naar de app Contacten.

- Tik op 'Mijn kaart'.

- Tik op "Bewerken" in de rechterbovenhoek. Hiermee kunt u uw contactgegevens bewerken, waaronder uw naam, telefoonnummer, e-mailadres en contactfoto.
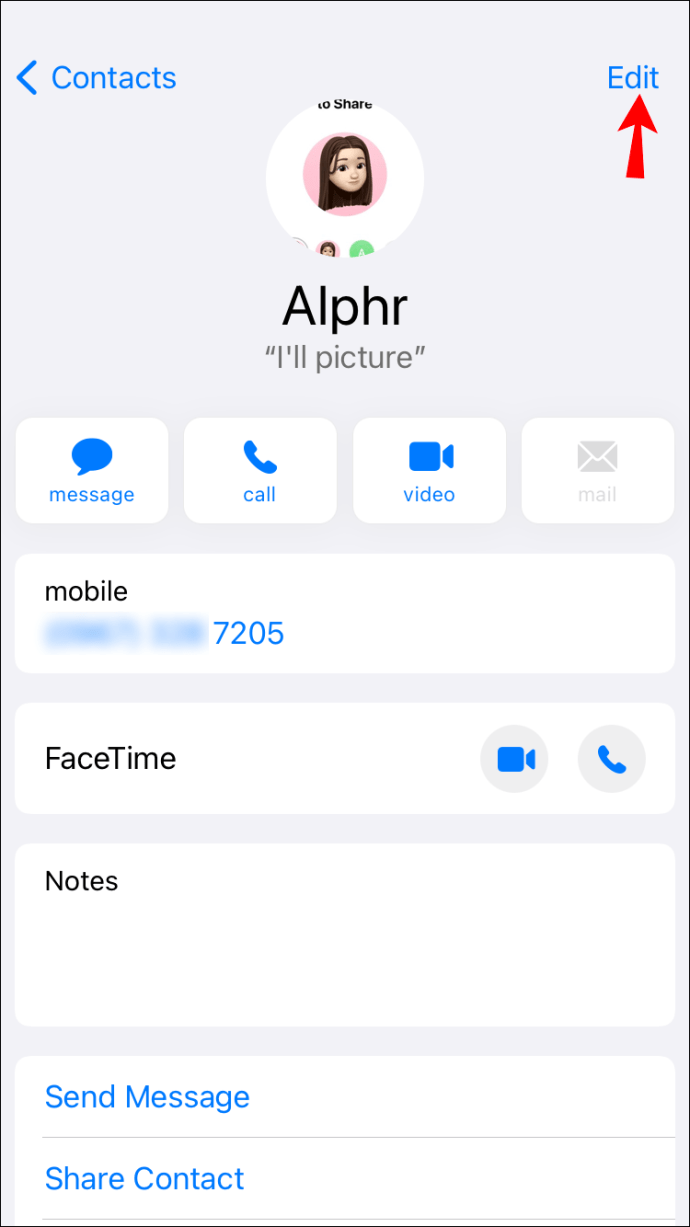
- Tik op je avatar.
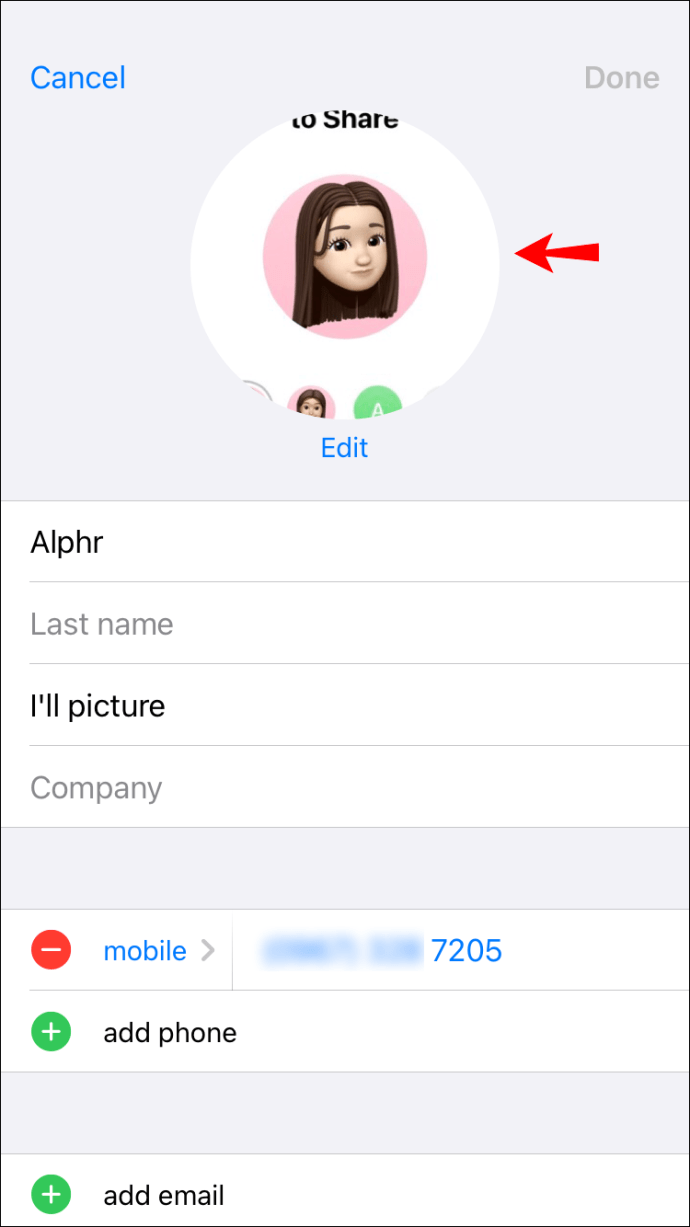
- Selecteer een van de vooraf gemaakte memoji's of maak een nieuwe met de gewenste pose.
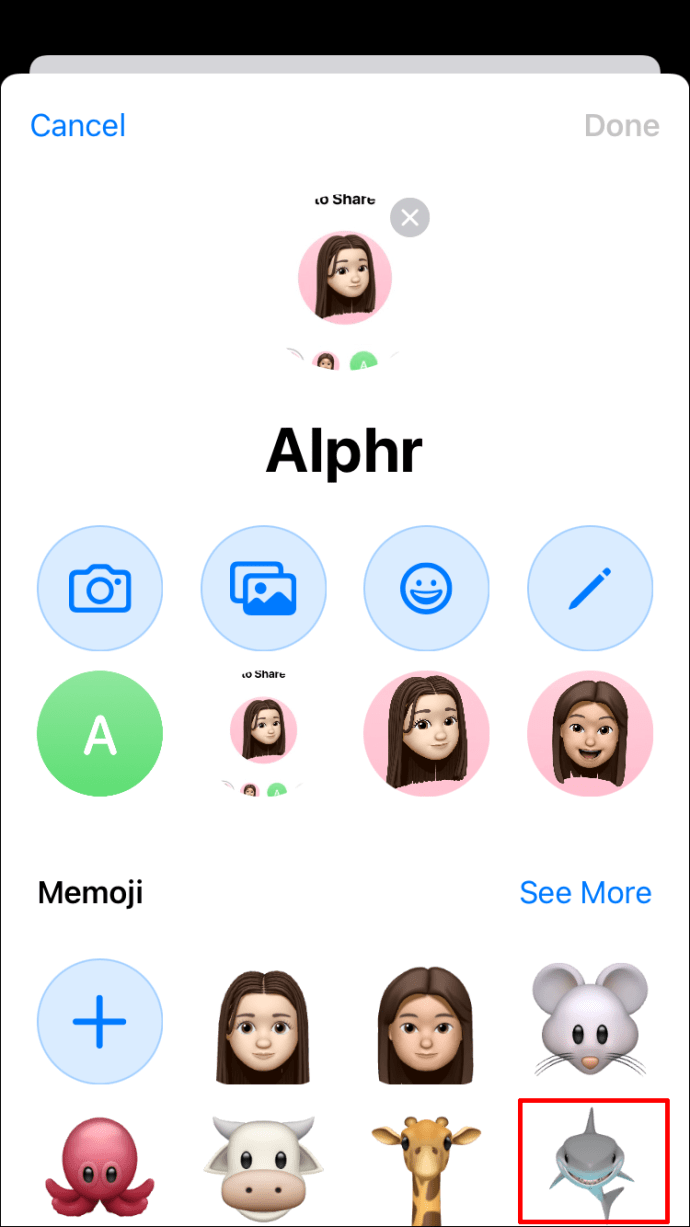
- Tik op "Gereed" om het proces te voltooien en de wijzigingen op te slaan.

Een memoji instellen als uw contactfoto op een Mac
Als uw Mac op macOS Big Sur draait, kunt u zoveel memoji's maken als u wilt en deze als uw contactfoto gebruiken. Hier leest u hoe u dit kunt doen:
- Open Instellingen op uw apparaat.

- Klik op "Berichten".

- Klik op 'Naam en delen van foto's instellen'.

- Druk op de knop "Doorgaan" om een naam en foto in te stellen die in al uw communicatie-apps worden weergegeven.

- Voer uw voor- en achternaam in de daarvoor bestemde tekstvelden in.

- Klik op "Aanpassen".
- Kies een van de kant-en-klare memoji's of maak er een die aansluit bij uw voorkeuren en smaak.

- Klik op "Gereed" om te voltooien.

- Op dit punt ziet u een pop-up waarin u wordt gevraagd of u uw nieuwe memoji wilt gebruiken, net als uw Apple ID en contactfoto. Tik op "Gebruik" om te bevestigen.

- U wordt gevraagd of u wilt dat uw nieuwe foto automatisch wordt toegevoegd aan uw contactgegevens of dat u liever elke keer wordt gevraagd voordat de foto wordt gedeeld. Kies de optie die u aanspreekt en klik vervolgens op "Gereed".

Wees jij!
Memoji's zijn een leuke manier om je berichten te personaliseren en te pronken met de dingen die jou, nou ja, jou maken.
Ze zijn ook een uitstekende marketingtool voor merken die op een nieuwe, spannende manier contact willen maken met hun publiek. Als u op zoek bent naar manieren om uw klanten te betrekken en u te onderscheiden van concurrenten in een steeds digitaler wordende wereld, zouden memoji's een plaats in uw arsenaal moeten hebben.
Onthoud dat het instellen van memoji's alleen werkt in iOS 13 of hoger. Als je apparaat op iOS 12 of een van zijn voorgangers draait, moet je upgraden naar het nieuwste besturingssysteem om te genieten van de coolste memoji's die er zijn of nieuwe maken die vertegenwoordigen wie je bent en waar je van houdt.
Heb je een aangepaste memoji in je contacten-app of Apple ID? We willen graag weten hoe je ze hebt ingesteld en hoe je bent omgegaan met de uitdagingen die je onderweg bent tegengekomen.
Laten we deelnemen aan de opmerkingen hieronder.