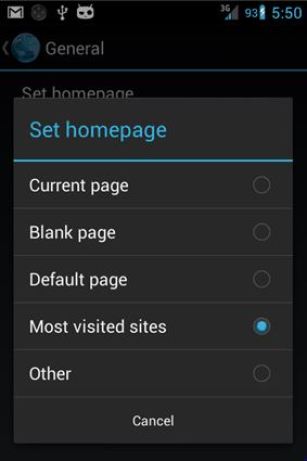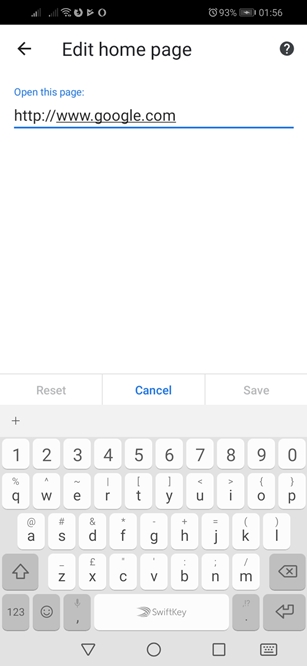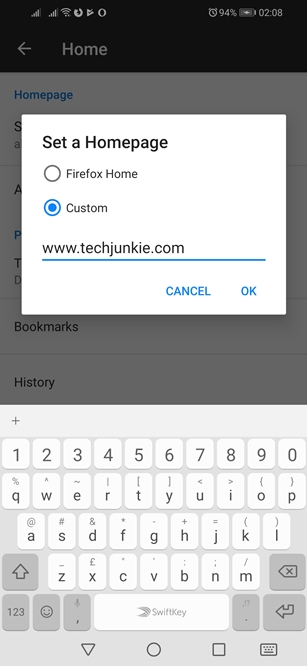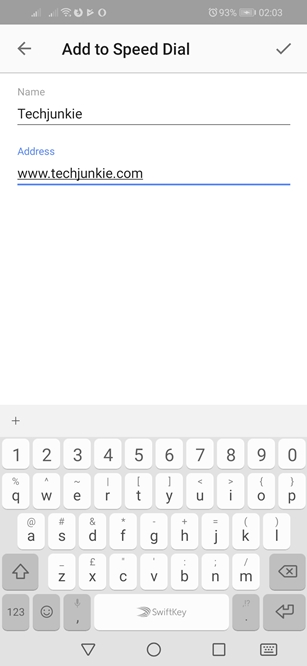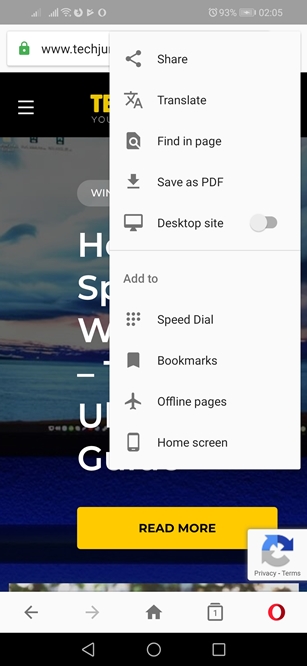In Chrome is Google.com ingesteld als de standaardhomepage. Browsers zoals Mozilla en Opera tonen in plaats daarvan uw meest bezochte sites en andere nuttige informatie op de startpagina.

De Android-browser heeft echter beide opties. Hier leest u hoe u de startpagina instelt op de meest bezochte sites en hoe u de startpagina's van andere populaire browsers aanpast.
Standaard Android-browser
Vergeleken met het alomtegenwoordige Chrome, is de stockbrowser een redelijk verwaarloosde optie voor websurfen op Android-apparaten. Het is echter een goed gemaakte browser. Als u de voorkeur geeft aan de standaardoptie van Android, kunt u als volgt de startpagina naar wens instellen.
- Tik op het browserpictogram op het startscherm en start de app. Op sommige apparaten kan het pictogram "Internet" heten.
- Tik op het pictogram "Hoofdmenu". Het bevindt zich meestal in de rechterbovenhoek van het browservenster.
- Selecteer het tabblad "Instellingen" in het vervolgkeuzemenu.
- Wanneer het menu "Instellingen" wordt geopend, tikt u op het tabblad "Algemeen". Als uw browser geen tabblad "Algemeen" heeft, slaat u deze stap over.
- Selecteer vervolgens het tabblad "Startpagina instellen".
- De browser toont u dan de lijst met opties. Tik op 'Meest bezochte sites'.
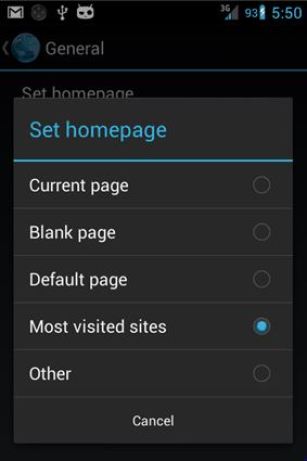
- Tik vervolgens op de knop "OK" om uw keuze op te slaan.
- Sluit de browser om de wijzigingen door te voeren.
- Start de browser opnieuw.
Google Chrome
Google Chrome is de populairste webbrowser onder Android-gebruikers. Vrijwel elke telefoon en tablet heeft het geïnstalleerd als onderdeel van de Google Apps-suite die is gebundeld met het besturingssysteem. De standaardstartpagina van Chrome is Google en gebruikers kunnen de startpagina niet instellen op de meest bezochte sites. U kunt het adres van de startpagina echter wijzigen via de instellingen van de app. Volg deze stappen.
- Start de Chrome-app.
- Tik op het pictogram "Hoofdmenu" in de rechterbovenhoek van het scherm.
- Selecteer vervolgens het tabblad "Instellingen".
- Selecteer in het gedeelte "Basis" het tabblad "Startpagina".
- Tik op het tabblad "Deze pagina openen". Zorg ervoor dat de schuifregelaar naast de optie "Aan" is geactiveerd.
- Chrome opent een tekstveld waarin u handmatig het adres kunt typen dat u wilt zien wanneer u de app start of een nieuw tabblad opent.
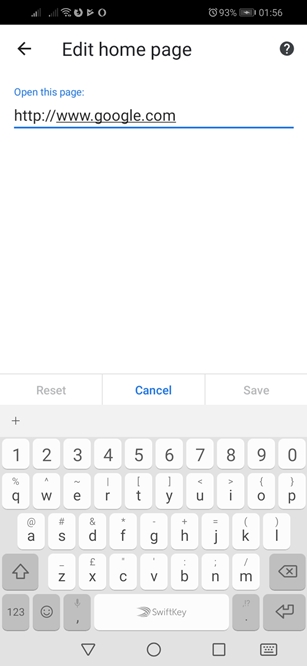
- Typ het adres en tik op de knop "Opslaan".
Mozilla Firefox
Fans van Mozilla Firefox kunnen ook de startpagina van de browser aanpassen op hun Android-apparaat. De standaard startpagina biedt gebruikers drie keuzes: Topsites, bladwijzers en geschiedenis. De optie Topsites is standaard geselecteerd.
Als u echter een specifieke website als uw startpagina wilt, kunt u deze als volgt instellen in Firefox.
- Start Firefox.
- Tik op het pictogram "Hoofdmenu" in de rechterbovenhoek van het browservenster.
- Selecteer het tabblad "Instellingen" onder aan het vervolgkeuzemenu.
- Selecteer vervolgens het tabblad "Algemeen".
- Zodra het tabblad "Algemeen" is geopend, selecteert u het tabblad "Start".
- Tik in het gedeelte 'Startpagina' van het menu 'Startpagina' op het tabblad 'Een startpagina instellen'.
- Selecteer de optie "Aangepast".
- Typ het adres van de site die u als uw startpagina wilt hebben.
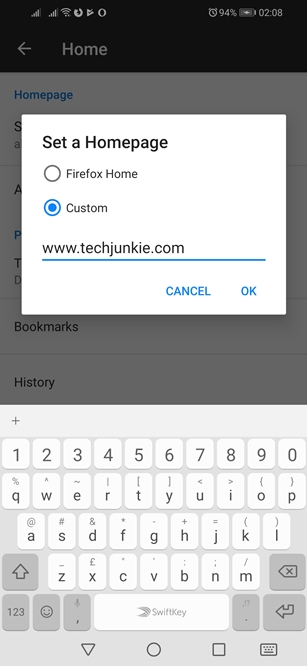
- Tik op de knop "OK".
Opera
Opera is, samen met Mozilla, een prominent alternatief voor Chrome dat beschikbaar is voor Android-gebruikers. De standaardzoekmachine van Opera is Google en u kunt de startpagina niet wijzigen zoals u kunt met Chrome of Firefox. U kunt echter wel sites toevoegen aan de "Speed Dial"-spoel. Hier is hoe het is gedaan.
- Start Opera.
- Tik op de knop "+" naast de standaard snelkiessites.
- Voer de naam en het adres in van de site die u wilt toevoegen.
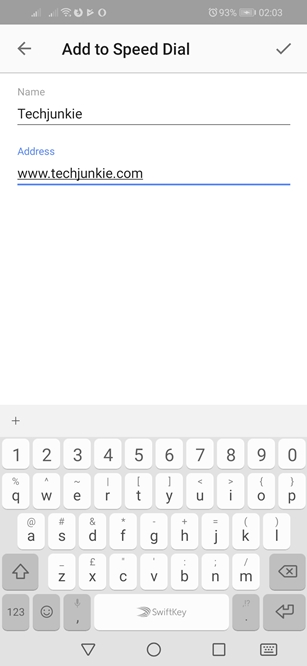
- Tik op het vinkje in de rechterbovenhoek van het browservenster.
Om een site van de snelkiesrol te verwijderen, tikt u erop en houdt u deze vast. Wanneer de opties "Verwijderen" en "Bewerken" bovenaan het scherm verschijnen, sleept u deze naar het gedeelte "Verwijderen" (prullenbak).
U kunt ook snelkoppelingen op het startscherm maken voor uw favoriete sites. Volg hiervoor deze stappen.
- Tik op het Opera-pictogram om de browser te starten.
- Tik op de Google-zoekbalk bovenaan het scherm en zoek naar je favoriete site.
- Navigeer naar de site die u aan het startscherm van uw apparaat wilt toevoegen.
- Tik op het pictogram "Menu" in de rechterbovenhoek van het browservenster.
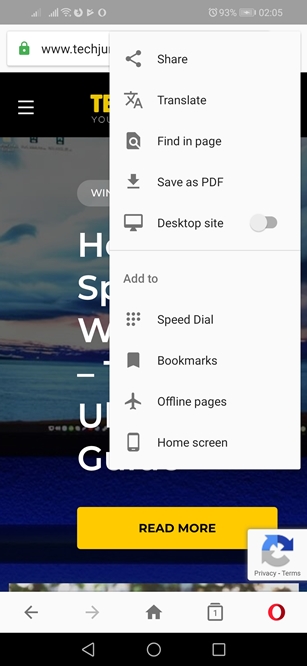
- Tik vervolgens op de optie "Startscherm" onder aan het vervolgkeuzemenu.
- Geef uw "Startscherm" een naam.
- Tik op de knop "Toevoegen".
De afhaalmaaltijden
De startpagina is een enorm belangrijk aspect van elke browser en de mogelijkheid om deze naar wens aan te passen is van het grootste belang. Met de tips in dit artikel vaar je soepel over de zeven zeeën van internet, of je nu de standaardbrowser, Chrome, Firefox of Opera gebruikt.