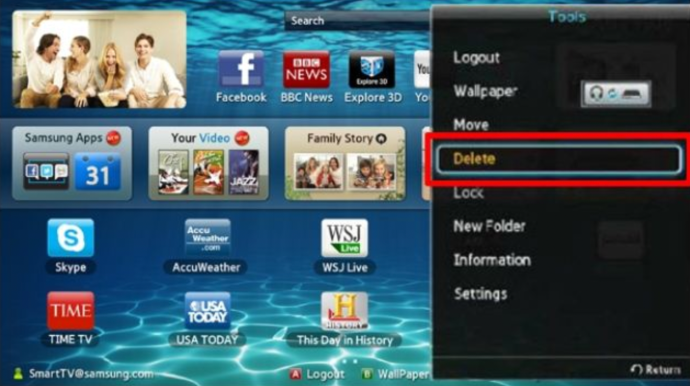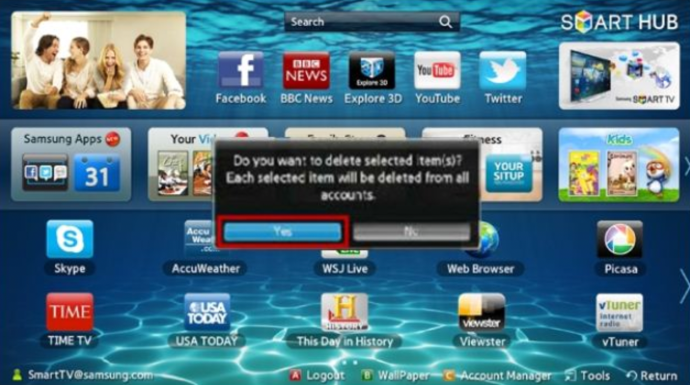Samsung Smart TV's worden geleverd met vooraf geïnstalleerde applicaties, van Samsung of een andere fabrikant. Bovendien installeer je eenvoudig nieuwe apps vanaf je Smart Hub. Maar wat als u enkele apps wilt verwijderen? Kun jij het?

In dit artikel wordt uitgelegd hoe u nieuw geïnstalleerde apps van uw Samsung Smart TV verwijdert. Als we je aandacht hebben, blijf dan lezen.
Apps verwijderen op T, Q, LS Samsung Smart TV's
Sommige gebruikers hebben problemen met het verwijderen van apps omdat het proces afhankelijk is van het model dat ze bezitten. Dat gezegd hebbende, het verwijderen van apps op de nieuwste Samsung Smart TV's is vrij eenvoudig. Dit is wat u moet doen:
- Zoek met uw OneRemote naar de knop 'Home'. Hierdoor wordt de Smart Hub geopend.
- Zoek naar 'Instellingen', het tandwielpictogram.
- Scrol totdat je 'Ondersteuning' vindt en selecteer daaronder 'Apparaatonderhoud'.
- Je ziet een snelle scan van je tv, dus wacht even. Klik vervolgens op 'Opslag beheren'.
- Kies de apps die u wilt verwijderen en klik erop.
- Tik vervolgens op 'Verwijderen'.
- U moet bevestigen dat u deze apps wilt verwijderen. Druk op 'OK'.

Apps verwijderen op M/MU/NU/RU/Q/LS (2017-2019) Samsung Smart TV's
Om apps van deze specifieke modellen te verwijderen, moet u dit doen:
- Klik met uw OneRemote op 'Home'.
- Zoek vervolgens 'Apps'.
- Klik op het tandwielpictogram in de rechterbovenhoek om 'Instellingen' te openen.
- Zoek de apps die u uit de lijst wilt verwijderen. Klik erop en selecteer vervolgens 'Verwijderen.
Apps verwijderen op K/KU/KS Samsung Smart TV's
Apps verwijderen uit de Smart TV-serie van 2016:
- Klik op 'Home' op uw afstandsbediening en zoek 'Apps'.
- Zoek vervolgens naar 'Opties' in de rechterbenedenhoek van het scherm.
- Selecteer 'Verwijderen' in de menubalk.
- Tik vervolgens op de apps die u wilt verwijderen. Klik op 'Verwijderen' om ze te verwijderen,
- Wacht tot je ziet dat ze zijn verwijderd.
Apps verwijderen op J/JU/JS (2015) Samsung Smart TV's
Het verwijderen van apps van deze modellen gaat als volgt:
- Houd de gekleurde knop op je afstandsbediening ingedrukt en klik op 'Uitgelicht'.
- Kies 'Apps'.
- Klik vervolgens op 'Opties' in de rechterbovenhoek van het scherm.
- Kies 'Mijn apps verwijderen'.
- Selecteer de apps die je wilt verwijderen en klik op 'Verwijderen' in de bovenhoek van het scherm.
- U moet bevestigen dat u de apps wilt verwijderen, dus druk op 'Ja'.
Apps verwijderen op E/EH/ES (2012) en H/HU/F (2014) Samsung Smart TV's
Als je een wat oudere serie Samsung Smart TV hebt, is het verwijderen van apps nog steeds mogelijk. Pak je afstandsbediening en doe het volgende:
- Druk op 'Smart Hub', waarna 'Smart Hub' op uw tv wordt geopend.
- Kies een app die u wilt verwijderen.
- Houd vervolgens 'Tools' op uw afstandsbediening ingedrukt.
- Druk op 'Verwijderen' en vervolgens op 'Enter'.
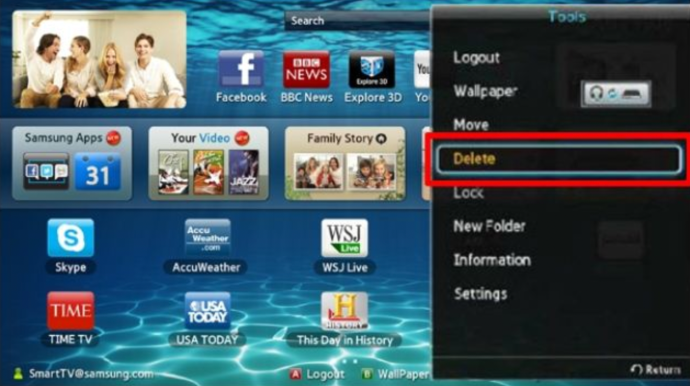
- U moet nu bevestigen dat u een app wilt verwijderen, dus markeer 'Ja' en klik op 'Enter'.
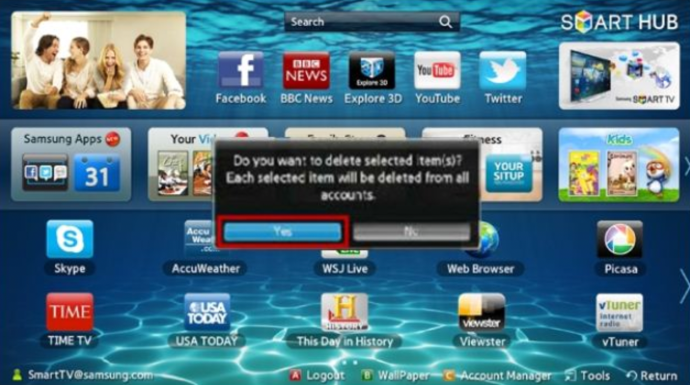
Welke apps kunt u verwijderen?
Nu je weet hoe je apps van de oudere en nieuwere series Samsung Smart TV's kunt verwijderen, vraag je je waarschijnlijk af of het mogelijk is om alle apps te verwijderen. Misschien wil je niet dat ze je ruimte vervuilen. U kunt echter alleen de apps verwijderen die u installeert. De vooraf geïnstalleerde apps kunnen niet worden verwijderd omdat de optie 'Verwijderen' is uitgeschakeld. Dit zijn meestal Netflix, Amazon Prime, enz.
Dat gezegd hebbende, er zijn hacks om dit te doen. Maar houd er rekening mee dat het niet voor alle modellen werkt. Toch kunt u het volgende proberen als u een in de fabriek geïnstalleerde app wilt verwijderen:
- Houd de 'Home'-knop op uw afstandsbediening ingedrukt.
- Klik op 'Apps'.
- Klik vervolgens op de knop 'Nummer' en druk vervolgens op '12345'.
- De modus 'Ontwikkelaar' wordt nu geopend.
- Schakel de knop 'Aan' in.
- Klik vervolgens op 'OK'. In de modus 'Ontwikkelaar' kunt u nu de vooraf geïnstalleerde apps verwijderen.
- U zult zien dat 'Ontwikkelaarsmodus AAN staat', dus druk op 'Sluiten'.
Nadat u dat allemaal hebt gedaan, voert u deze stappen uit:
- Ga naar 'Instellingen' in de rechterbovenhoek van het scherm.
- Selecteer de apps die u wilt verwijderen.
- Ga naar 'Vergrendelen/ontgrendelen' en druk erop om de app te vergrendelen.
- Vervolgens moet je '0000' typen. Er staat nu een slotpictogram op de app.
- Ga naar 'Deep Link Test' en druk erop.
- U krijgt een pop-upvenster. Markeer hier 'Content-ID' en schrijf iets. Klik op uw toetsenbord op 'Gereed'.
- U moet nu een wachtwoord schrijven. U klikt echter op 'Annuleren'.
- De optie 'Verwijderen', die eerder was uitgeschakeld, moet nu worden ingeschakeld.
- Kies de vooraf geïnstalleerde app die u wilt verwijderen en klik op 'Verwijderen'.
Veel Gestelde Vragen
Hier zijn nog enkele antwoorden op uw meest gestelde vragen:
Ik heb problemen met een app. Moet ik het verwijderen?
Als een toepassing niet start of niet goed werkt, kunt u andere stappen ondernemen voordat u de app volledig verwijdert. Probeer eerst een eenvoudige herstart op uw tv. Je kunt het uitschakelen, vijf seconden wachten en weer aanzetten of je kunt het loskoppelen, wachten en weer aansluiten. Hoe dan ook, het opnieuw opstarten van het systeem is een eenvoudige stap om te proberen die vaak goed werkt.
Als dat niet werkt, controleert u of uw Samsung Smart TV over de nieuwste software beschikt. U kunt dit doen door naar de instellingen van uw tv te gaan en op 'Ondersteuning' en vervolgens op 'Software-updates' te klikken. Als er een beschikbaar is, selecteert u 'Nu bijwerken'. Wanneer het updateproces is voltooid, probeert u uw app opnieuw.
Als het nog steeds niet werkt, ga je gang en verwijder het en installeer het opnieuw.
Ik zie de optie 'Deep Link Test' niet. Wat kan ik anders doen?
Een van de grootste klachten over Samsung Smart TV's is de bloatware. De vooraf geïnstalleerde applicaties nemen veel ruimte in beslag, waardoor u niet meer inhoud kunt downloaden die aan uw behoeften voldoet. Sommige tv-modellen hebben de optie Deep Link-test terwijl ze grijs zijn, terwijl andere niet alles hebben.
Helaas hebben we nog geen goede oplossing gevonden voor degenen die niet de mogelijkheid hebben om deze stappen te volgen zoals hierboven vermeld. Als je geen ruimte meer hebt op je tv en je de vooraf geïnstalleerde bloatware niet kunt verwijderen, is je enige optie om een ander apparaat met meer geheugen te gebruiken. Een Firestick, Roku of ander apparaat is relatief goedkoop en gebruiksvriendelijk, maar het is nog steeds niet de perfecte oplossing.
De ongewenste apps verwijderen
Een Samsung Smart TV is een fantastische aanwinst voor elke woonkamer. Je krijgt verschillende vooraf geïnstalleerde apps en je kunt elke nieuwe toevoegen die je wilt. Als je ongewenste apps moet verwijderen, heeft onze gids je hopelijk alle tips en trucs gegeven die je nodig hebt.
Heb je ooit een app op je Samsung Smart TV verwijderd? Wat was de reden? Laat het ons weten in de comments hieronder.