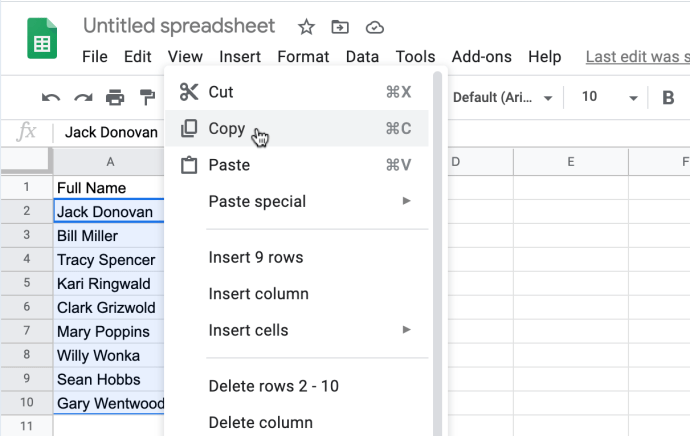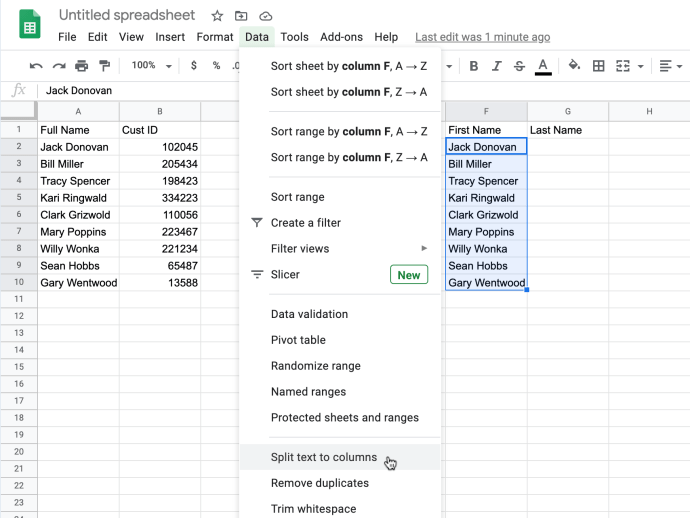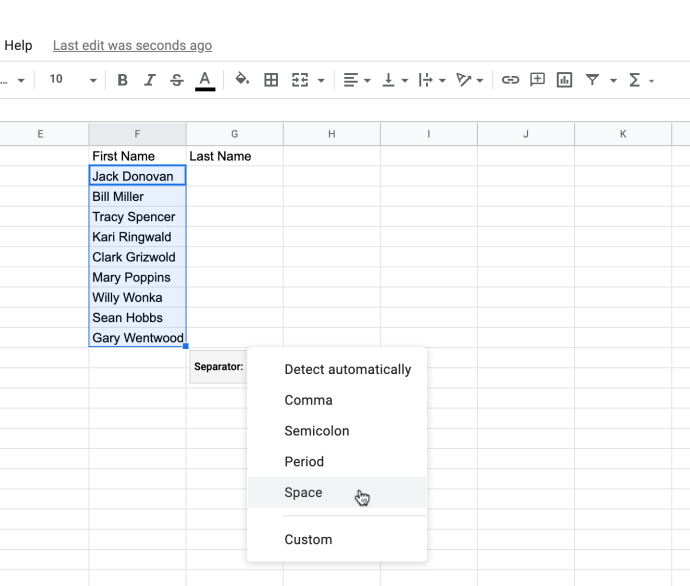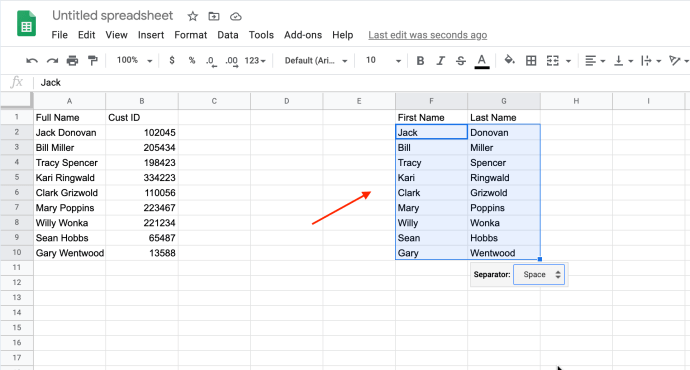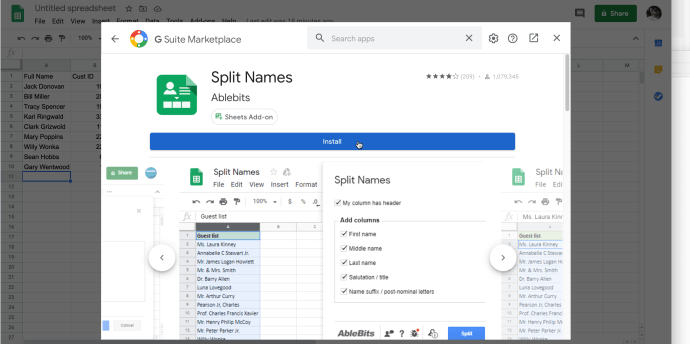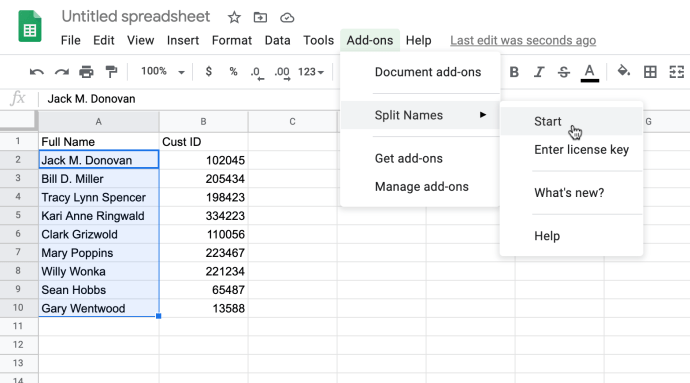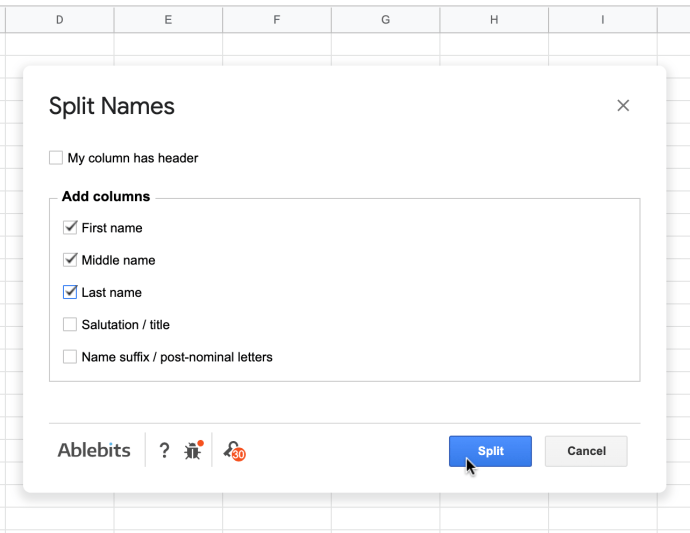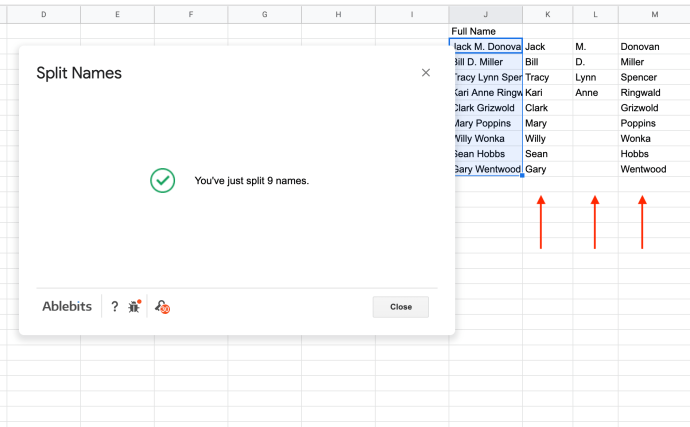Als je een rooster vol met namen hebt, kan het handig zijn om ze op te splitsen op voor- en achternaam. Mogelijk moet u een lijst maken met de achternamen van uw klanten of werknemers, en voornamen zijn handig voor begroetingen en berichten.

Er zijn veel verschillende manieren om een kolom met volledige namen in afzonderlijke kolommen in Google Spreadsheets te splitsen. Laten we eens kijken naar twee eenvoudige en efficiënte methoden die u kunt gebruiken.
Gebruik de tool Tekst splitsen in kolommen
Dit is de meest eenvoudige manier om volledige namen in verschillende kolommen te splitsen met behulp van Google Spreadsheets-tools.
- Maak een kopie van de cellen in de kolom met de volledige namen. De tool Tekst splitsen in kolommen zal de namen wijzigen die in de kolom worden gevonden die u splitst. Als u de oorspronkelijke namen intact wilt houden, moet u de add-on toepassen op een gekopieerde versie van de originele kolom.
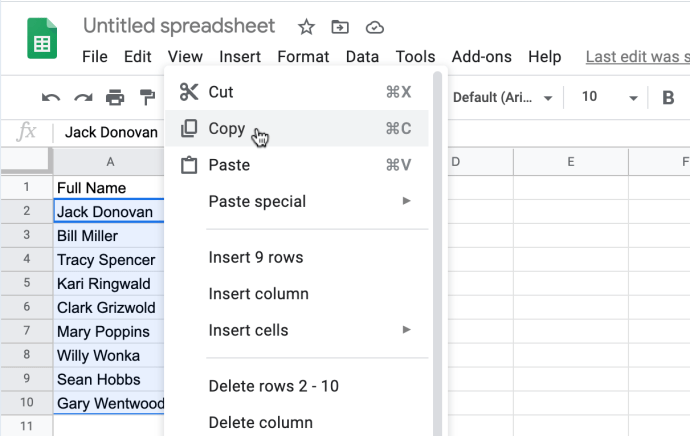
- Plak de namen in de bovenste cel in de kolom waar u ze wilt splitsen.

- Selecteer de nieuw geplakte cellen, selecteer "Gegevens" in het hoofdmenu en klik vervolgens op "Tekst splitsen in kolommen."
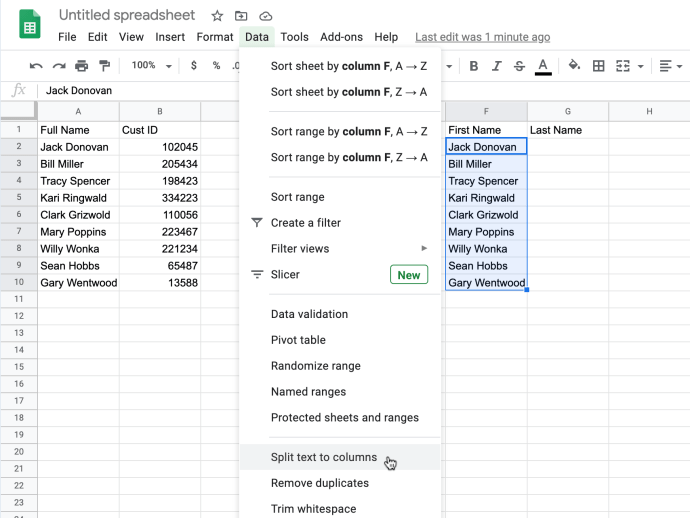
- De vorige stap splitst uw gegevens automatisch op, maar u moet een scheidingsteken voordat de splitsing verschijnt. In de Vervolgkeuzemenu scheidingsteken, selecteer "Ruimte', waarmee de namen tussen spaties worden gesplitst om de voor- en achternaam in afzonderlijke cellen te scheiden.
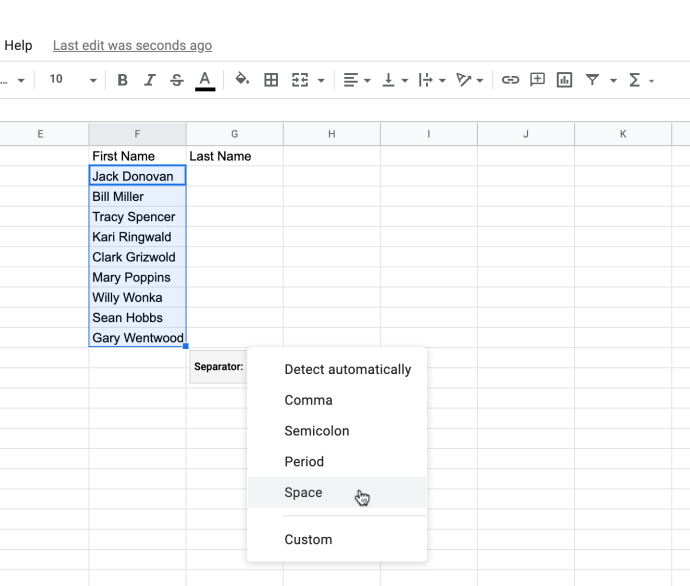
- Na het splitsen van de namen, zouden uw cellen eruit moeten zien als de volgende afbeelding:
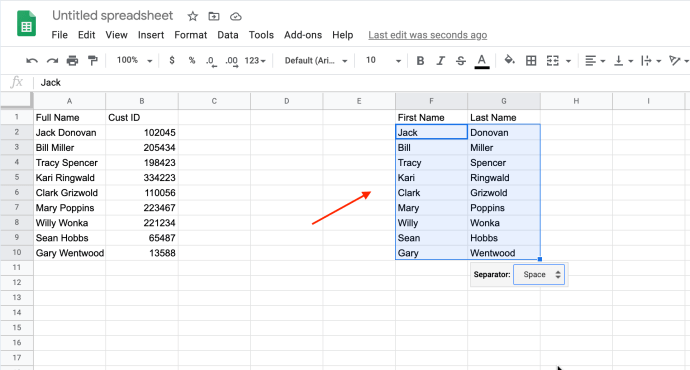
Als elke naam op je lijst bestaat uit alleen een voornaam en de achternaam, splitst de bovenstaande methode ze netjes in tweeën.
Voor het scheiden van namen met middelste initialen of gespelde middelste namen, volgt u dezelfde procedure als hierboven, behalve dat alle drie de namen in aangrenzende cellen worden gesplitst.

Merk op dat het mengen van voor- en achternaamcellen met cellen die middelste namen of initialen bevatten, onjuiste kolomstructuren zullen veroorzaken, zoals OOK hierboven weergegeven.
Volledige namen scheiden met voornamen in twee woorden, koppeltekens of apostrofs
Het gebruik van komma's (Achternaam, Voornaam) biedt meer flexibiliteit als het gaat om het scheiden van namen in Google-bladen. Als komma's de volledige namen scheiden, kies dan de "Komma" scheidingsteken in plaats van de "Ruimte" een.
Dit scenario is handig wanneer u specifieke namen correct moet weergeven, zoals 'Oswald, Betty Grace' of 'Riley, Mary Kate'. Het werkt ook voor namen met koppeltekens en apostrofs. Zolang er komma's tussen elk deel van de namen staan, is de "Komma"scheidingsteken zal perfect werken.

Gebruik een add-on voor Google Spreadsheets om volledige namen te scheiden
Als je middelste namen nodig hebt die de celuitlijning NIET verpesten, is het misschien handiger om de add-on Split Names te installeren. De extensie is niet gratis, maar is relatief betaalbaar en bevat een proefperiode van 30 dagen. Volg deze stappen om gesplitste namen te installeren.
- Klik op "Aanvullingen" bovenaan de pagina en klik vervolgens op "Extra's downloaden"

- Typ in de zoekbalk "namen splitsen", en klik vervolgens op de add-on om de pagina te openen

- Klik "Installeren" en volg de aanwijzingen.
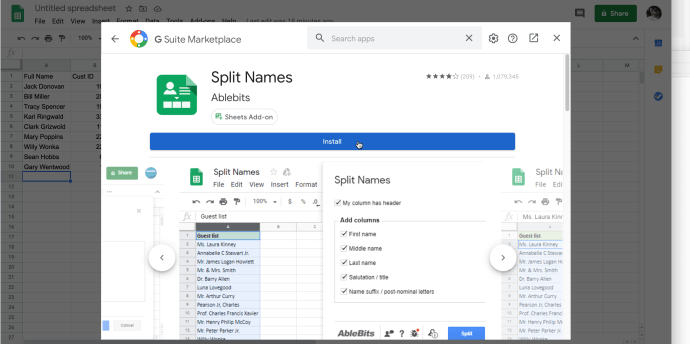
Hoe de add-on voor gesplitste namen te gebruiken in Google Spreadsheets
- Selecteer de cellen met volledige namen in de kolom en selecteer vervolgens "Add-ons -> Namen splitsen -> Start"
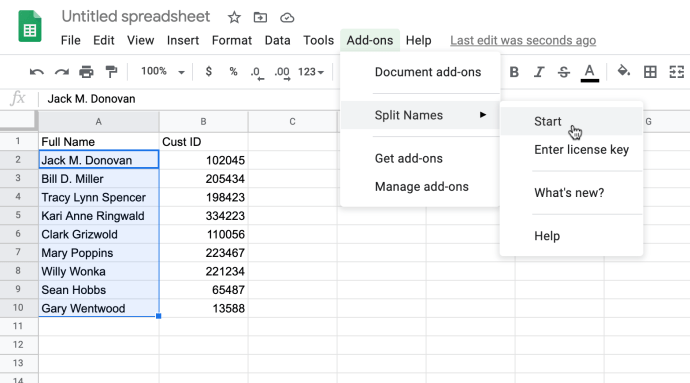
- Schakel naamopties in en uit:
Voornaam
Midden-naam
Achternaam
Aanhef/titel
Naam achtervoegsel/post-nominale letters
Mijn kolom heeft een kop
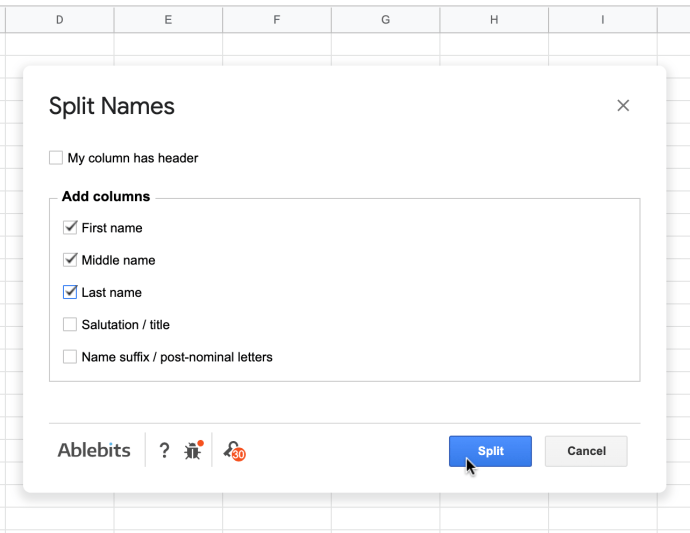
- Selecteer “Gesplitst” en uw resultaten moeten vergelijkbaar zijn met de onderstaande afbeelding
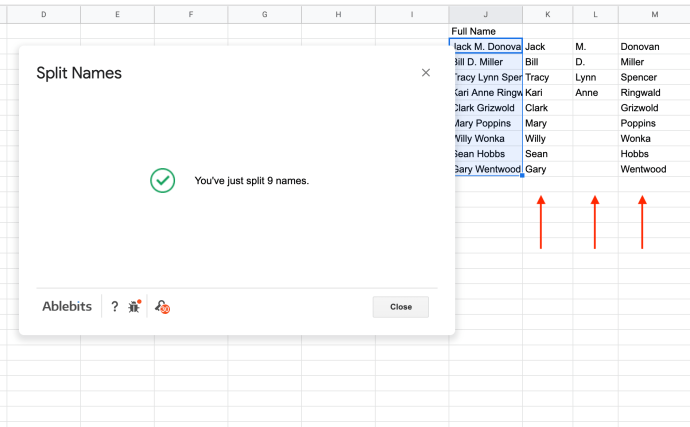
Wanneer u selecteert "Opsplitsen", de add-on maakt nieuwe kolommen en voegt automatisch kopteksten toe aan elke kolom, tenzij u het vinkje uitschakelt “Mijn kolom heeft een kop” optie.
Het is duidelijk dat deze add-on zeer efficiënt is en gemakkelijk volledige namen scheidt.

Nadat u op . heeft geklikt "Opsplitsen", u krijgt drie afzonderlijke kolommen. Als er meerdere middelste namen zijn, gaan ze allemaal naar de kolom Tweede naam.
Een paar woorden over eretitels, achtervoegsels en complexe achternamen
De add-on Google Spreadsheets Split Names van Ablebits is flexibel en omvat veel verschillende naamtypen. U kunt ook de achtervoegsels/post-nominale letters controleren, zoals Jr./Sr. en post-nominale titels zoals Esq. of Ph.D.
Als de volledige naam van een persoon geen titel of achtervoegsel bevat, blijft het veld leeg.
Andere methoden maken het moeilijk om complexe achternamen uit elkaar te halen, maar deze add-on herkent dat voorvoegsels zoals "de" of "von" deel uitmaken van de achternaam.
Ongeacht de verbazingwekkende voordelen van de add-on, is het niet onfeilbaar. De tool splitst bijvoorbeeld de achternaam van de beroemde natuurkundige Van der Graaff in de middelste naam Van en de achternaam der Graaff.
Tot slot, het gebruik van de add-on Split Names in Google Spreadsheets is handiger en het is veel beter in het omgaan met namen, voorvoegsels en achtervoegsels. Het nadeel is dat de add-on enige tijd nodig heeft om nieuwe kolommen voor grote lijsten te genereren. Sommige gebruikers vertrouwen ook liever helemaal niet op add-ons, vooral als het nodig is om ervoor te betalen.
Als u besluit Tekst in kolommen splitsen te gebruiken, krijgt u snellere resultaten. Elk deel van de volledige naam komt in verschillende kolommen terecht. Deze methode is sneller, maar het kan lastig zijn om alle achternamen of middelste namen af te ronden.
U kunt ook liever formules gebruiken in plaats van deze methoden. Welke aanpak u ook kiest, Google Spreadsheets maakt dit proces vrij eenvoudig.