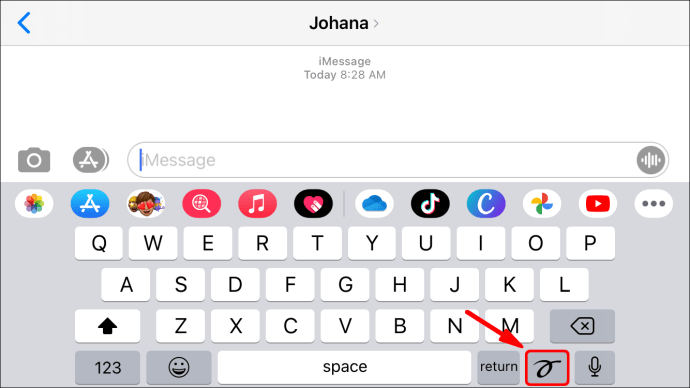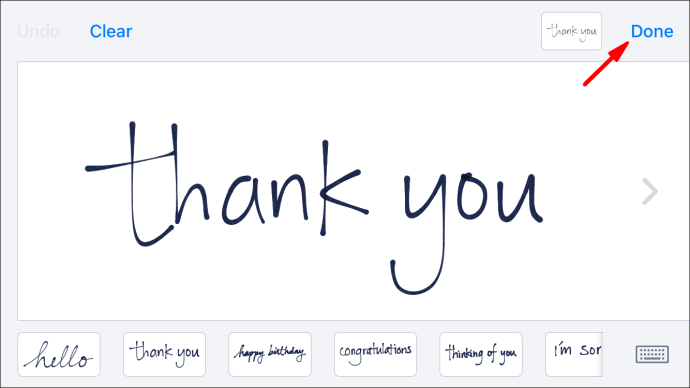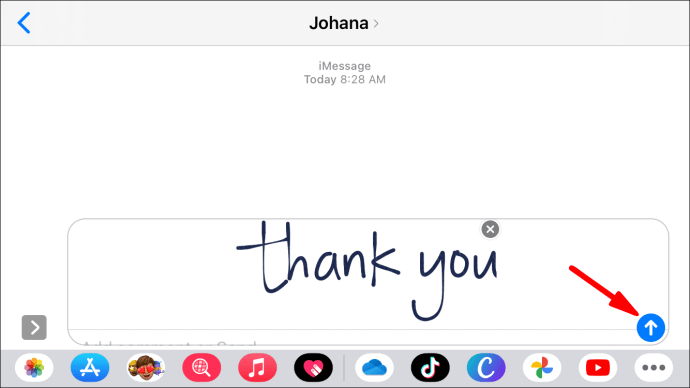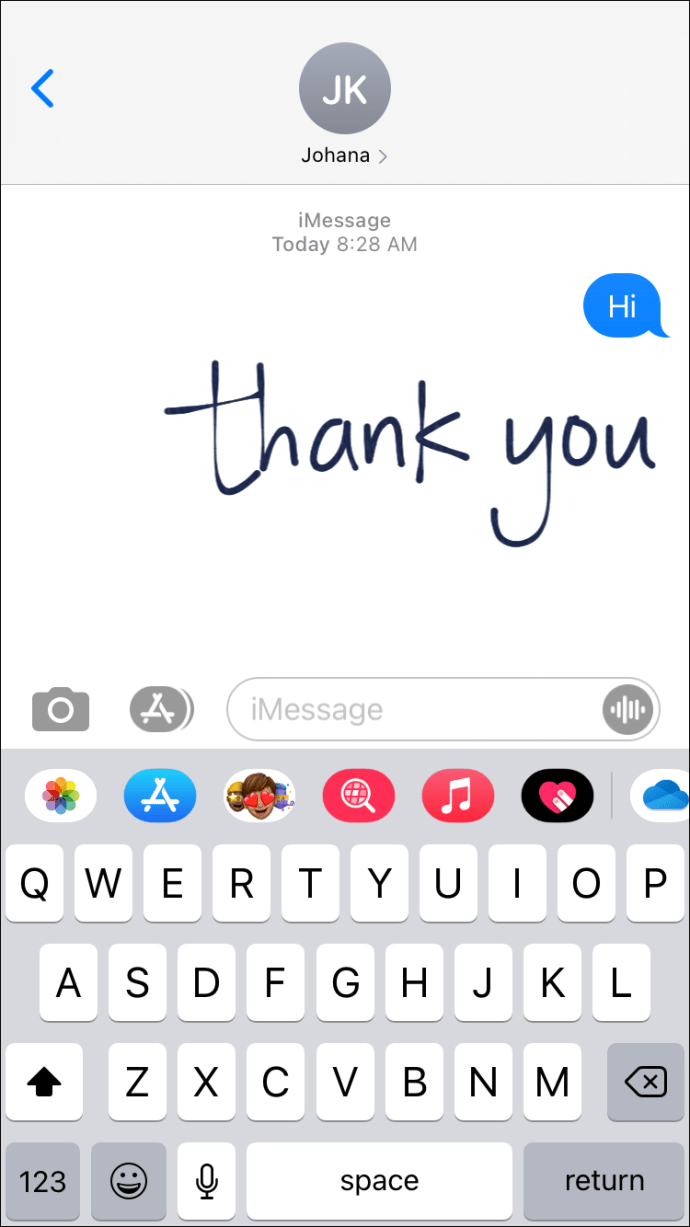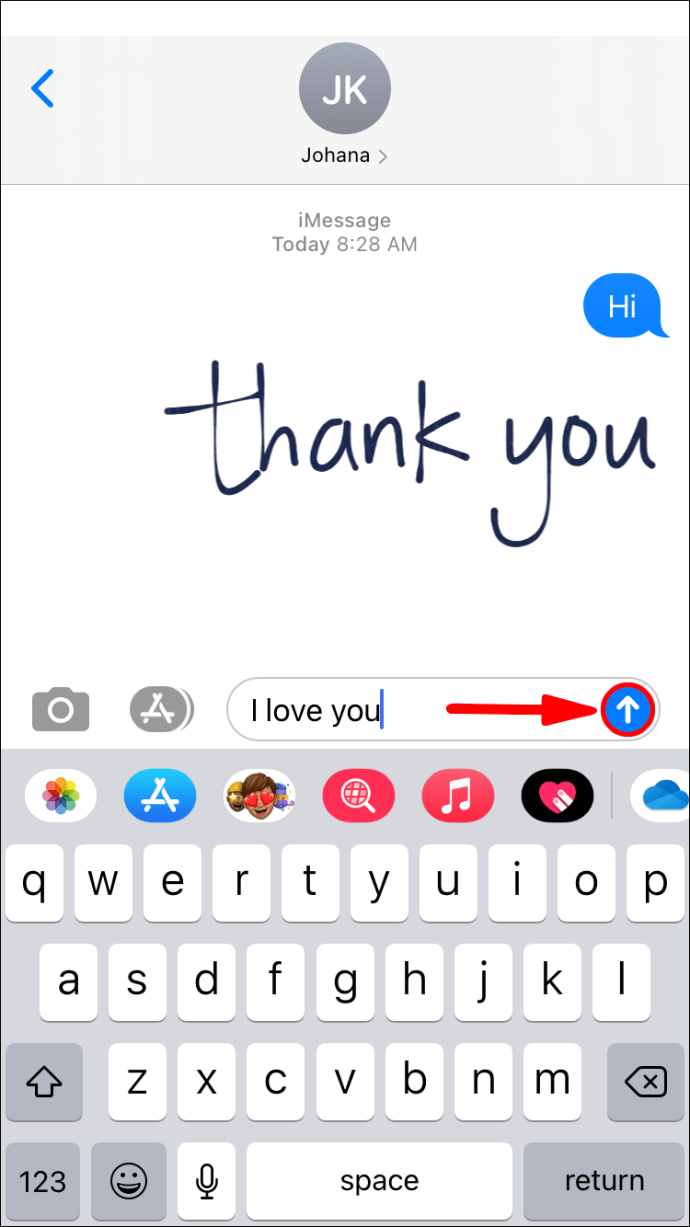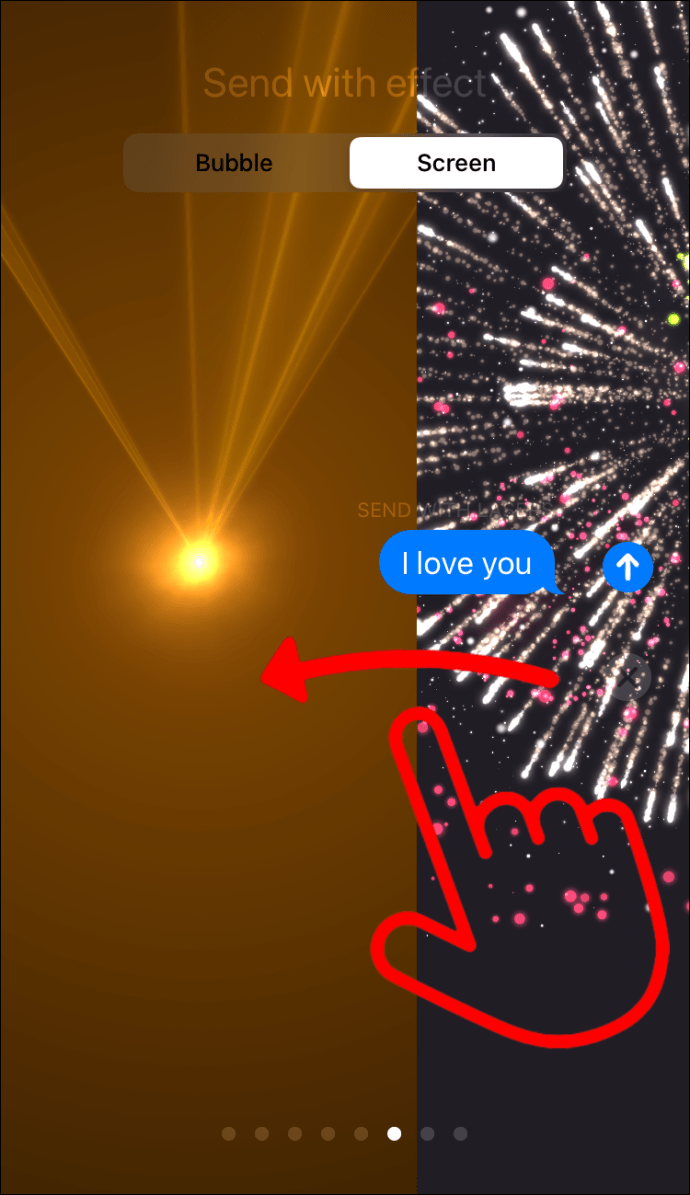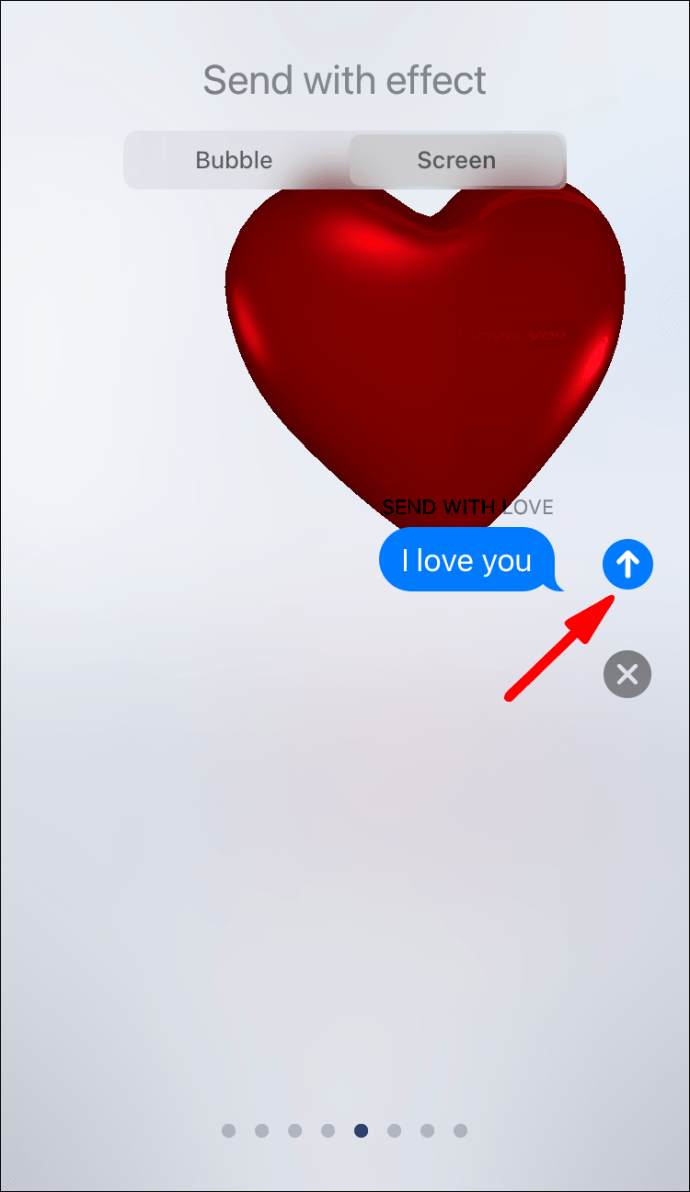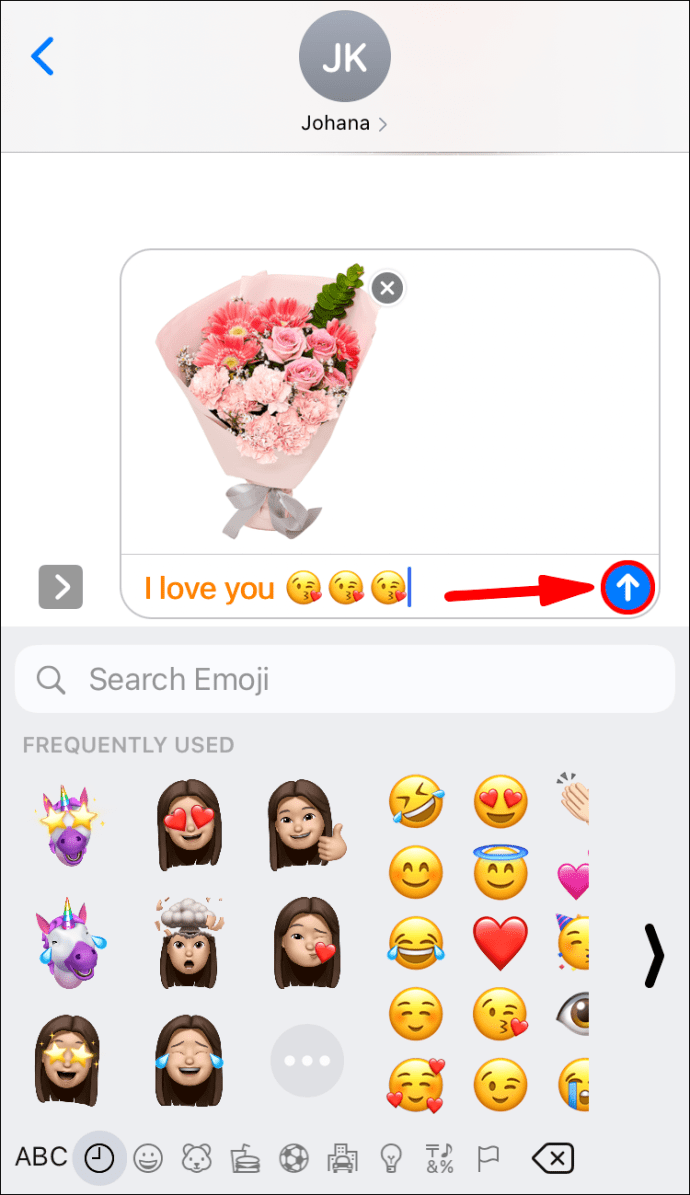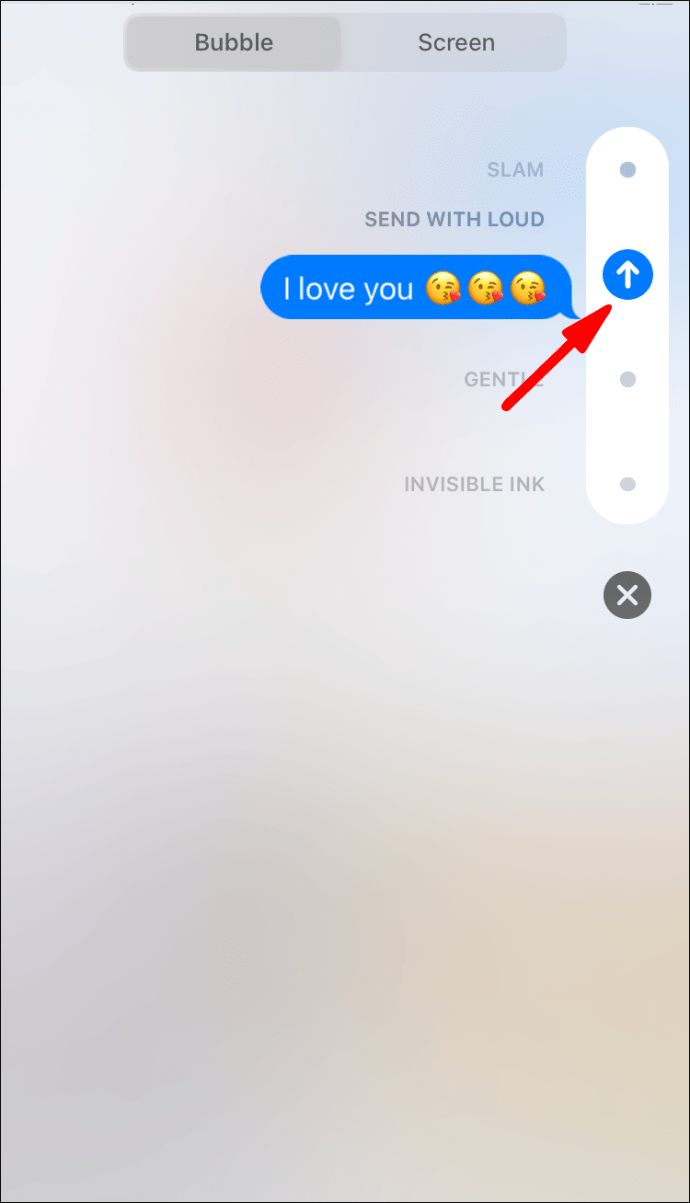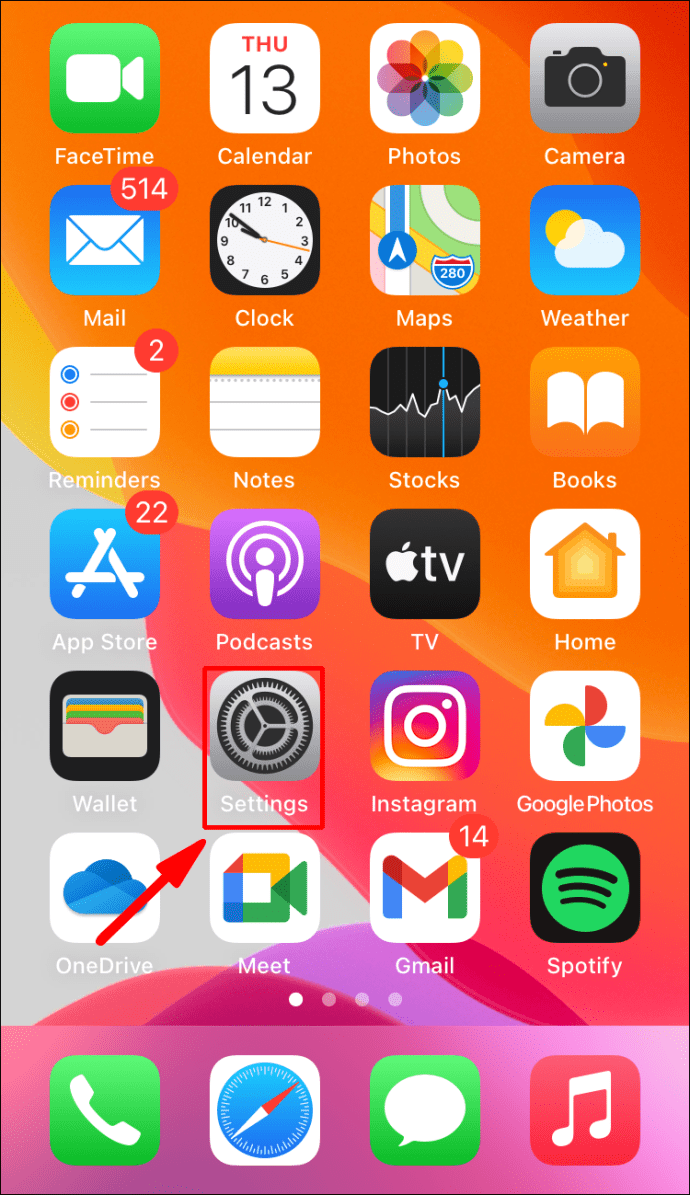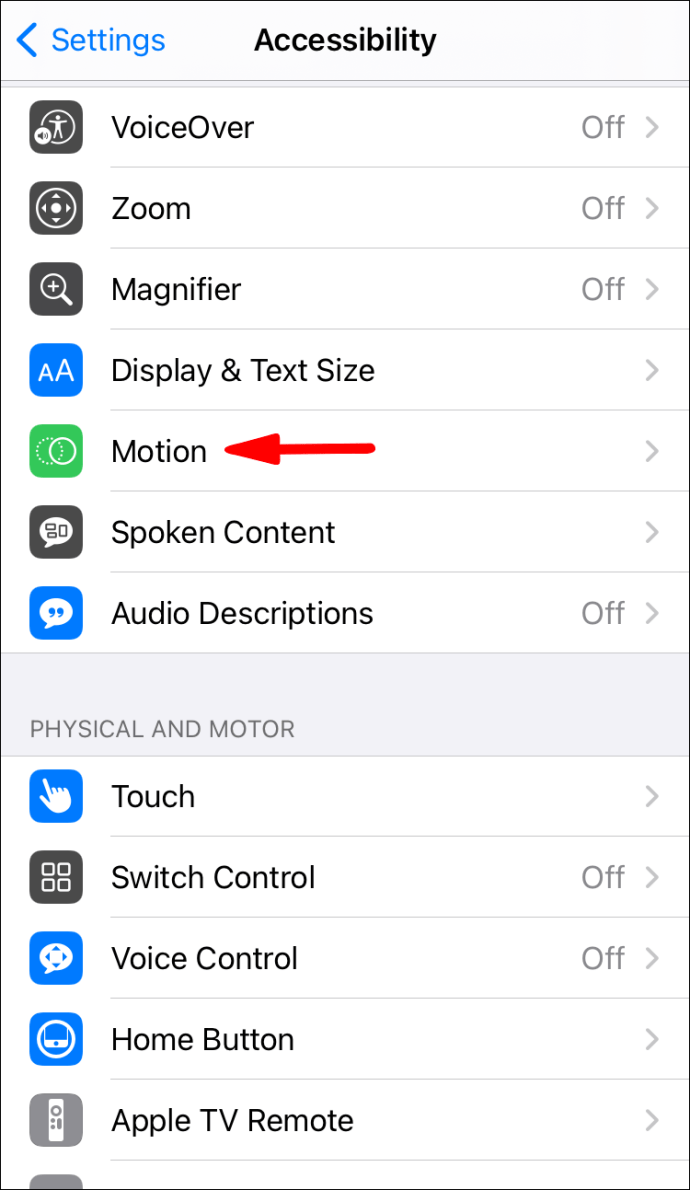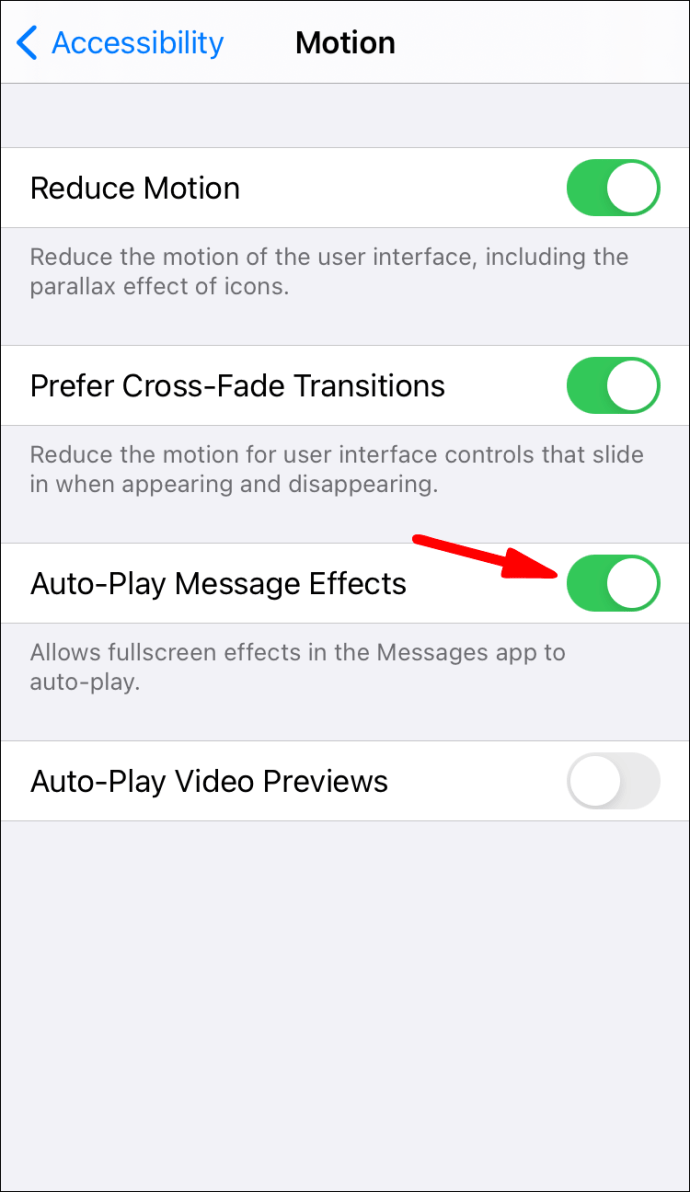iPhone-gebruikers hebben één belangrijk voordeel ten opzichte van Android-enthousiastelingen vanwege de iMessage-app. De app is zowel een op internet gebaseerde sms-app als een sms-service.

Als je wifi of mobiele data gebruikt, kun je iMessage gebruiken om te sms'en met andere iPhone-gebruikers. Als bonus kun je ook iMessage-effecten gebruiken om sms'en nog leuker en interactiever te maken.
In dit artikel zullen we het hebben over wat voor soort effecten beschikbaar zijn op iMessage en hoe u ze kunt gebruiken. We zullen ook verschillende relevante vragen over de iMessage-app beantwoorden en enkele mogelijke problemen oplossen.
Hoe effecten verzenden met iMessage?
Als je een tijdje iemand sms't, kan het een beetje eentonig worden. Als u de iMessage-app gebruikt, is een van de beste manieren om een gesprek op gang te brengen, het toevoegen van een effect.
De native sms-app van iOS heeft verschillende opties voor leuke effecten die u effectief kunt gebruiken wanneer u dat wilt. Dit is wat u met elk van hen kunt doen:
Handgeschreven bericht
Zou het niet geweldig zijn als we handgeschreven brieven direct konden versturen? Totdat dat soort technologie doorkomt, kunnen we alleen vertrouwen op wat we hebben. Wat we wel hebben zijn handgeschreven berichten in iMessage.
Wil je je vriendin een fijne verjaardag wensen of je moeder een fijne Moederdag, maar het dan persoonlijker maken? Hier leest u hoe u het handgeschreven effect op iMessage kunt gebruiken:
- Open de iMessage-app en tik op de knop "Opstellen".

- iPhone-gebruikers moeten hun apparaten zijwaarts draaien, maar iPad-gebruikers hoeven dat niet te doen.
- Tik op de knop "handschrift" op het toetsenbord.
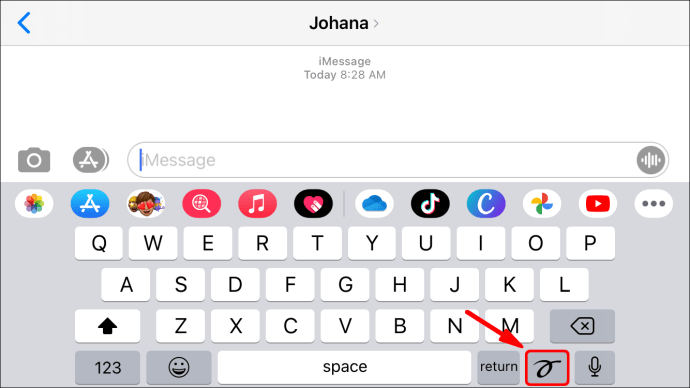
- Schrijf met uw vinger het bericht op het scherm. Als je het opnieuw moet doen, tik je op "Ongedaan maken" of "Wissen" in de linkerbovenhoek van het scherm.

- Als je klaar bent, tik je gewoon op "Gereed" in de rechterbovenhoek van het scherm.
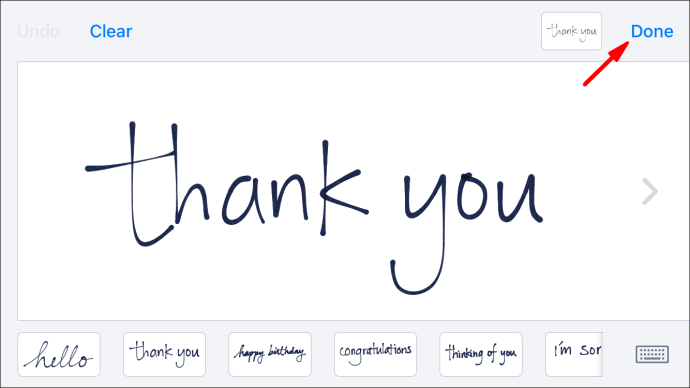
- Druk ten slotte op de knop "Verzenden".
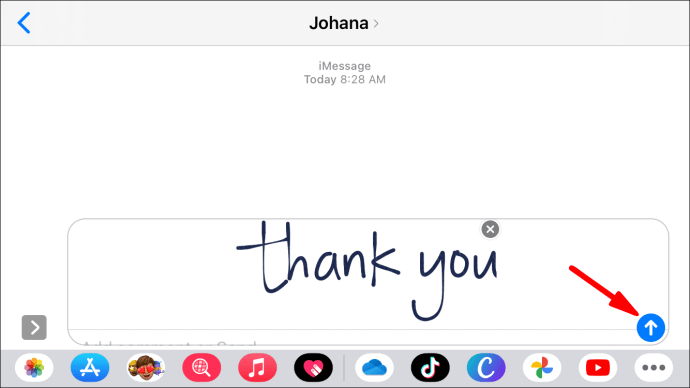
Effecten op volledig scherm
Als u uw iMessage wilt aanpassen, maar handgeschreven notities niet voldoende zijn, zijn er twee andere opties. Ten eerste kunt u het effect op volledig scherm gebruiken. Wat betekent dat?
In wezen voegt u een uniek schermeffect toe om uw bericht te begeleiden. Uw contactpersoon kan bijvoorbeeld een bericht met ballonnen of confetti ontvangen. Zo werkt dat op iMessage:
- Start de iMessage-app en start een nieuw bericht. Je kunt ook naar een bestaand gesprek gaan.
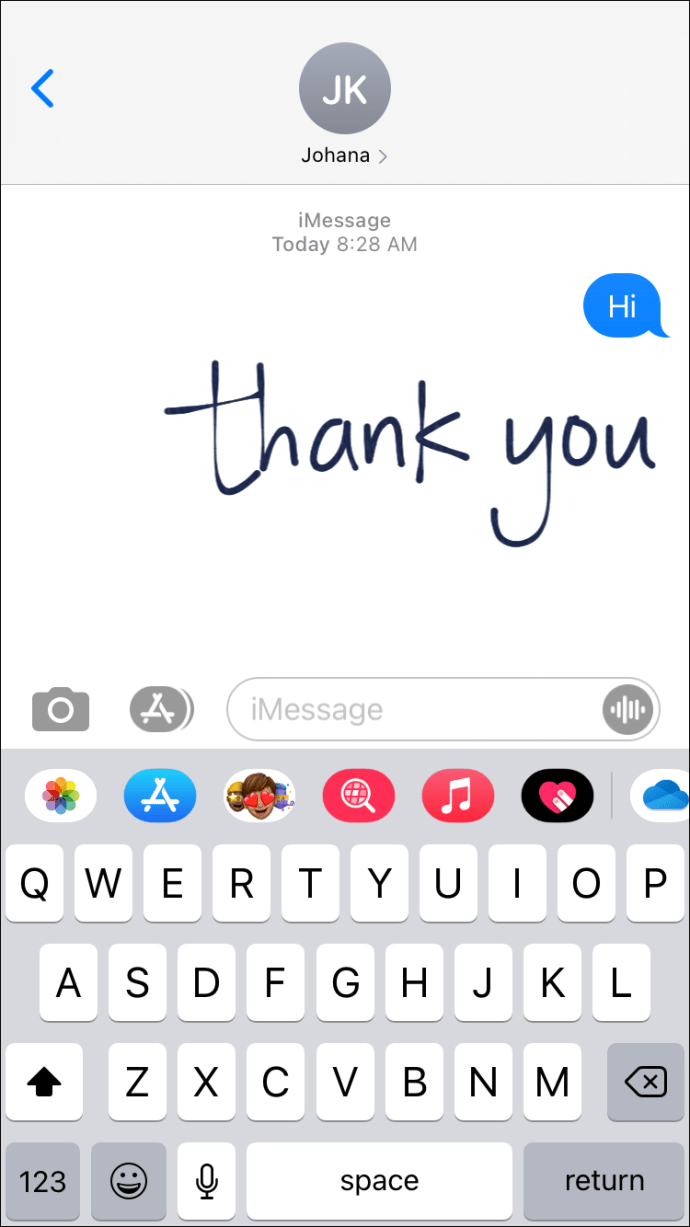
- Voer uw bericht in en houd vervolgens de knop "Verzenden" ingedrukt.
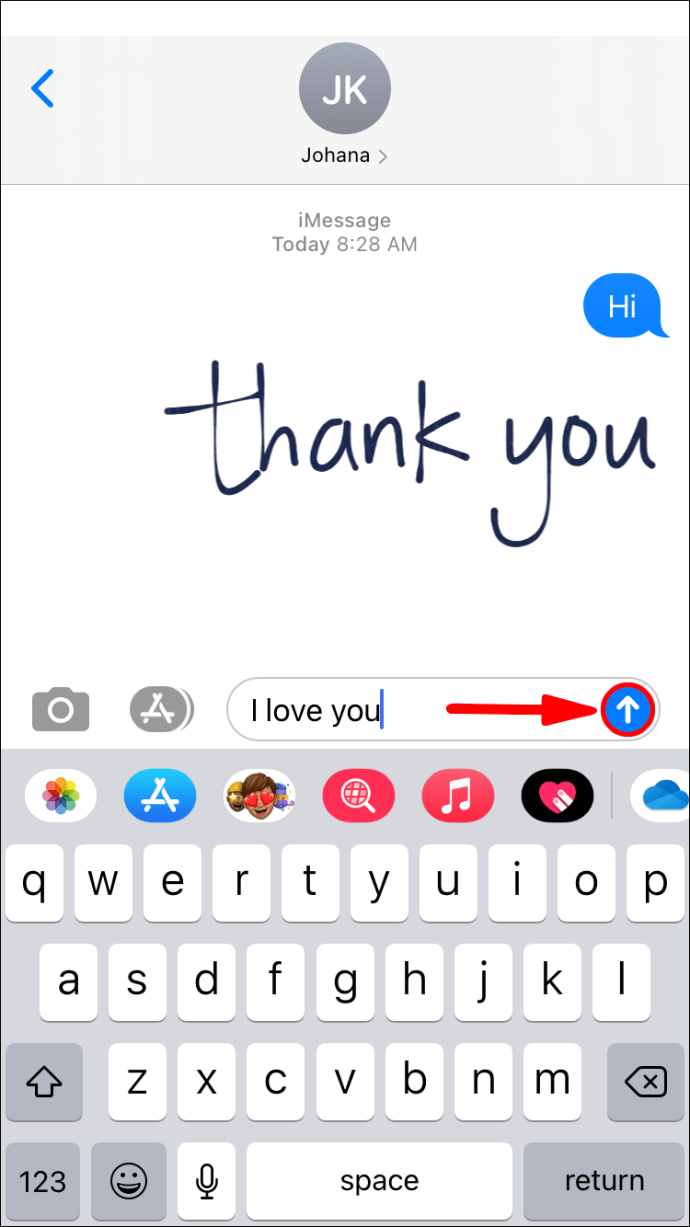
- Tik op het tabblad "Scherm" in het menu dat u op het scherm ziet.

- Veeg om het gewenste schermeffect te selecteren.
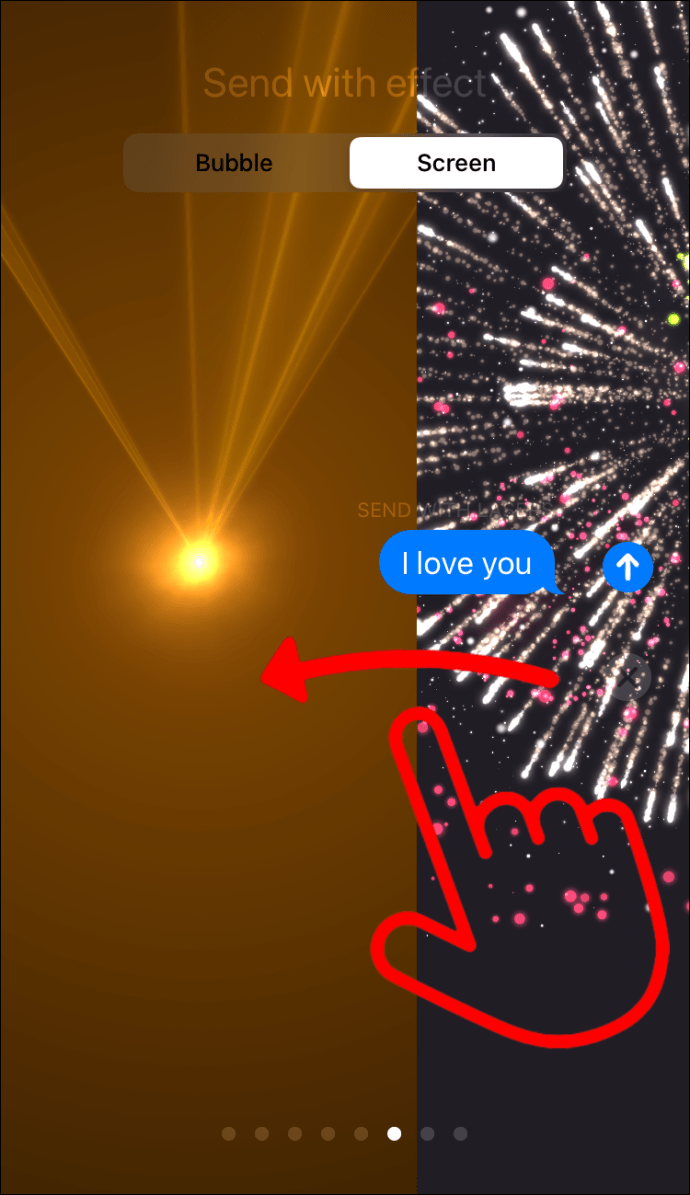
- Tik op de knop "Verzenden".
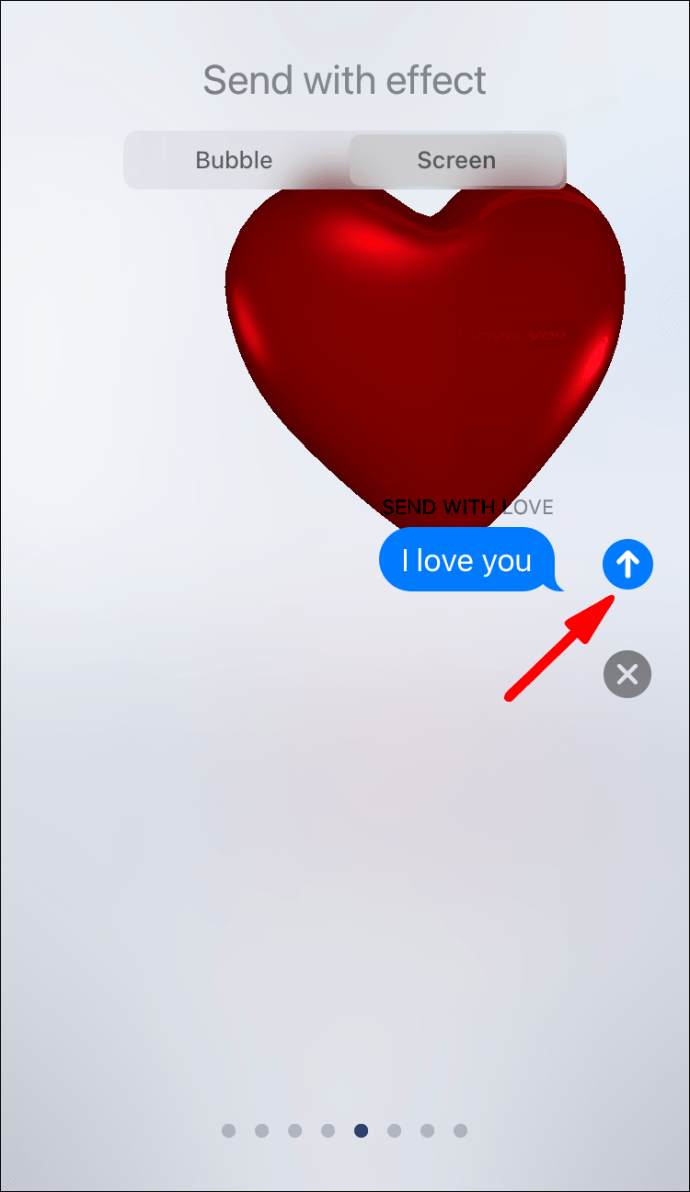
Het gekozen effect verschijnt direct in je gesprek.
Bubbeleffecten
De tweede optie op het gebied van geanimeerde effecten in de iMessage-app zijn de bubbeleffecten. Zoals de naam al aangeeft, verandert het uiterlijk van uw berichtballon. Hier leest u hoe u dat kunt laten gebeuren:
- Open de iMessage-app, start een nieuw bericht of voer een bestaand gesprek in.

- Je kunt een bericht schrijven, een foto invoegen of een emoji toevoegen. Houd vervolgens de knop "Verzenden" ingedrukt.
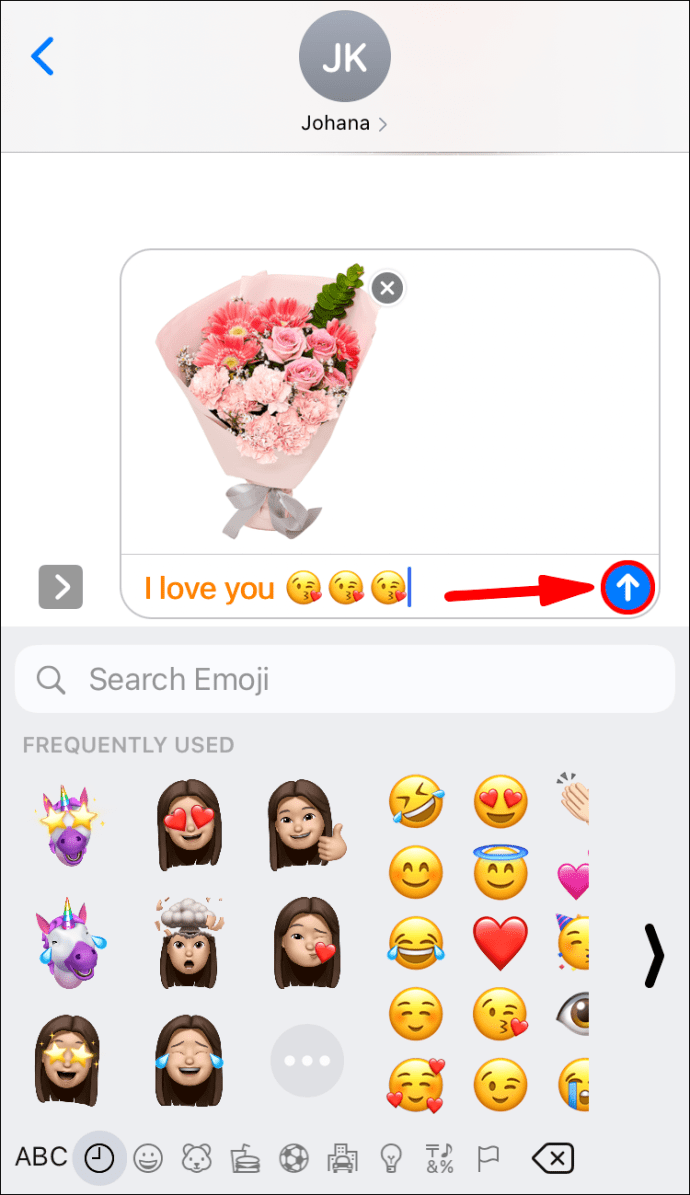
- U ziet de lijst met vier bubbeleffecten waaruit u kunt kiezen. Tik op de grijze stip naast elk om er een voorbeeld van te zien. Uw opties zijn slam, luid, zacht en onzichtbare inkt.

- Nadat u het bubbeleffect hebt geselecteerd, tikt u nogmaals op de knop "Verzenden".
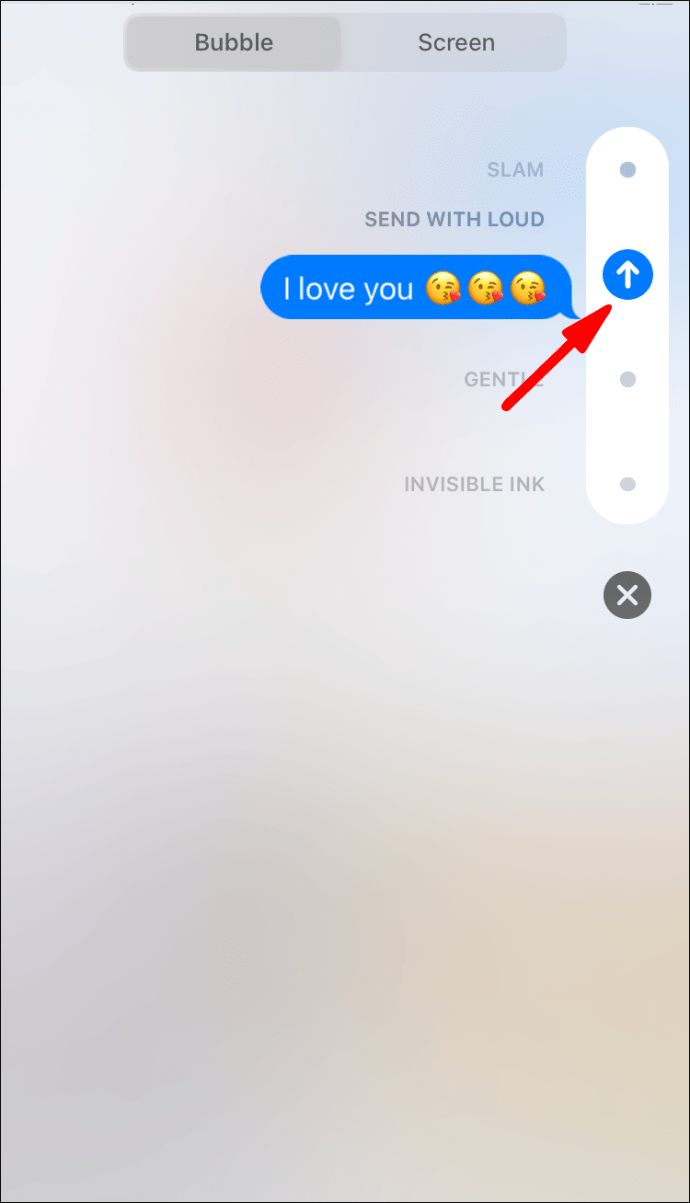
Berichteffecten automatisch afspelen
Hier gaat het om; tenzij u deze functie specifiek uitschakelt, worden deze iMessage-effecten automatisch afgespeeld op uw iOS-apparaat. Dit is niet het geval als het automatisch afspelen eerder is uitgeschakeld.
Of u nu automatisch afspelen voor de iMessage-effecten wilt in- of uitschakelen, u moet naar de instellingen van uw apparaat gaan. Dit zijn de te volgen stappen:
- Start de app "Instellingen" op uw iOS-apparaat.
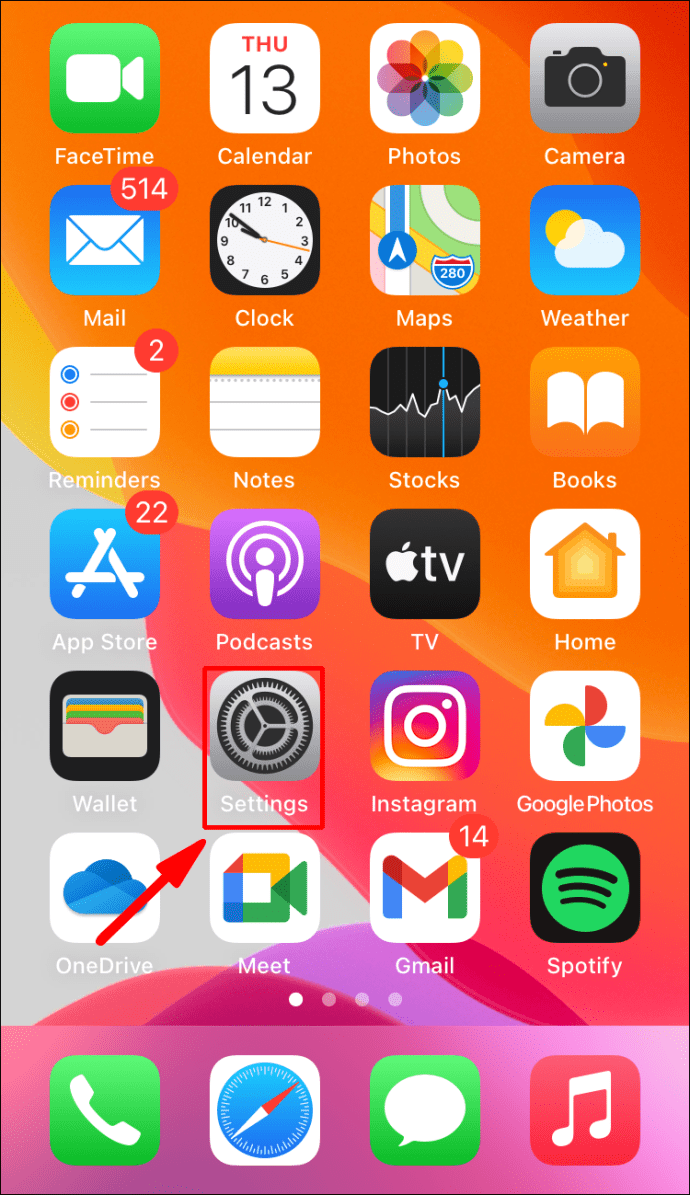
- Tik op de optie "Toegankelijkheid".

- Selecteer vervolgens 'Beweging'.
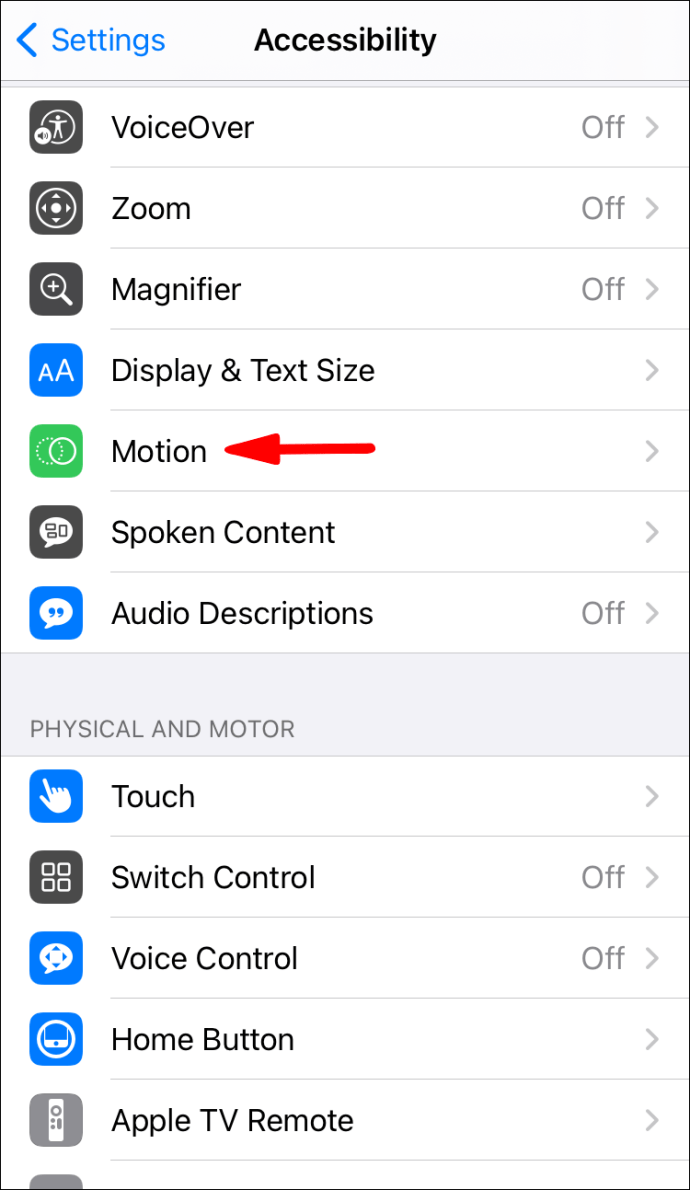
- Schakel in dit gedeelte de AAN/UIT-schakelaar naast de optie "Berichteffecten automatisch afspelen" in.
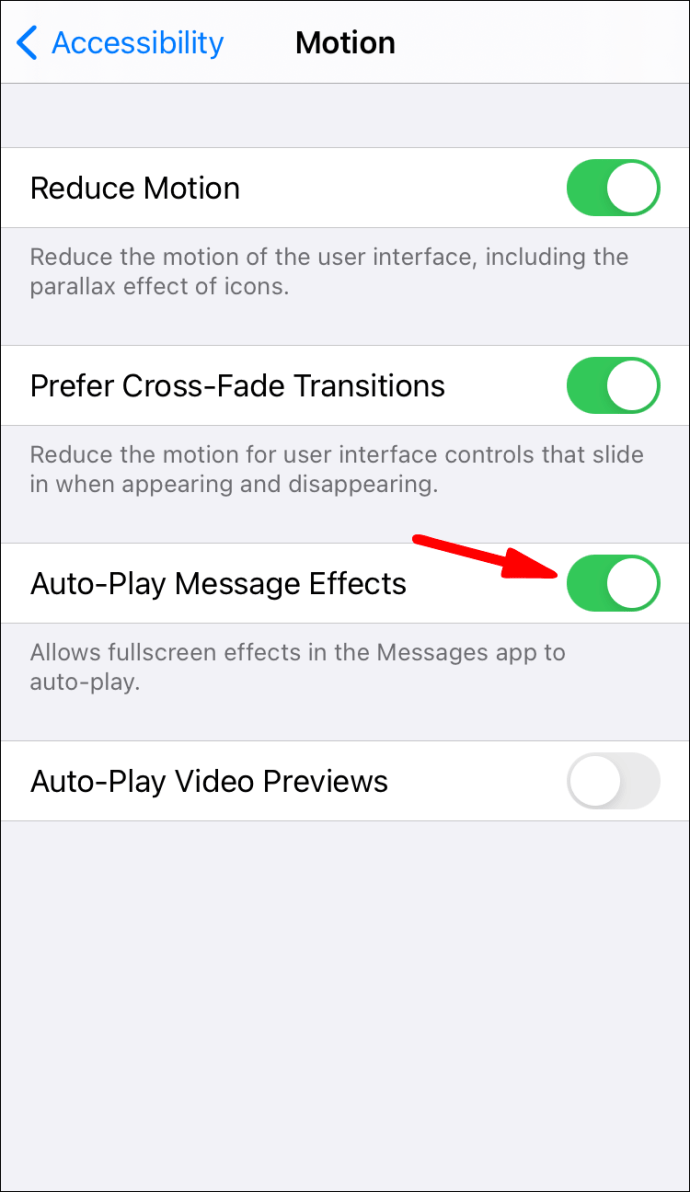
Woorden die automatische berichteffecten activeren
Voor specifieke gelegenheden hoeft u niet eens al die hierboven beschreven problemen te doorlopen om het iMessage-scherm of het bubbeleffect te krijgen.
De app levert vooraf geselecteerde effecten op basis van specifieke triggerwoorden. Daarom, wanneer je iemand een "gelukkige verjaardag" wenst, volgt automatisch het balloneffect.
Als je 'Gefeliciteerd' of 'Gefeliciteerd' zegt, stort het confetti-effect over het scherm van de gebruiker. Het vuurwerkeffect verlicht het scherm wanneer u "Gelukkig Nieuwjaar" schrijft, evenals "Gelukkig Chinees Nieuwjaar".
Je kunt een beetje meer plezier hebben als je "Pew Pew" schrijft voor het pop-upeffect van de laser. Dit kan vooral handig zijn als je een bijzonder effectieve grap of een clou maakt.
Aanvullende veelgestelde vragen
1. Berichteffecten werken niet in iMessage?
Al deze iMessage-effecten klinken leuk, maar wat moet je doen als ze niet werken op je telefoon? Het eerste dat u moet controleren, is of de persoon met wie u berichten verzendt, een iOS- of Android-apparaat gebruikt.
Als ze een Android-apparaat gebruiken, gebruikt u niet de webgebaseerde iMessage-functies, maar verzendt u alleen een sms. De aanwijzing zou moeten zijn dat uw berichtballon groen is in plaats van blauw.
Als de berichtballon echter blauw is en u nog steeds geen toegang hebt tot iMessage-effecten, heeft u een ander probleem. Waarschijnlijk is de functie 'Beweging verminderen' ingeschakeld.
Het berichteffect voor automatisch afspelen kan ook worden uitgeschakeld. Het kan zijn dat beide functies zijn uitgeschakeld. Het is echter een gemakkelijke oplossing. Ga gewoon naar Instellingen> Toegankelijkheid> Beweging en schakel beide functies in.
2. Hoe annuleert u het iMessage-schermeffect?
Als u bezig bent met het verzenden van een iMessage-effect, maar u bent van gedachten veranderd, hoeft u zich geen zorgen te maken. Het enige dat u hoeft te doen, is op de knop "Annuleren" helemaal onderaan de effectenlijst te tikken.
3. Verschijnt het iMessage-effect op een Mac-computer?
Tot voor kort waren de iMessage-effecten niet van toepassing op macOS. Vanaf de release van Big Sur 2020 is dat echter veranderd.
Als je een macOS-apparaat hebt dat op dit specifieke besturingssysteem draait, kun je genieten van de iMessage-schermeffecten.
4. Kun je het schermeffect op iMessage opnieuw afspelen?
Ja, dat kan. Zodra de animatie van het effect is afgelopen, kun je op de knop "Herhalen" tikken om het opnieuw te zien. Je zult de knop "Replay" kunnen zien, zelfs als je de functie "Reduce Motion" hebt ingeschakeld. U kunt kiezen of u het effect wilt zien of niet.
Plezier hebben met iMessage-effecten
De meeste smartphonegebruikers zijn behoorlijk handig als het gaat om het veelzijdiger en leuker maken van sms-berichten. We sturen allemaal korte audio- en videoberichten, maar ook leuke memes en foto's.
Maar bubbel- en schermeffecten zoals deze in de iMessage-app zijn een effectieve manier om een beetje smaak toe te voegen aan je dagelijkse sms-routine. Dat geldt ook voor handgeschreven berichten.
Als u echter niet in de stemming bent voor dergelijke effecten, kunt u ze permanent uitschakelen in de Toegankelijkheidsfunctie op iOS. Big Sur 2020-gebruikers hebben ook het voordeel dat ze ook op hun computers van deze functies kunnen genieten.
Gebruik je iMessage-effecten bij het sms'en? Laat het ons weten in de comments hieronder.