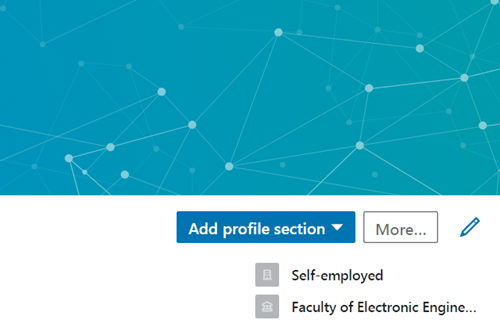De introductiekaart op uw LinkedIn-profiel bevat alle informatie over uw huidige professionele en persoonlijke status. Wanneer iemand uw profiel bezoekt, is deze informatiekaart het eerste wat ze te zien krijgen.

Daar kun je je capaciteiten, eerdere werkervaring, interesses, enz. laten zien. Andere mensen zullen die informatie gebruiken om je wat beter te leren kennen. Maar weet u wat het eerste is dat mensen opvalt als ze uw Introductiekaart voor het eerst zien?
Het is je achtergrondfoto. Als je een goede achtergrondfoto kiest die bij je persoonlijkheid en je profiel past, zal je er zeker veel beter uitzien op LinkedIn. De vraag is hoe je je achtergrondfoto instelt of wijzigt.
In dit artikel vindt u een eenvoudig te volgen handleiding, zodat u zonder problemen uw LinkedIn-achtergrondfoto kunt instellen.
Uw LinkedIn-achtergrondfoto wijzigen of instellen
Voordat we met deze tutorial beginnen, is het belangrijk om te weten dat u uw LinkedIn-achtergrondfoto niet kunt bewerken vanaf uw mobiele apparaat. In plaats daarvan kunt u dit alleen doen door de desktopversie van de website te bezoeken. Dus zet je computer aan en volg de tutorial.
Een achtergrondfoto toevoegen aan LinkedIn
Zo stelt u uw nieuwe achtergrondfoto in op LinkedIn:
- Klik op het Ik-pictogram, dat zich bovenaan uw startpagina op LinkedIn bevindt, naast het meldingspictogram (bel).
- Selecteer de optie Profiel bekijken.
- Klik op de knop Bewerken op uw Introductiekaart.
- Daarna verschijnt een pop-upvenster waarin u de optie Bewerken moet selecteren. Dat is het potloodpictogram in de rechterbovenhoek van uw scherm.
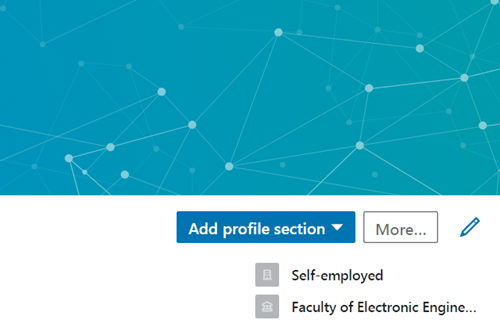
Nadat u op de knop Bewerken hebt geklikt, kunt u de afbeelding kiezen die u als uw LinkedIn-achtergrond wilt instellen. Blader eenvoudig door de bestanden en mappen op uw computer en selecteer de afbeelding die u op uw profiel wilt gebruiken.

De aanbevolen grootte van de afbeelding is 1584x396px, dus probeer een afbeelding te vinden die past bij de afmetingen. Als de afbeelding te groot is, kunt u een fotobewerkingstool gebruiken om het formaat te wijzigen of bij te snijden. Aan de andere kant, als de afbeelding te klein is, kunt u dezelfde tool gebruiken om deze te vergroten, maar houd er rekening mee dat deze er wazig en/of sterk korrelig uit kan zien.
Om wijzigingen op uw LinkedIn-profiel op te slaan, klikt u op Toepassen en kiest u vervolgens Opslaan.
Wat als mijn foto niet kan worden geüpload?
Het is een veel voorkomende situatie dat de foto's van mensen niet worden geüpload naar hun LinkedIn-profiel. Daar zijn meerdere redenen voor.
- Het formaat van je foto is groter dan de limiet
Met LinkedIn kun je alleen bestanden uploaden die de limiet van 8 MB niet overschrijden. PNG is meestal het "zwaarste" formaat, dus als je PNG-achtergrondafbeelding groter is dan 8 MB, gebruik dan een tool zoals TinyPNG om de grootte drastisch te verkleinen zonder visuele informatie te verliezen.
- De afmetingen van je foto zijn over de limiet
Als het gaat om profielfoto's, gaat de pixelgrootte van de foto's die u kunt kiezen van 400 (b) x 400 (h) tot 7680 (b) x 4320 (h) pixels. Zoals eerder vermeld, moeten de pixelafmetingen van de achtergrondfoto ongeveer 1584 (b) x 396 (h) pixels. Gelukkig kun je met de meeste fotobewerkingstools het formaat van je afbeeldingen aanpassen aan deze afmetingen.
- U heeft een niet-ondersteund bestandstype geselecteerd
LinkedIn accepteert alleen PNG-, GIF- en JPG-bestanden. Als zodanig kan de reden waarom u een foto niet kunt uploaden, zijn omdat u een type hebt geselecteerd dat niet door LinkedIn wordt ondersteund.
- Het cachegeheugen van uw browser zorgt voor problemen
Als geen van de vorige drie opties het probleem lijkt te zijn, kan het probleem in uw browser liggen. Probeer uw browser te wijzigen en de afbeelding te uploaden met een andere browser. Als dat werkt, probeer dan het cachegeheugen van uw standaardbrowser te verwijderen, omdat dit de reden kan zijn waarom uploaden niet mogelijk is.
Hoe verwijder ik mijn achtergrondfoto op LinkedIn?
U kunt uw achtergrondfoto in slechts een paar stappen verwijderen. De stappen zijn praktisch hetzelfde als wanneer u een foto wilt toevoegen:
- Klik op het Ik-pictogram op uw LinkedIn-homepage.
- Klik op de optie Profiel bekijken.
- Selecteer het pictogram Bewerken in uw Introductiekaart.
- Selecteer het pictogram Bewerken in het pop-upvenster Intro bewerken
Van daaruit kunt u kiezen tussen drie opties, waaronder Foto verwijderen, Foto wijzigen en Opnieuw positioneren.
Zoals de namen al doen vermoeden, kun je met de optie Herpositioneren je afbeelding verplaatsen door deze te slepen, met Verander foto kun je je omslag wijzigen en met de optie Foto verwijderen kun je je omslag volledig verwijderen.
Maak uw LinkedIn-profiel geweldig
Wat zie je als eerste als je iemands LinkedIn-profiel bezoekt? Het zijn de profiel- en achtergrondfoto's, toch?
Hoewel uw persoonlijke en professionele informatie centraal staat op uw LinkedIn-profiel, zijn de foto's die anderen kunnen zien ook heel belangrijk.
Let daarom op de kwaliteit van de foto's die je uploadt en zorg ervoor dat je een geweldig profiel maakt.