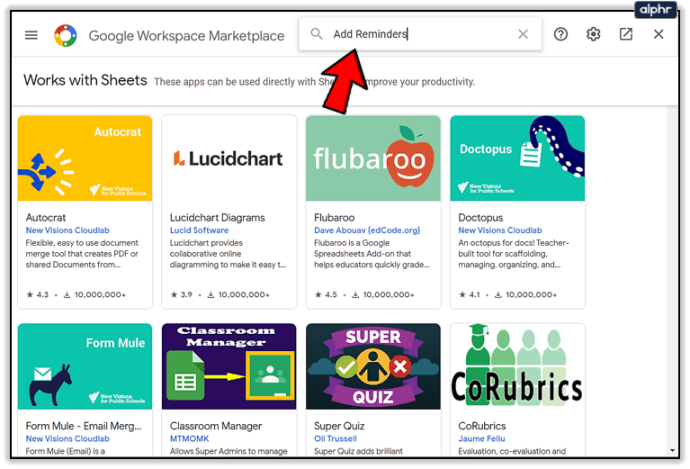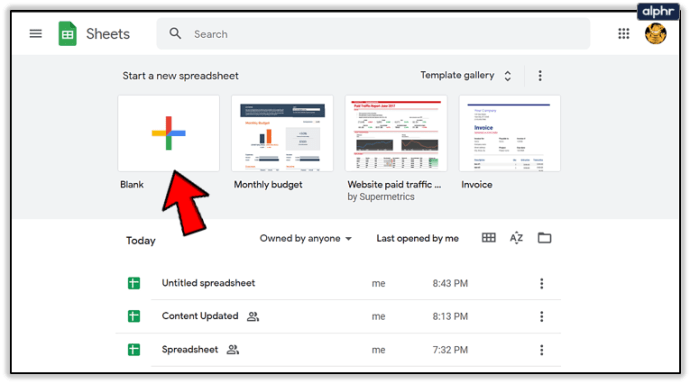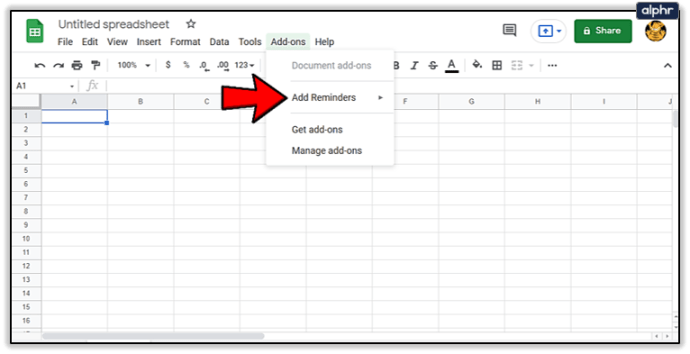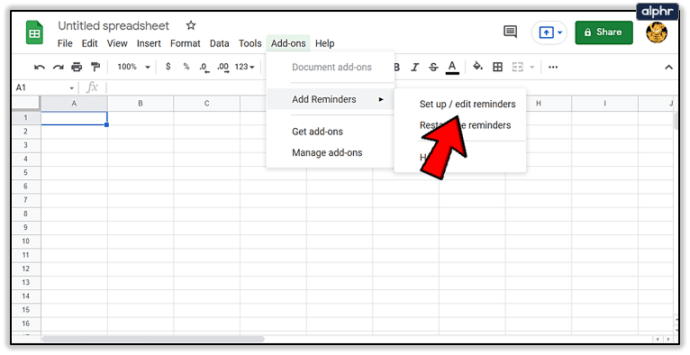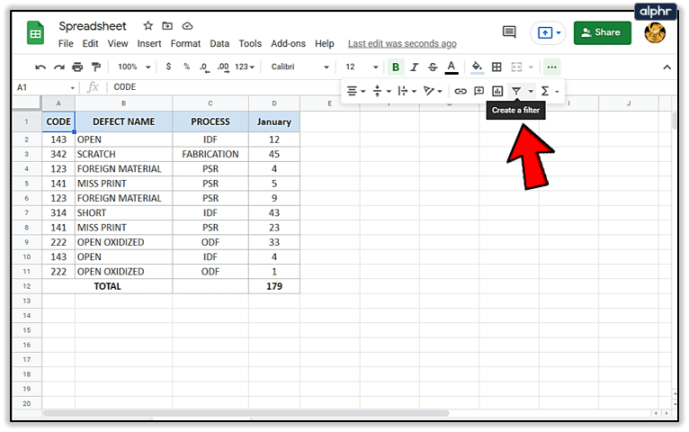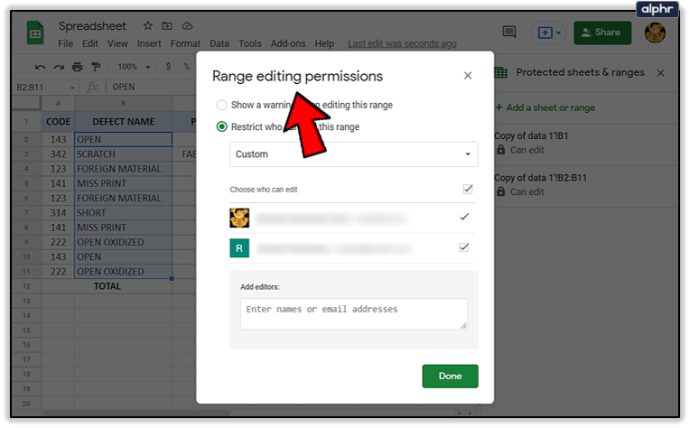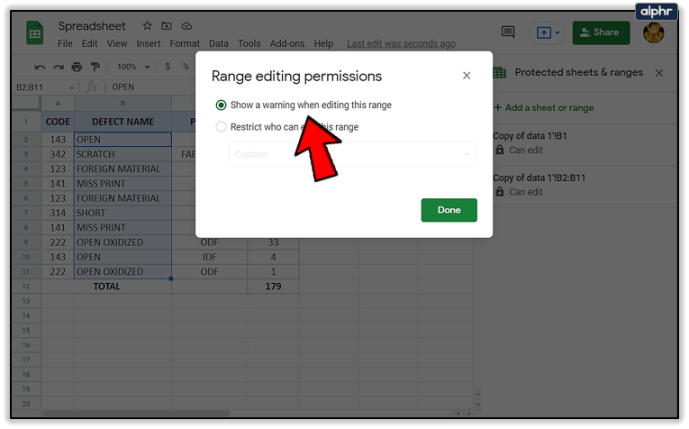Google Spreadsheets is een krachtig stukje software waarmee u gegevens in spreadsheetvorm kunt ordenen. U kunt het ook gebruiken om taken voor u of een groep mensen in te stellen. Met zo'n functie zou een soort herinnering erg handig zijn.

Met deze handleiding leert u hoe u herinneringen in Google Spreadsheets kunt opnemen, evenals enkele aanvullende tips die u mogelijk nuttig vindt.
Herinneringen instellen
Deze optie maakt geen deel uit van de standaardsoftware, maar het verkrijgen ervan is eenvoudig en gratis. Om de add-on te krijgen:
- Ga naar de G Suite Marketplace en zoek naar Herinneringen toevoegen.
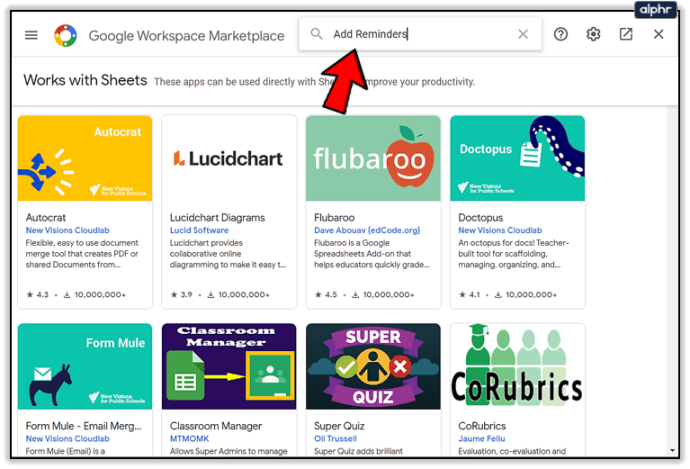
- Druk nu op de Installeren knop.

Herinneringen toevoegen evalueert de spreadsheet en stuurt u een herinnering voor elke rij. U hoeft alleen de datum in te stellen en de add-on stelt automatisch de herinneringen in. Om de herinneringen in te stellen:
- Open een nieuw document in Google Spreadsheets.
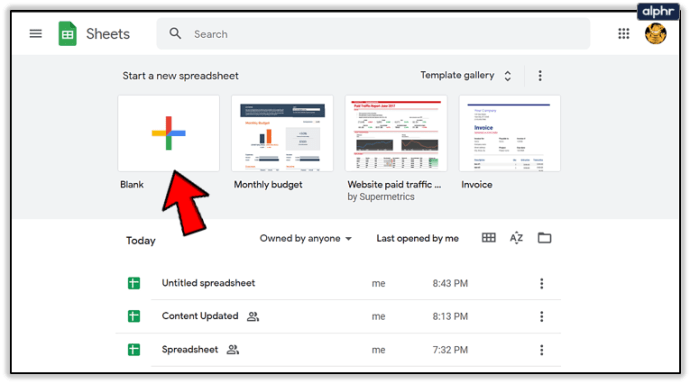
- Klik op Add-ons in het hoofdmenu.

- Klik Herinneringen toevoegen.
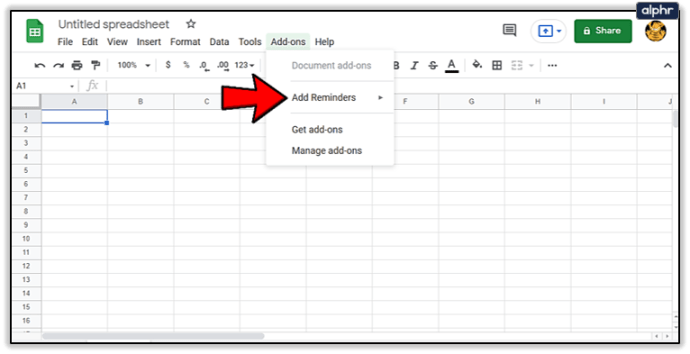
- Ga naar Herinneringen instellen/bewerken.
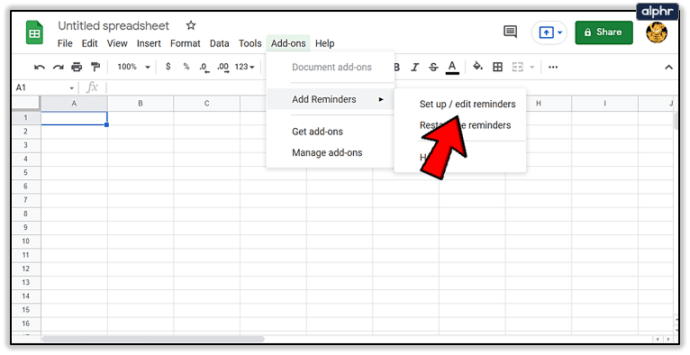
- Schrijf de taken, datums en e-mailadressen in elke kolom. De add-on vult automatisch een lege spreadsheet, dus je kunt de informatie gewoon zelf vervangen.

- Klik op de Een nieuwe herinnering toevoegen knop.

U kunt nu een van deze opties selecteren.
Deadline kolom
Hierdoor worden alleen kolommen met geldige datums weergegeven, dus zorg ervoor dat alles correct is geschreven. Als u iets wijzigt vanaf de eerste rij, moet u de add-on opnieuw starten.

U kunt op de cel klikken en er verschijnt een kalender.
Herinneringen verzenden
Hiermee kunt u voor of na de ingestelde datum een herinnering sturen. Selecteer gewoon de optie die voor u werkt.
Opties voor ontvanger
Met deze optie kunt u ontvangers selecteren.
- Houd mij op de hoogte - Als u deze optie selecteert, voegt u uw e-mailadres toe aan de TO-balk. U ontvangt dan een e-mail waarin wordt bevestigd dat de e-mail is verzonden.
- Waarschuw mensen in - Selecteer deze optie, dan kunt u de kolom selecteren met e-mails waarnaar een e-mail zal worden verzonden. De eerste rij wordt niet opgenomen.
- CC People In - Hiermee worden mensen in de CC van de e-mail ingevoegd. Selecteer de kolom met de e-mails, zoals in de vorige optie.

E-mail aanpassen
Als u op deze optie drukt, wordt een nieuw venster geopend.
Onderwerp - Hiermee kunt u het onderwerp van uw e-mailherinneringen schrijven.
Spreadsheetlink toevoegen - Deze optie bevat de link naar het blad in de e-mail.
E-mailbody - Deze optie voegt tekst toe aan het hoofdgedeelte van de e-mail.
Nadat u de gewenste opties hebt geselecteerd, klikt u op de knop Gereed. Er verschijnt een zijbalk, klik nogmaals op Gereed.
U kunt het werkblad nu sluiten. De add-on voert elk uur controles uit en verzendt e-mails op het juiste moment.

Andere Google-spreadsheettips
Er zijn veel trucs die uw Google Spreadsheets-ervaring soepeler en aangenamer kunnen maken. Hier zijn enkele van de meest bruikbare.
E-mails verzenden door te reageren
Je kunt iemand een e-mail sturen wanneer je een opmerking toevoegt aan Google Spreadsheets. Dit is een geweldige manier om mensen te informeren dat er iets nieuws aan de spreadsheet is toegevoegd.
U kunt de e-mail verzenden door @ te typen, gevolgd door de e-mail van de ontvanger. De e-mail wordt verzonden wanneer u de opmerking typt.

Filters toepassen
U kunt filters gebruiken om door een groep cellen met een gemeenschappelijk kenmerk te gaan. Hierdoor kunt u snel informatie vinden, zelfs als u een heleboel gegevens in het blad hebt opgeslagen.
- Klik op de Filter knop.
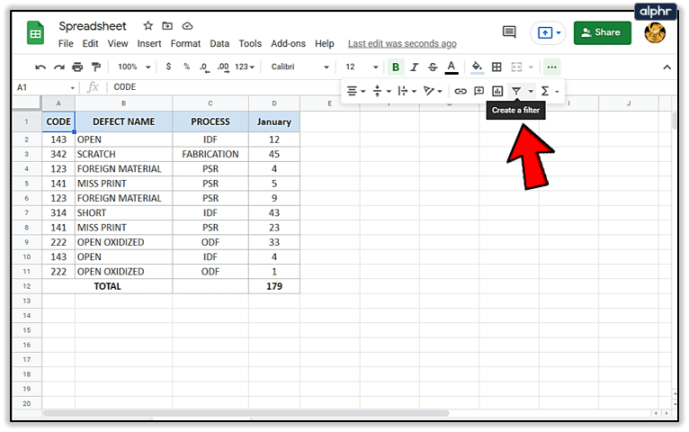
- Klik nu op de Filter knop van de hoofdrij in het werkblad om de waarden te kiezen die u wilt zien.

- Je hebt ook de mogelijkheid om de filters op te slaan. Druk gewoon op Nieuwe filterweergave maken door de te selecteren Filter knop.

Cellen blokkeren
Als een grote groep mensen aan één spreadsheet werkt, kunt u voorkomen dat bepaalde informatie wordt gewijzigd. Hierdoor zullen fouten minder snel gebeuren.

U kunt bepaalde cellen of hele kolommen blokkeren.
- Selecteer Machtigingen voor het bewerken van bereik.
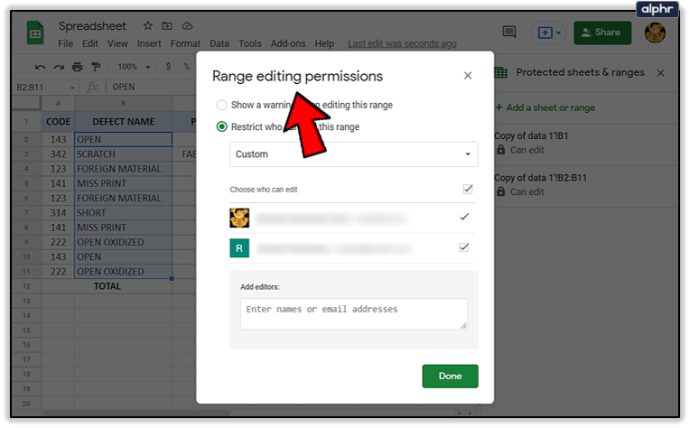
- Je kunt het ook zo instellen dat er een waarschuwing wordt weergegeven wanneer iemand de cel probeert te bewerken. Selecteer de optie die bij uw behoeften past.
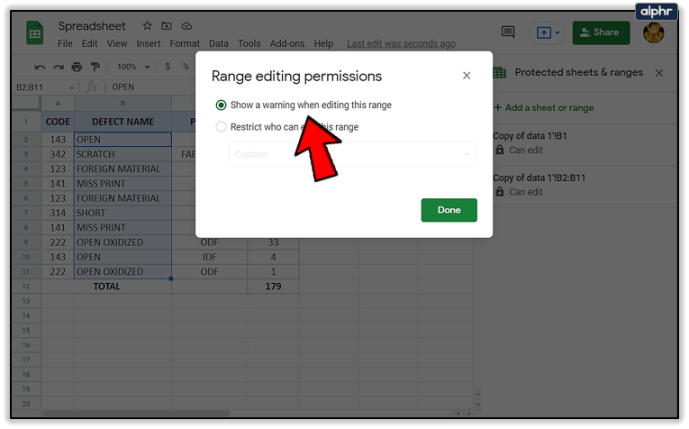
Google Spreadsheets vergeet niet
Google Spreadsheets is een zeer complex stuk software en er zijn zoveel opties waarmee u sneller en efficiënter kunt werken. Herinneringen kunnen bijvoorbeeld levensreddend zijn.
Heb je ooit de herinneringsfunctie in Google Spreadsheets gebruikt? Was het nuttig? Vertel het ons in de reacties!