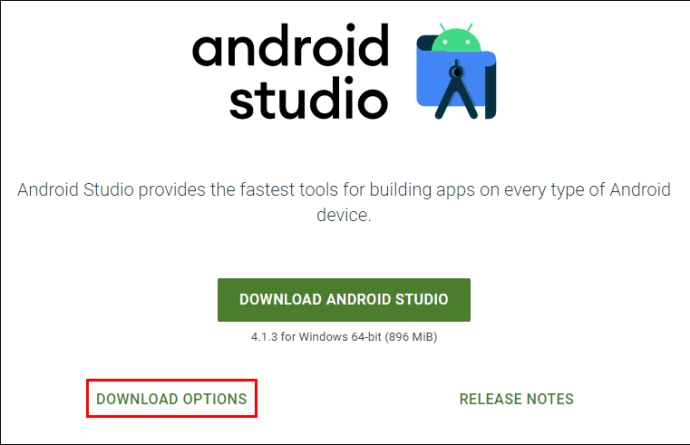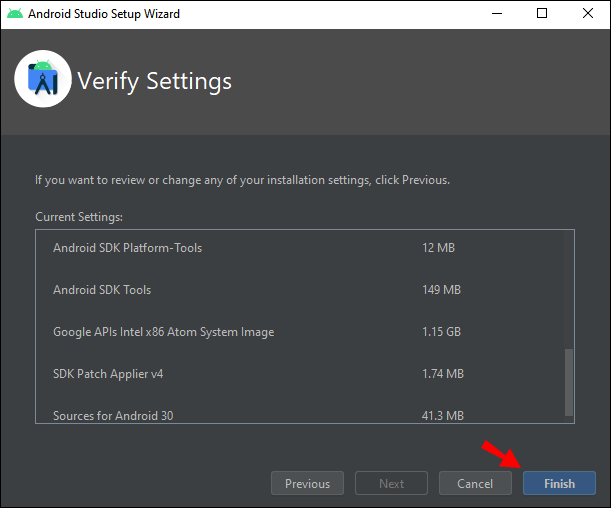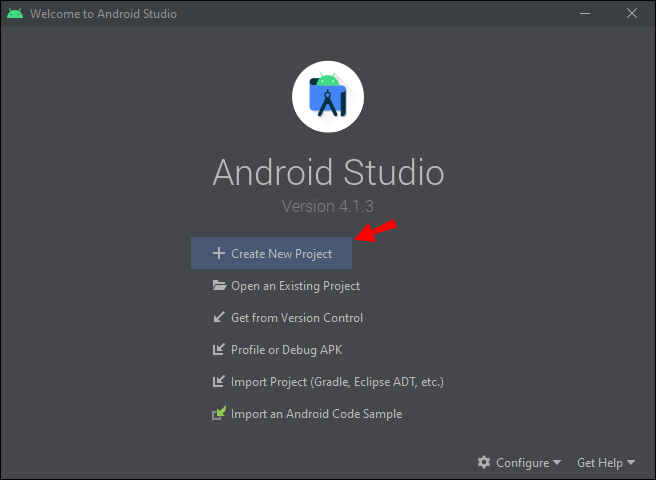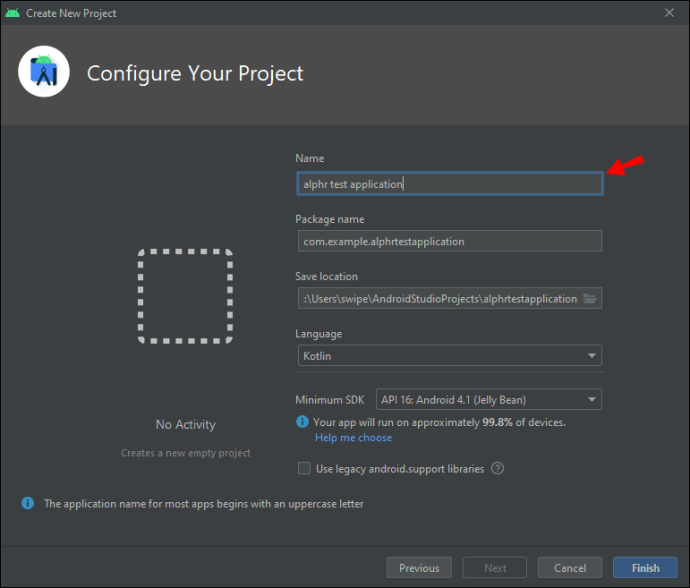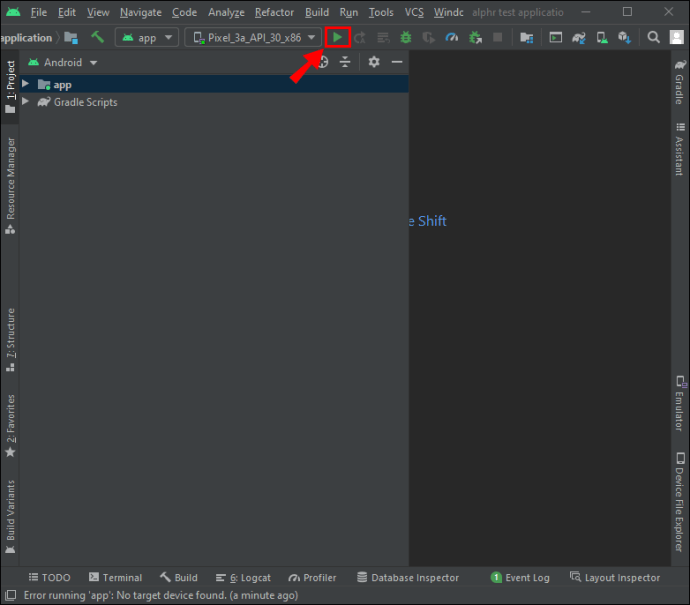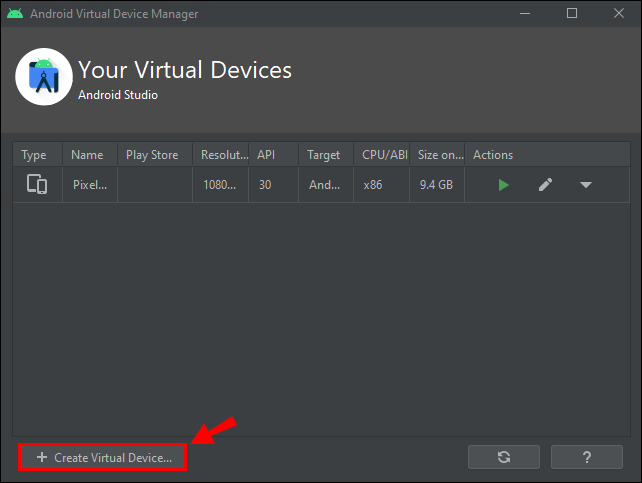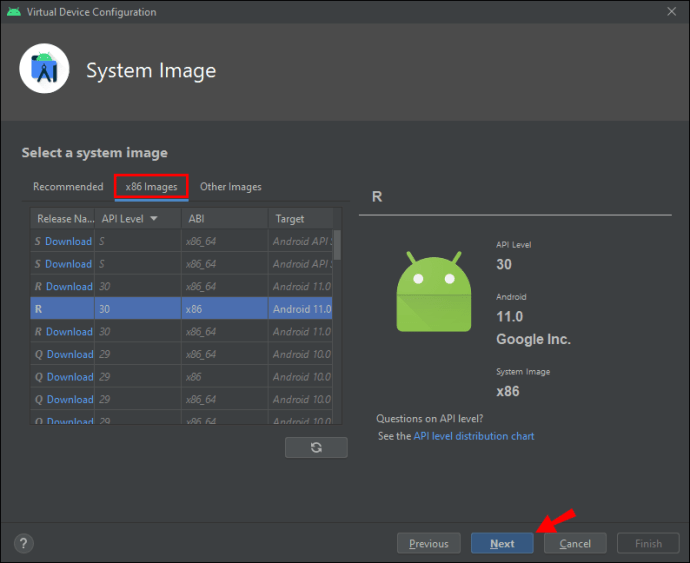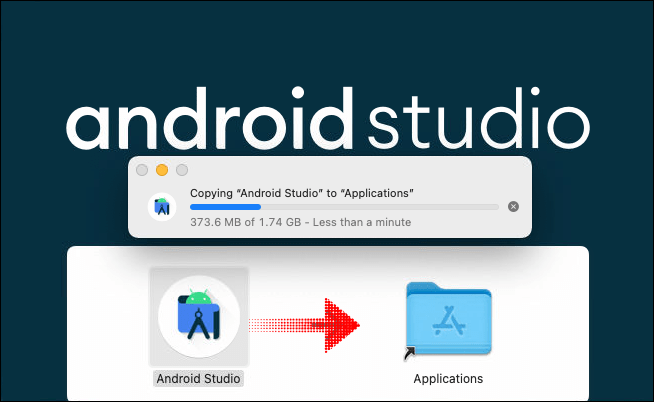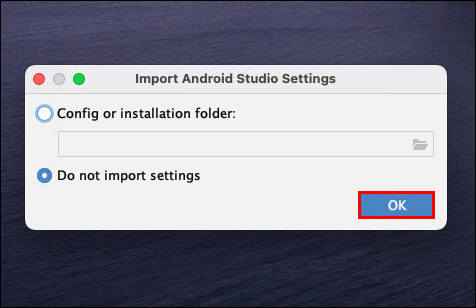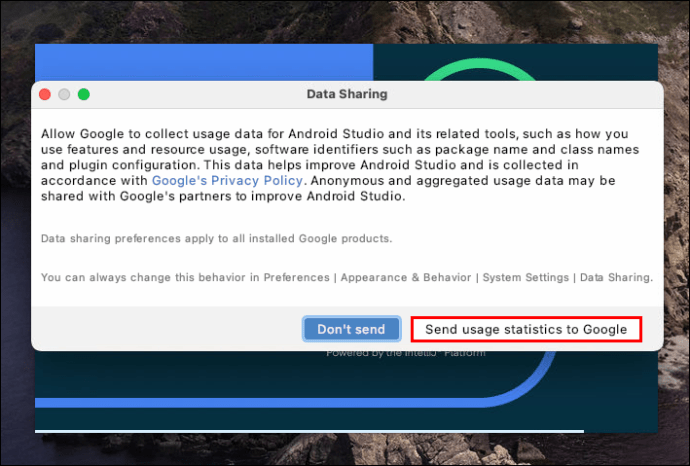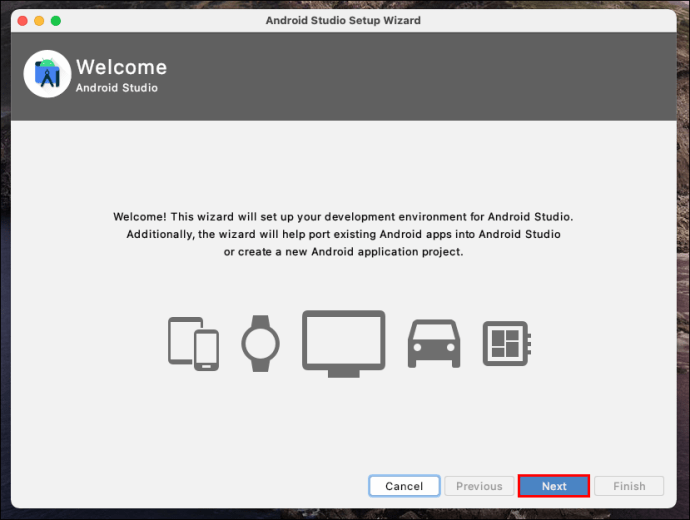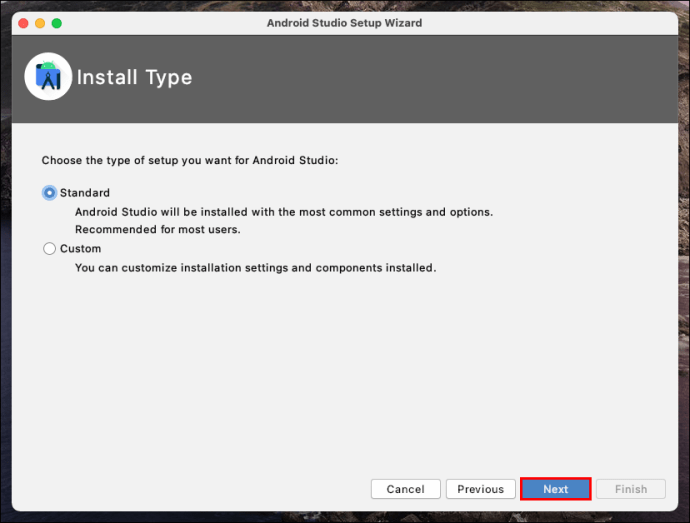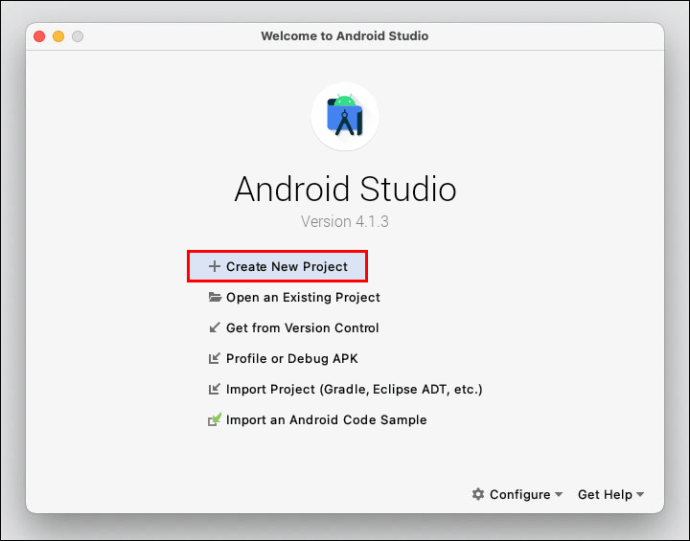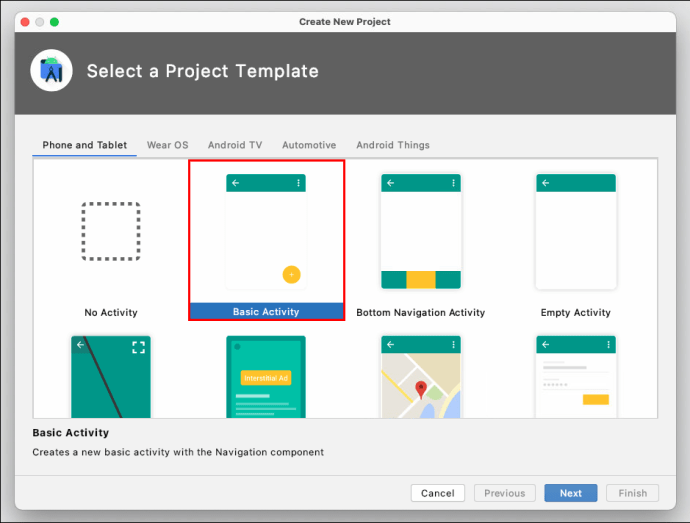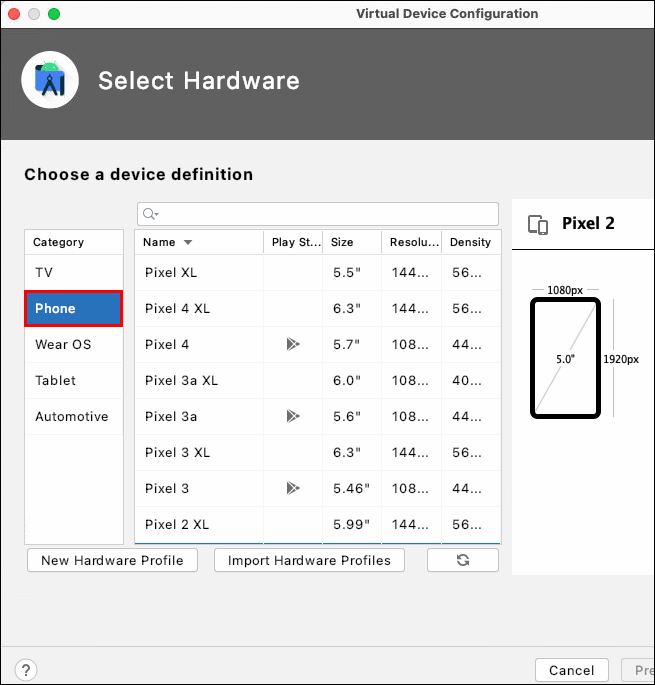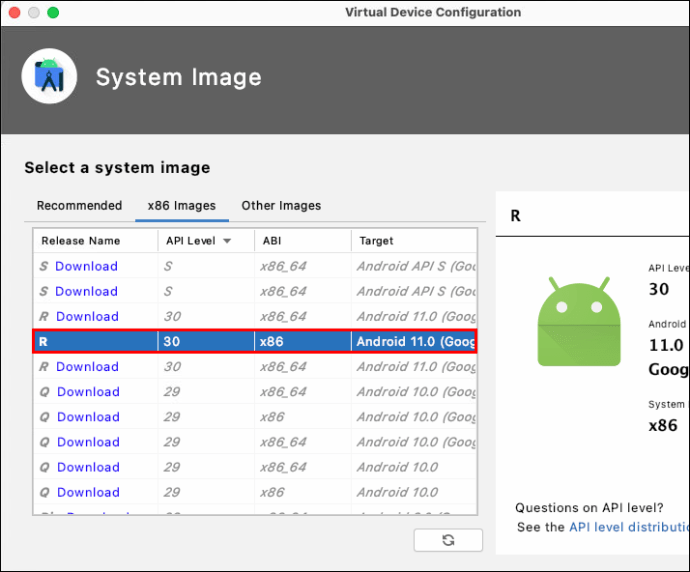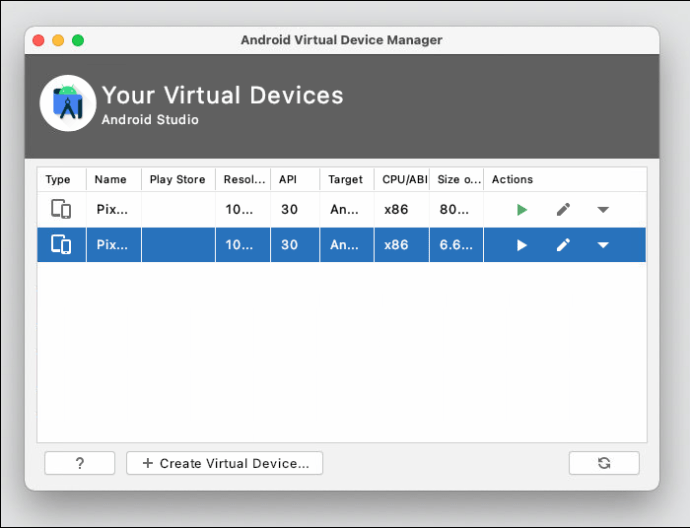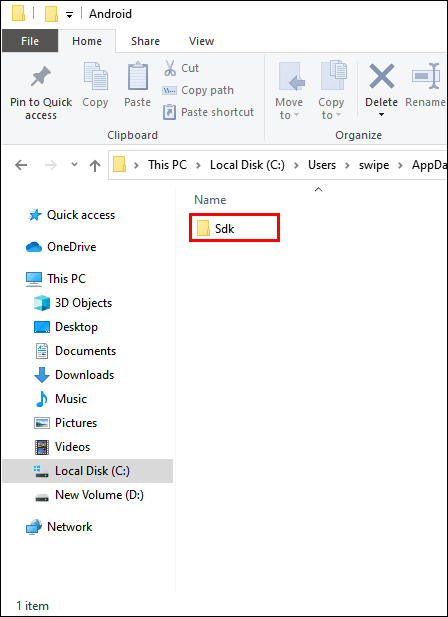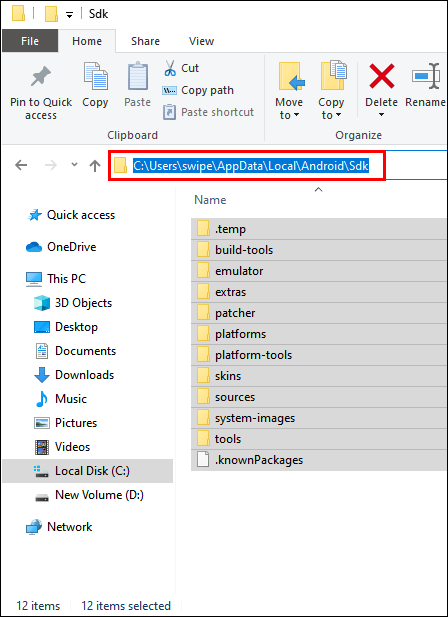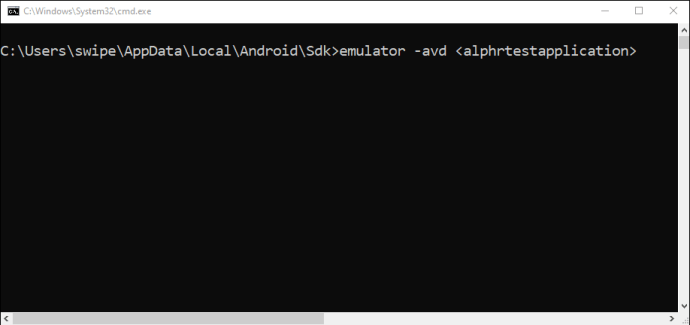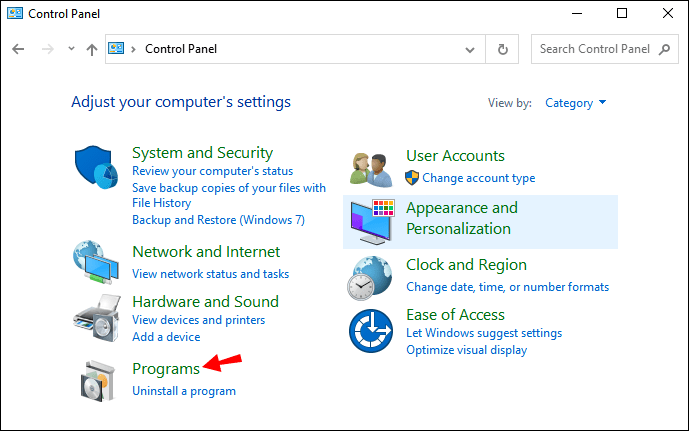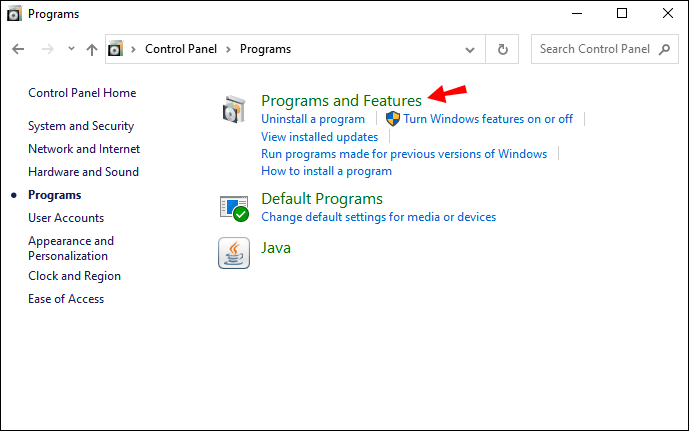Of u nu een app-ontwikkelaar bent of gewoon Android-apps op uw computer wilt uitvoeren, u moet een Android-emulator gebruiken. Het beste programma om te gebruiken is Google's Android Studio, een app-ontwikkelingsprogramma met een ingebouwde emulator.

In dit artikel leert u hoe u Android Studio op verschillende platforms kunt downloaden, installeren en uitvoeren. We behandelen ook veelvoorkomende problemen, leggen uit hoe een Android-emulator werkt en geven u praktische tips voor het uitvoeren van het programma.
Hoe installeer ik een Android-emulator?
Eerst moet je de installatie voor Android Studio downloaden:
- Ga naar de officiële downloadpagina voor Android Studio.
- Klik op "DOWNLOAD OPTIES".
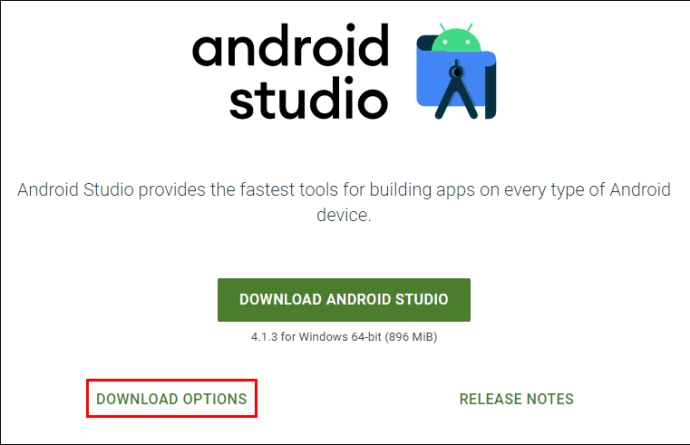
- Kies welk bestand u wilt downloaden. Let op: dit hangt af van het type apparaat dat u gebruikt.

- Zoek het gedownloade bestand op uw computer en voer de installatie uit.

- Volg de instructies op het scherm.
Hoe een Android-emulator op Windows uit te voeren?
Zodra de installatie is voltooid, zou Android Studio automatisch moeten starten. Als u in de laatste stap van het installatieproces echter het vinkje bij "Start Android Studio" hebt uitgeschakeld, klikt u op de snelkoppeling op het bureaublad voor Android Studio. Als er ook geen snelkoppeling op uw bureaublad staat, voert u "studio64.exe" uit vanuit de map waarin Android Studio is geïnstalleerd.
Wanneer u Android Studio start, moet u de installatiewizard doorlopen:
- Klik volgende."

- Vink "Standaard" aan als u Android Studio voor de eerste keer gebruikt en klik op "Volgende".

- Kies het thema voor uw interface en klik op "Volgende".

- Klik op "Voltooien".
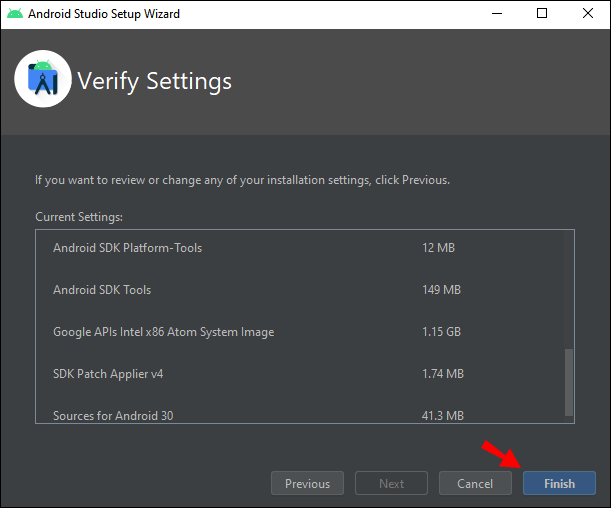
Android Studio zal nu extra componenten downloaden waarmee u de emulator kunt uitvoeren. Klik op "Voltooien" wanneer de download is voltooid en Android Studio wordt gestart.
- Klik op "Start een nieuw Android Studio-project".
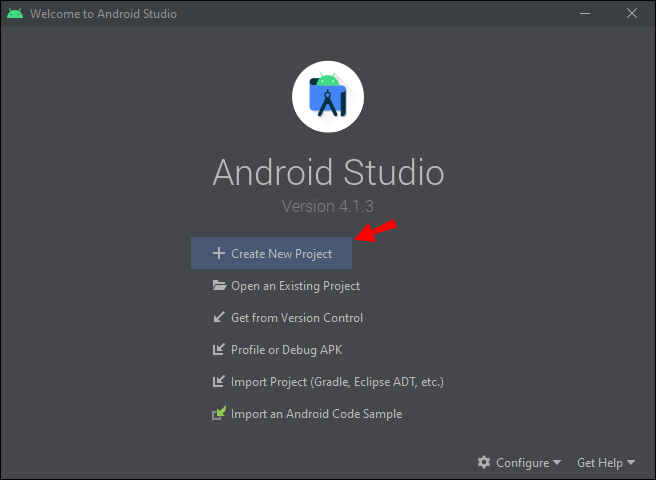
- Kies het type activiteit dat het beste beschrijft wat u wilt doen met de emulator en klik op "Volgende". Opmerking: als u niet zeker weet wat u wilt doen, selecteert u gewoon 'Geen activiteit'.

- Typ de naam van uw project, kies het pad waar u het wilt opslaan, kies de programmataal en het apparaat en ga verder.
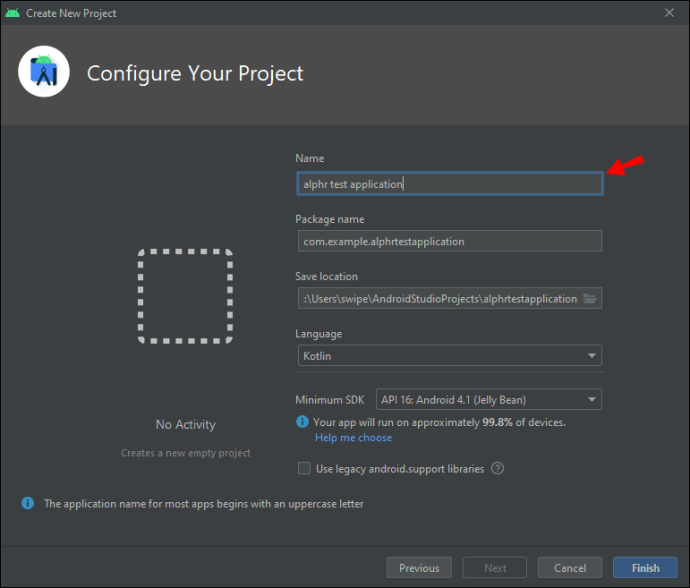
Nu zie je de Android Studio-interface. De volgende stap is om de emulator te starten:
- Klik op de knop AVD Manager in de rechterbovenhoek van het scherm.

- U ziet de emulator van de nieuwste Android-versie. Klik op "Uitvoeren".
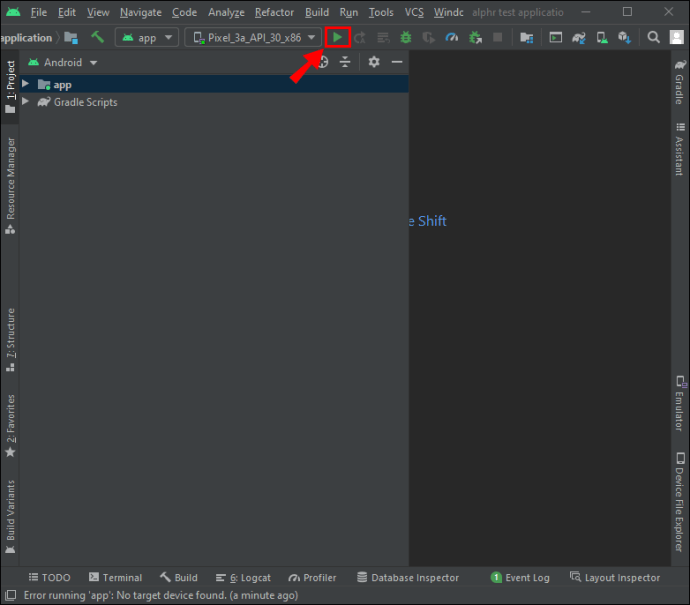
Gedaan! U hebt de Android-emulator op uw Windows-apparaat uitgevoerd. Als er echter geen emulator in AVD Manager is, moet u een nieuwe maken:
- Klik onderaan het dialoogvenster AVD Manager op 'Virtueel apparaat maken'.
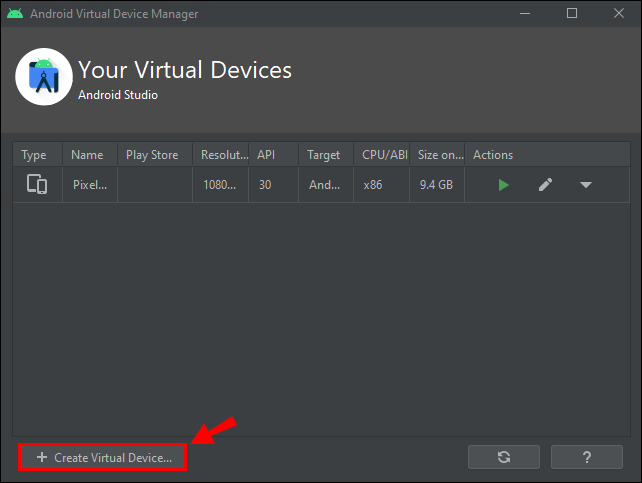
- Selecteer het hardwareprofiel voor uw emulator en klik op "Volgende".

- Klik op het tabblad "x86-systeem" en kies een systeemkopie. Opmerking: Systeemafbeeldingen in deze sectie worden het snelst uitgevoerd in de emulator.
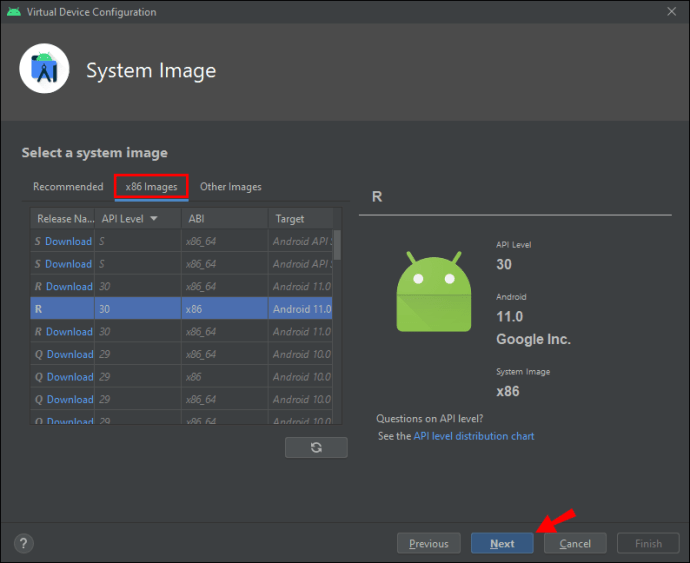
- Controleer uw AVD-configuratie en klik op "Voltooien".

U hebt een virtueel Android-apparaat gemaakt. Voer ten slotte de emulator uit:
- Selecteer uw AVD in de werkbalk.

- Klik op de knop "Uitvoeren" naast de werkbalk om de emulator te starten.

Succes! U hebt de Android-emulator op uw pc uitgevoerd.
Hoe een Android-emulator op Mac uit te voeren?
Voor Mac-gebruikers is het installatieproces hetzelfde. Je moet eerst de installatie voor Android Studio downloaden (zie het begin van dit artikel). Wanneer het downloaden is voltooid, doet u het volgende:
- Voer de installatie uit.
- Klik in het dialoogvenster op het Android Studio-pictogram en sleep het naar de map "Toepassingen".
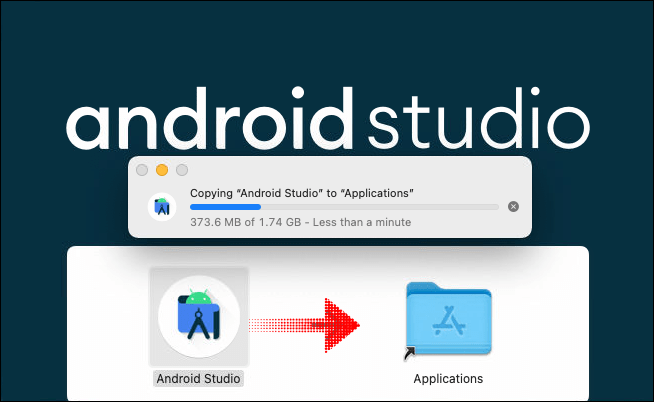
- Ga naar "Launchpad" en start Android Studio.
- Klik op 'Openen'.

- Kies "Instellingen niet importeren" en klik op "OK".
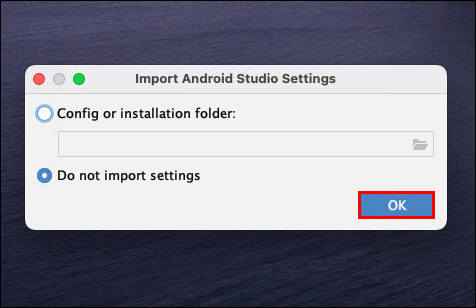
- Klik op 'Gebruiksstatistieken naar Google verzenden'. Let op: Dit is optioneel.
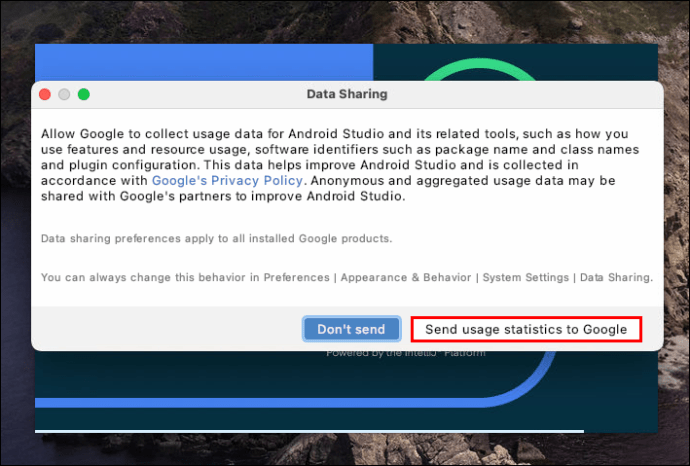
- De installatiewizard van Android Studio wordt nu geopend. Klik volgende."
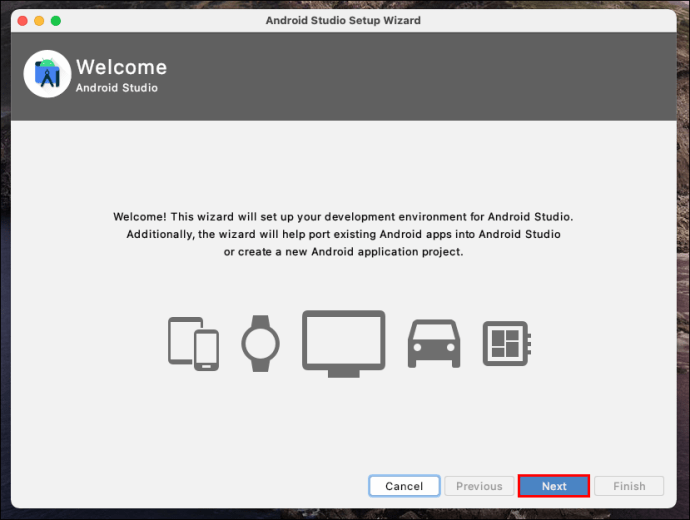
- Vink "Standaard" aan als u Android Studio voor de eerste keer gebruikt en klik op "Volgende".
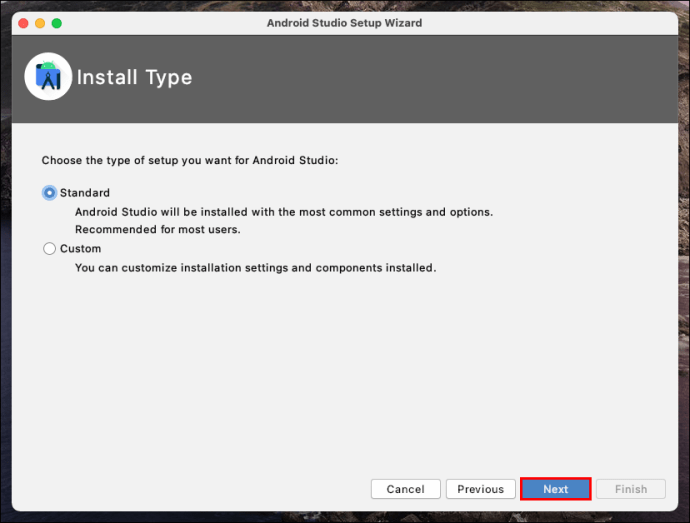
- Kies het thema voor uw interface en klik op "Volgende".

- Klik in het dialoogvenster "Instellingen verifiëren" op "Voltooien".

Wacht tot de extra componenten zijn gedownload.
Opmerking: mogelijk wordt u gevraagd uw inloggegevens (gebruikersnaam en wachtwoord) op te geven om door te gaan met downloaden. Dit komt omdat uw Mac uw bevestiging nodig heeft voor het downloaden van deze extra componenten. Typ uw gebruikersnaam en wachtwoord in en klik op "OK".
Als het dialoogvenster "Systeemextensie geblokkeerd" verschijnt:
- Selecteer 'Beveiligingsvoorkeuren openen'.
- Klik op 'Toestaan'.
- Wanneer het downloaden is voltooid, klikt u op 'Voltooien'.
Android Studio wordt hierna automatisch gestart. Nu is het tijd om een nieuw project te maken:
- Selecteer 'Start een nieuw Android Studio-project'.
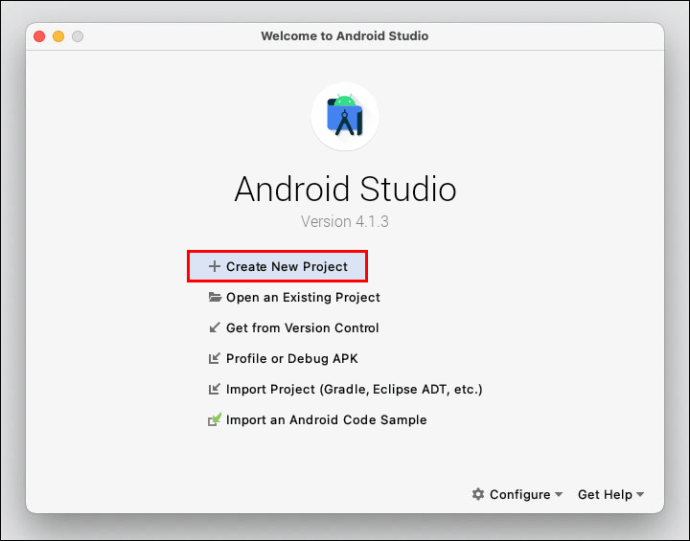
- Klik op 'Basisactiviteit'.
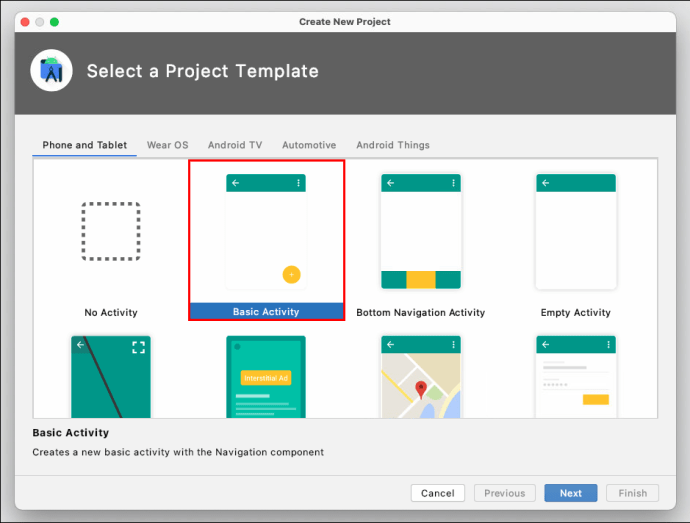
- Typ de naam van uw project, kies het pad waar u het wilt opslaan, kies de programmataal en het apparaat en ga verder.

U ziet nu de Android Studio-interface. Vervolgens moet u de emulator starten:
- Klik op "Extra" en plaats uw cursor op "Android".
- Klik in het uitgebreide menu op 'AVD Manager'.

Opmerking: als u de melding ziet dat "HAXM is niet geïnstalleerd", klikt u op "Haxm installeren". U hebt dit onderdeel nodig om de emulator uit te voeren.
In AVD Manager zou u de emulator van de nieuwste Android-versie moeten zien. Klik op de knop "Uitvoeren" om de emulator te starten.
Als er geen emulator is in AVD Manager, moet u een nieuwe maken:
- Klik in de AVD Manager op 'Virtueel apparaat maken'.

- Kies uw hardwareprofiel.
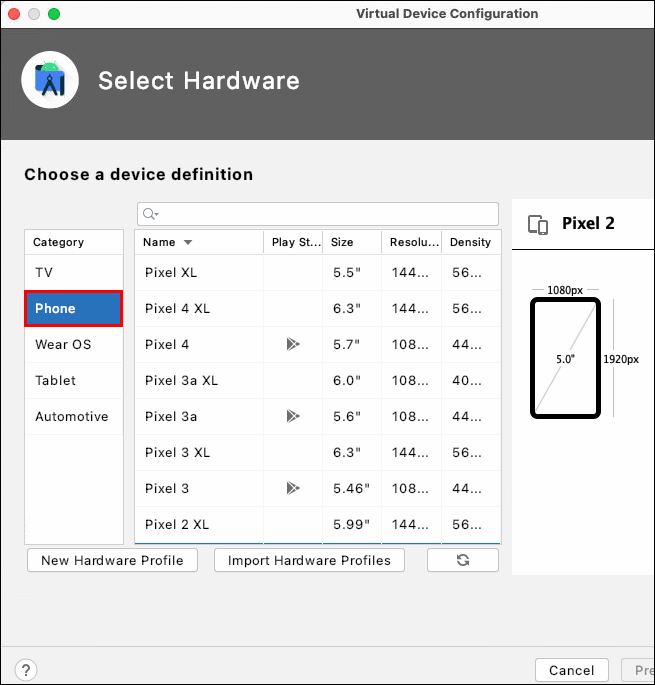
- Selecteer de systeemafbeelding. Opmerking: systeemafbeeldingen in het gedeelte "x86" worden het snelst uitgevoerd in de emulator.
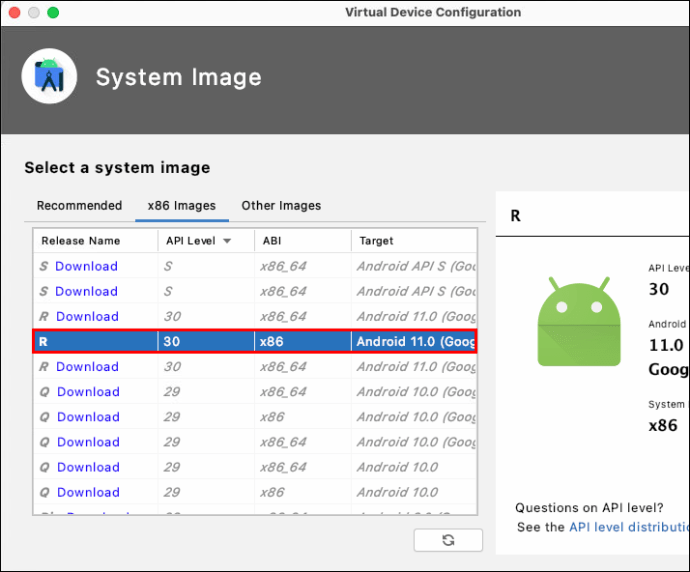
- Controleer uw AVD-configuratie en klik op "Voltooien".

Voer nu de emulator uit:
- Selecteer uw AVD in de werkbalk.
- Klik op de knop "Uitvoeren" naast de werkbalk om de emulator te starten.
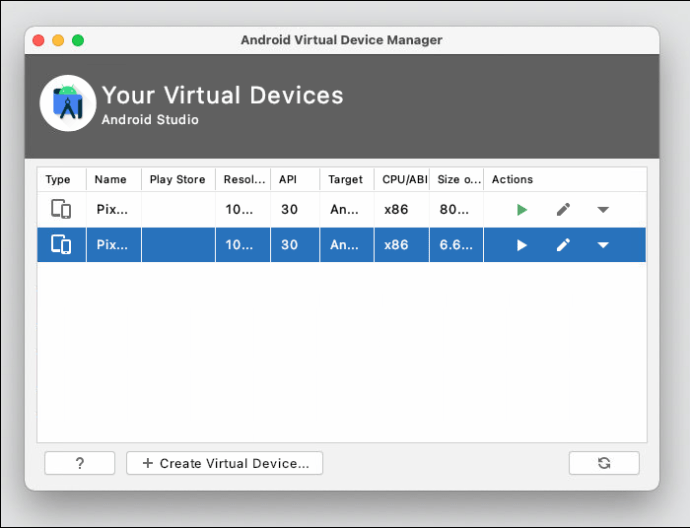
Geweldig! U heeft uw aangepaste emulator gelanceerd.

Hoe een Android-emulator op de iPhone uit te voeren?
Android Studio is helaas niet beschikbaar voor iPhone. Om de Android-ervaring op je iPhone te hebben, moet je een emulator van een andere ontwikkelaar downloaden.
Dit betekent ook dat je je iPhone moet jailbreaken. We raden dit niet aan, omdat het voorkomt dat iOS uw apparaat beschermt tegen mogelijk schadelijke software.
Hoe voer je een Android-emulator uit in Visual Studio Code?
Op voorwaarde dat u al een Android-emulator hebt geïnstalleerd, kunt u deze uitvoeren vanuit Visual Studio Code.
Voor Windows- en Linux-gebruikers: druk op Ctrl + Shift + P en typ 'emulator'.
Voor Mac-gebruikers: druk op Cmd + Shift + P en typ 'emulator'.
Hoe een Android-emulator vanaf de opdrachtregel uit te voeren?
Om de emulator vanaf de opdrachtregel uit te voeren, moet u ten minste één AVD hebben gemaakt. Voer vervolgens de emulator op de volgende manier uit vanaf de opdrachtregel.
- Open Windows Verkenner.
- Ga naar Lokale schijf (C:).

- Open de map "Gebruikers" en ga vervolgens naar "Gebruiker". Opmerking: de naam van deze map kan variëren afhankelijk van de taal van uw besturingssysteem en uw pc-accountconfiguraties.
- Open de map "AppData".

- Ga naar 'Lokaal'.

- Open de map "Android".

- Ga naar 'sdk'.
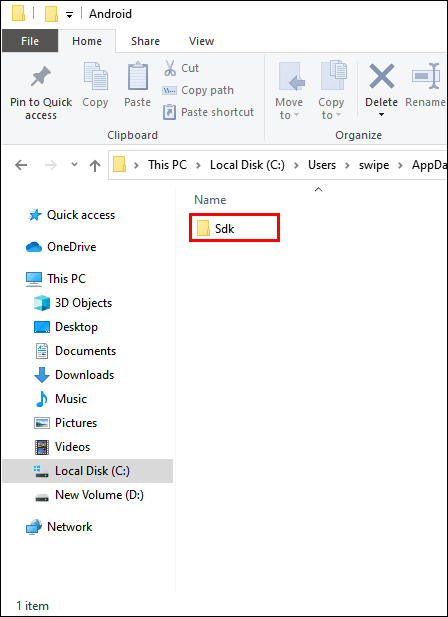
- Dubbelklik op de mappenbalk bovenaan en markeer het volledige mappad.
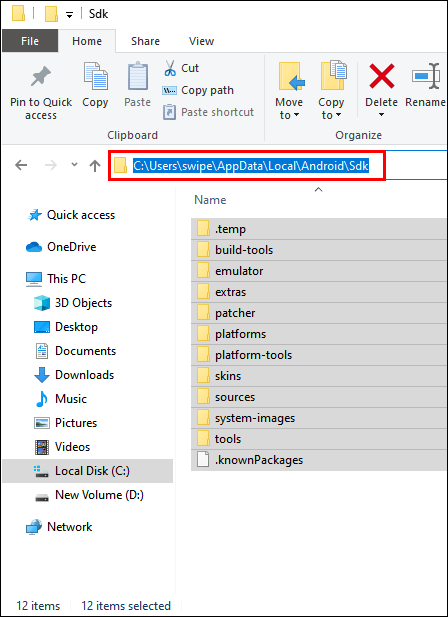
- Typ "cmd" en druk op Enter.

- Voer de volgende opdracht in:
emulator -avden druk op enter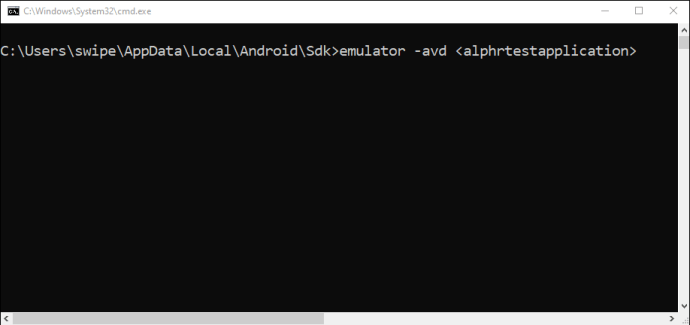
De emulator zou nu moeten draaien.
Opmerking: Voer in plaats van , de werkelijke naam in van de emulator die u wilt gebruiken.
Hoe een Android-emulator op een AMD-processor uit te voeren?
Als je een pc met een AMD-processor hebt, moet je het Windows Hypervisor Platform inschakelen.
- Typ in de Windows-zoekbalk "Configuratiescherm" en open het programma.

- Klik op "Programma's".
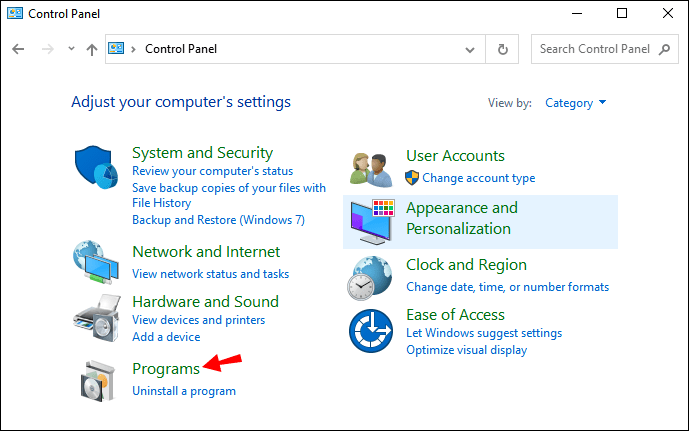
- Open 'Programma's en functies'.
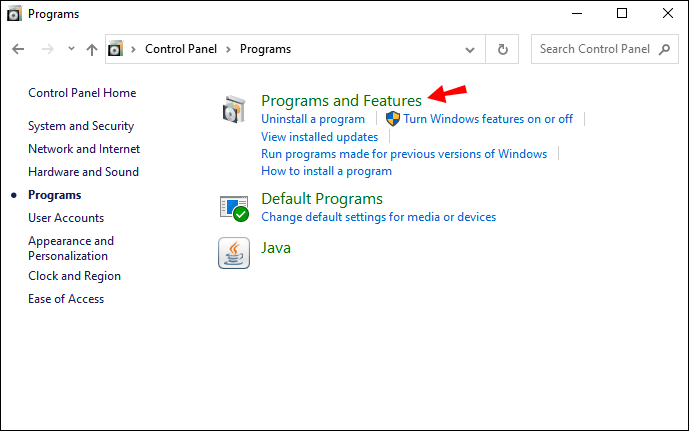
- Klik op "Windows-functies in- en uitschakelen".
- Vink "Virtual Machine Platform" en "Windows Hypervisor Platform" aan.

Aanvullende veelgestelde vragen
Wat zijn de beste manieren om een Android-emulator op een pc uit te voeren?
Android Studio is de beste optie om een Android-emulator uit te voeren. Hiermee kunt u een aangepaste Android-emulator maken. U kunt software- en hardware-opties tot in de kleinste mate aanpassen. Bovendien is het ontwikkeld door Google, wat bijdraagt aan de geloofwaardigheid ervan.
Als alternatief zijn er eenvoudigere alternatieven voor Android-emulators. Dit is vooral handig voor mobiele gamers die gewoon Android-games op pc willen spelen. Maar verwacht geen volledig programma zoals Android Studio.
Hoe werkt een Android-emulator?
Een Android-emulator is een programma waarmee u het Android-systeem op uw computer kunt gebruiken. Hiermee kunt u apps uitvoeren en testen of Android-games spelen. Onthoud dat ze alleen het Android-systeem emuleren. U werkt niet echt binnen Android wanneer u een emulator uitvoert.
Kan mijn pc een emulator uitvoeren?
Controleer voordat u Android Studio downloadt eerst de systeemvereisten om te zien of uw apparaat dit programma kan ondersteunen. Naast Android Studio zijn er nog andere emulators. Controleer de vereisten van elk voordat u gaat downloaden om de meest optimale ervaring te hebben.
Een Android-emulator uitvoeren
Er zijn veel Android-emulators, maar u kunt het beste Android Studio gebruiken. Afgezien van de emulator zelf, biedt het vele andere functies, zoals app-ontwikkeling en het maken van aangepaste emulatoren.
Als u alleen Android Studio gebruikt, vermijdt u bovendien het risico dat mogelijk schadelijke software uw computer verstoort. Helaas kunt u Android Studio niet uitvoeren op een iPhone. Elk alternatief voor Android-emulators voor iPhone is niet veilig.
Ten slotte hebben we oplossingen besproken voor het uitvoeren van Android Studio met een AMD-processor en het starten van een Android-emulator in Visual Studio Code.
Welke Android-emulator gebruik je? Heb je problemen gehad met het draaien ervan? Hoe heb je deze problemen opgelost? Laat het ons weten in de comments.