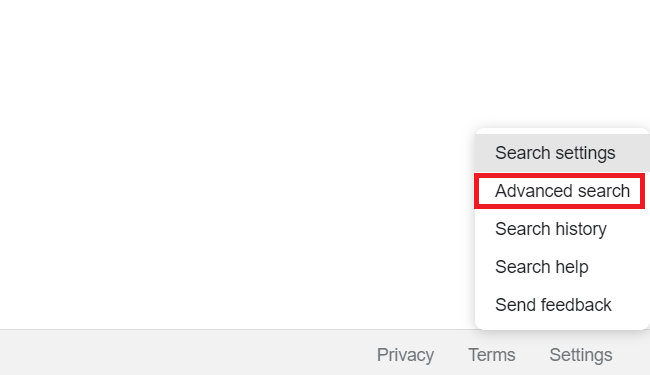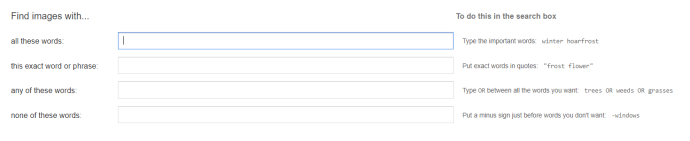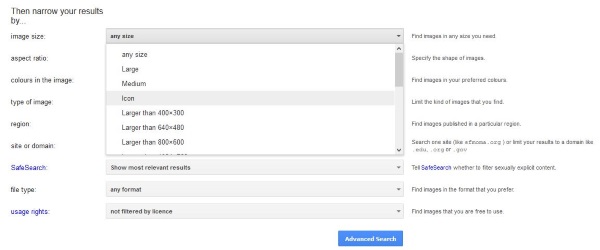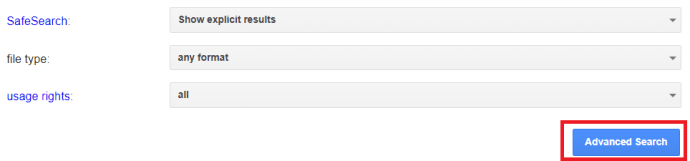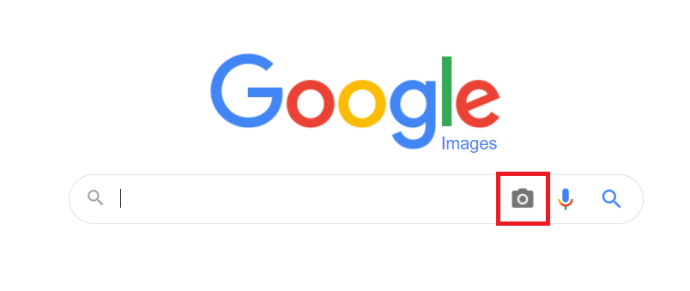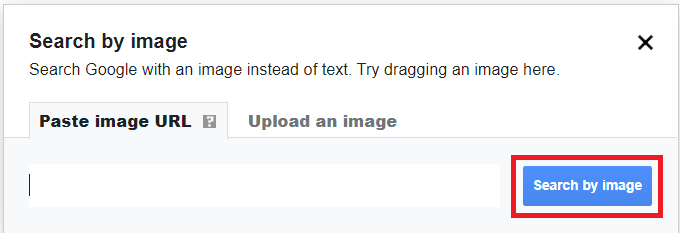Google Afbeeldingen is een uitstekende manier om inspiratie op te doen, verveling tegen te gaan of gewoon even het internet te verkennen. Ik gebruik het de hele tijd om ideeën voor dingen te vinden en het is een rijke bron van allerlei soorten media. Willekeurig zoeken brengt je echter alleen zo ver. Het is veel productiever om een plan te hebben, zoals zoeken in Google Afbeeldingen op grootte, woordgroepen of andere filters. Gelukkig kunt u met de Google Advanced Image Search-engine precies dat doen.

U bent waarschijnlijk allemaal bekend met Google Afbeeldingen zoeken en heeft het in het verleden waarschijnlijk uitgebreid gebruikt. Ik ben er slechts terloops mee bekend, maar een bevriende fotograaf van mij gebruikt het dagelijks. Ten eerste om inspiratie op te doen voor shoots en ten tweede om zijn eigen afbeeldingen te controleren om er zeker van te zijn dat niemand anders ze gebruikt. Dat tweede gebruik is een relatief recent fenomeen en een van mijn buddy zegt dat hij er veel te veel tijd aan besteedt omdat mensen nu denken dat alles online een eerlijk spel is.
Ongeacht waarom u Google Afbeeldingen wilt zoeken, hier is hoe u er het maximale uit kunt halen.

Zoeken op Google Afbeeldingen
De hoofdconsole van Google Afbeeldingen is hier toegankelijk. Het ziet eruit, voelt en werkt hetzelfde als een normale Google-zoekopdracht. U voert uw zoekcriteria in en klikt op Zoeken. De resultaten worden zoals gebruikelijk in het venster getoond. Waar Afbeeldingen zoeken verschilt, is dat de resultaten allemaal afbeeldingen zijn. U kunt ook uw eigen afbeelding uploaden om omgekeerde afbeeldingszoekopdrachten uit te voeren.
Voer een Google Afbeeldingen-zoekopdracht uit
Als u Google Afbeeldingen nog niet eerder hebt gebruikt, opent u de pagina zoals hierboven en typt u iets in het zoekvak. Raken Zoekopdracht en de resultaten verschijnen in afbeeldingsvorm. U kunt door de resultaten bladeren om te vinden wat u zoekt. Selecteer een afbeelding en u krijgt de mogelijkheid om de webpagina te bezoeken waarop de afbeelding wordt gehost.
Het proces is in wezen hetzelfde als normaal Google Zoeken en gebruikt hetzelfde algoritme, de resultaten zijn alleen beperkt tot afbeeldingen in plaats van pagina's.
Zoeken in Google Afbeeldingen op grootte
Als u een beter idee heeft van wat u zoekt, kunt u filters toevoegen aan uw zoekopdracht naar afbeeldingen op dezelfde manier als bij een normale zoekopdracht. Een belangrijk criterium voor afbeeldingen is de grootte. Als u bijvoorbeeld op zoek bent naar een nieuwe bureaubladachtergrond, wilt u een minimale afbeeldingsgrootte om deze te laten werken. In plaats van door afbeeldingen te scrollen om er een te vinden, kunt u de afbeeldingsgrootte specificeren.
- Ga naar Google Afbeeldingen, klik op Instellingen in de rechterbenedenhoek van het scherm en selecteer Geavanceerd zoeken.
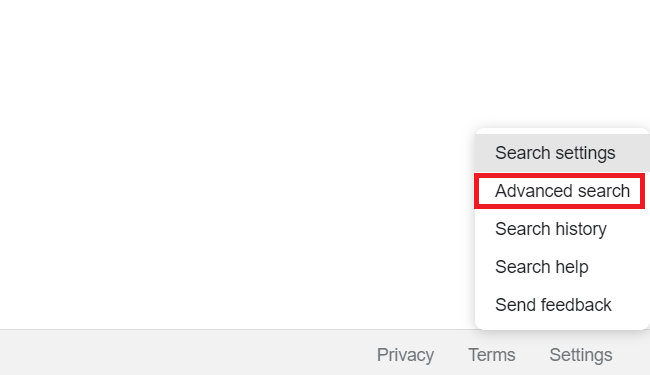
- Voeg uw primaire zoekcriteria toe in het bovenste vak.
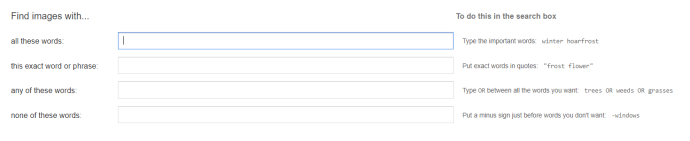
- Klik vervolgens op de afbeeldingsgrootte vervolgkeuzemenu, selecteer de gewenste maat en vervolgens eventuele andere criteria die u nodig heeft.
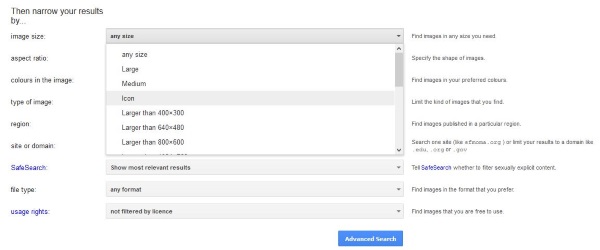
- Wanneer u klaar bent met het specificeren van uw afbeeldingsvereisten, klikt u op de blauwe geavanceerd zoeken knop.
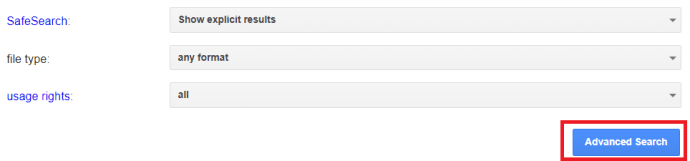
De retouren zouden in hetzelfde resultatenvenster moeten verschijnen als Google Afbeeldingen, maar de resultaten worden verfijnd tot wat u heeft toegevoegd in het vak Afbeeldingsgrootte.
Voer een omgekeerde afbeeldingszoekopdracht uit in Google
Een omgekeerde afbeeldingszoekopdracht in Google neemt een afbeelding die u heeft en zoekt naar soortgelijke afbeeldingen. Het is een handige functie waarmee je gemakkelijk vergelijkbare afbeeldingen kunt vinden. Ik weet dat zoekopdrachten met omgekeerde afbeeldingen worden gebruikt voor het vinden van behang, kunst aan de muur en andere dingen, evenals voor het controleren op inbreuk op het auteursrecht.
Zo voert u een omgekeerde afbeeldingszoekopdracht uit in Google:
- Open Google Afbeeldingen en selecteer het camerapictogram.
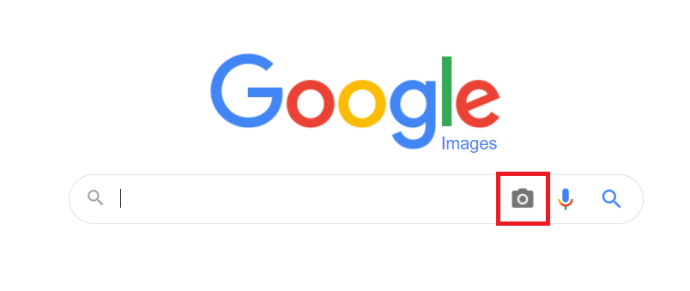
- Upload een afbeelding of plak de URL waar deze wordt gehost en selecteer vervolgens Zoeken op afbeelding.
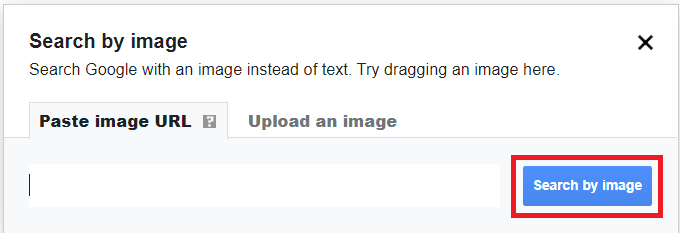
De resultaten worden weergegeven zoals bij een standaardzoekopdracht. U kunt de afbeelding ook van uw computer naar het zoekvak slepen en neerzetten en vanaf daar de omgekeerde afbeeldingszoekopdracht uitvoeren. Dit kan op desktop of mobiel. De URL werkt op alle apparaten hetzelfde, net als alle zoekopdrachten naar afbeeldingen.
Er is een andere manier om Google Afbeeldingen te zoeken die minder bekend is. U kunt met de rechtermuisknop op veel afbeeldingen binnen websites klikken en Zoek op Google naar afbeelding uit het dialoogvenster dat verschijnt. Afhankelijk van hoe die webpagina is opgebouwd en of afbeeldingen al dan niet door code worden beschermd, kan Google de afbeelding nemen en een omgekeerde afbeeldingszoekopdracht uitvoeren. Het is een ander handig hulpmiddel als u veel met afbeeldingen werkt.
Operators gebruiken in Google Afbeeldingen
Het toevoegen van operators aan zoeken om resultaten te filteren werkt ook hetzelfde als bij normaal zoeken. Als u bijvoorbeeld op zoek bent naar een afbeelding die is getweet, kunt u '@twitter' in de zoekbalk om alleen resultaten op Twitter te filteren. Je kunt ook hashtags gebruiken met '#’, sluit veelvoorkomende resultaten uit met ‘-trefwoord’ of combineer criteria met ‘trefwoord OF trefwoord2’. 
Er zijn veel opties die u kunt gebruiken bij het zoeken naar afbeeldingen met Google. Neem even de tijd om de geavanceerde zoekfuncties te verkennen die voor u beschikbaar zijn.