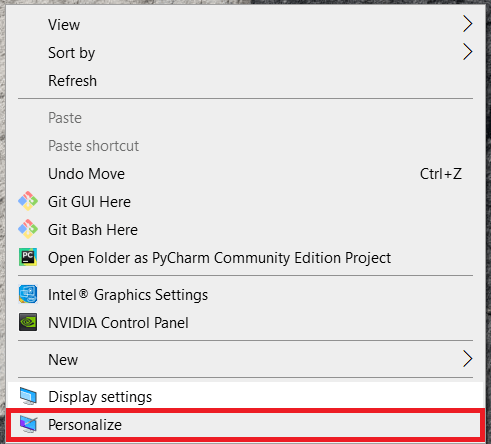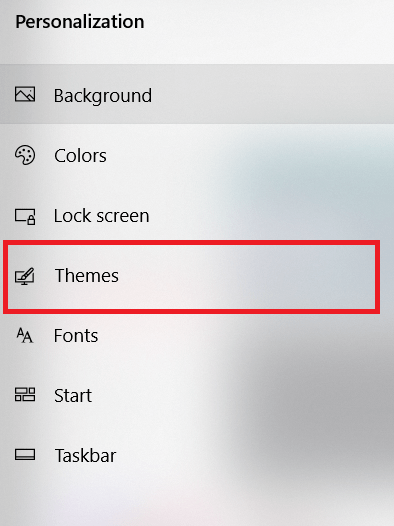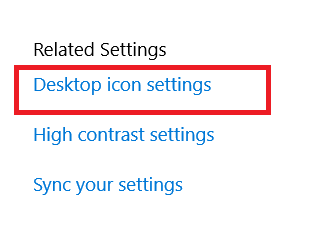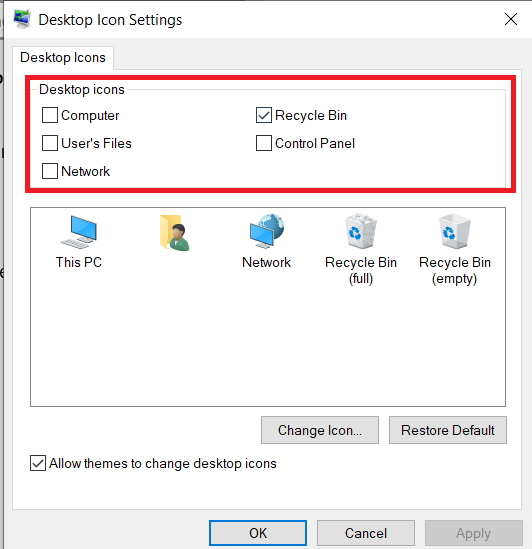De Prullenbak is een vaste waarde op het Windows-bureaublad sinds de lancering van Windows 95 meer dan 20 jaar geleden. Voor veel gebruikers biedt de aanwezigheid van de Prullenbak op het bureaublad een snelle manier om verwijderde bestanden te bekijken en te herstellen, of om bestanden naar hun ondergang te sturen door deze te legen.

Maar niet elke gebruiker wil of heeft de Prullenbak op zijn bureaublad nodig, misschien omdat ze de functionaliteit ervan in Windows hebben uitgeschakeld, of omdat ze de voorkeur geven aan een schoon bureaublad met minimale of geen pictogrammen. Als u zich in deze laatste categorie gebruikers bevindt, kunt u als volgt het Prullenbak-pictogram van het bureaublad verwijderen in Windows 10.
De Prullenbak van het Windows 10-bureaublad verwijderen
- Om te beginnen, klik met de rechtermuisknop op het bureaublad en kies Personaliseren.
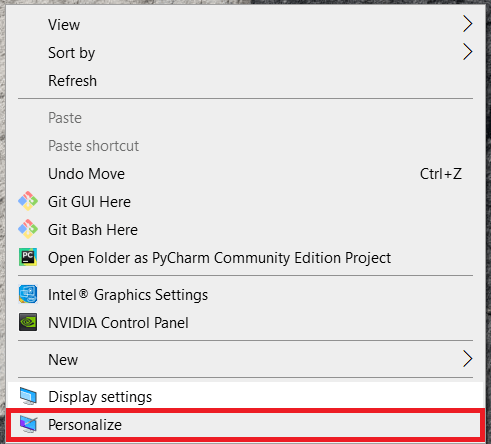
- Selecteer vervolgens Thema's uit de lijst met subsecties aan de linkerkant.
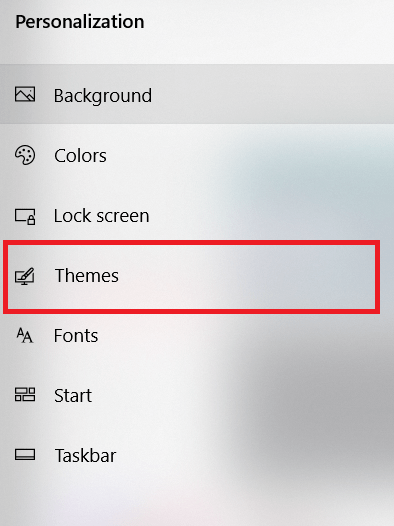
- Klik vervolgens op Instellingen bureaubladpictogram aan de rechterkant van het venster.
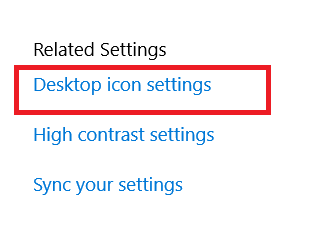
- Nog een nieuw venster, gelabeld Instellingen bureaubladpictogram, zal verschijnen. In de Bureaubladpictogrammen boven aan het venster ziet u selectievakjes voor alle bekende Windows-systeempictogrammen. In een typische Windows 10-installatie, alleen Prullenbak zal worden gecontroleerd.
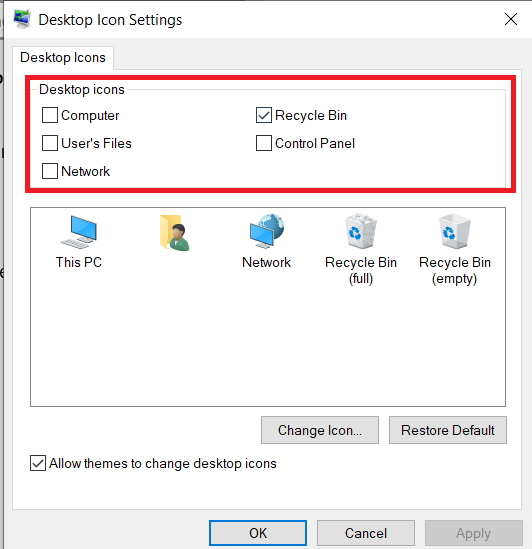
- Ga je gang en uitvinken het vak naast Prullenbak en klik vervolgens op Van toepassing zijn onderaan het venster om de Prullenbak van uw Windows 10-bureaublad te verbergen. U zult zien dat het pictogram van de Prullenbak onmiddellijk verdwijnt.

Houd er rekening mee dat het verbergen van het Prullenbak-pictogram de Prullenbak-functionaliteit in Windows 10 niet uitschakelt of wijzigt. De Prullenbak zal nog steeds op de achtergrond bestaan en uw verwijderde bestanden opvangen volgens uw voorkeuren voor grootte en duur.
Toegang tot de Prullenbak
Nu je het van je bureaublad hebt verwijderd, vraag je je waarschijnlijk af hoe je er toegang toe krijgt. Laten we dat nu eens doornemen.
- Om de Prullenbak te openen of te legen nadat u het pictogram op uw bureaublad hebt verborgen, start u een nieuw Verkenner-venster en typt u "Prullenbak” in de adresbalk van de Verkenner. Hiermee gaat u rechtstreeks naar de Prullenbak en ziet u alle bestanden erin.

U kunt ook de bovenstaande stappen ongedaan maken om het Prullenbakpictogram tijdelijk te herstellen, er vervolgens met de rechtermuisknop op klikken en kiezen voor Vastzetten om te starten. Hiermee wordt een Prullenbak-tegel gemaakt in uw Windows 10 Start-menu.

Bureaubladpictogram verwijderen
Zoals je nu hebt gezien, is het vrij eenvoudig om de Prullenbak van je Windows 10-bureaublad te verwijderen.
Heeft u problemen ondervonden bij het verwijderen van de Prullenbak? Weet jij een andere oplossing? Deel uw mening hieronder.