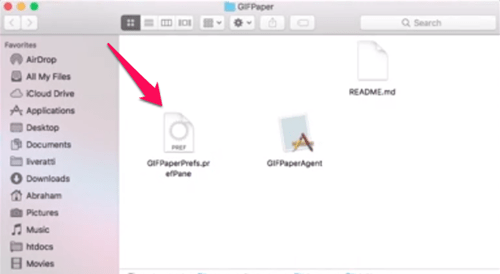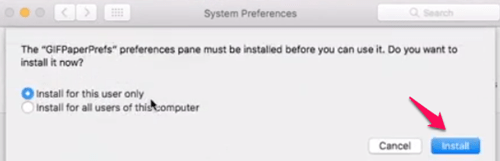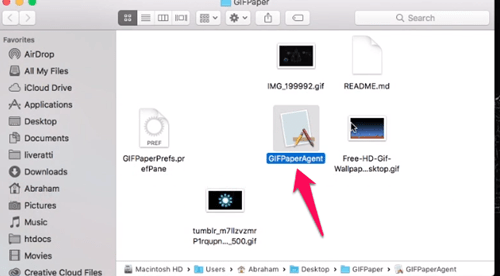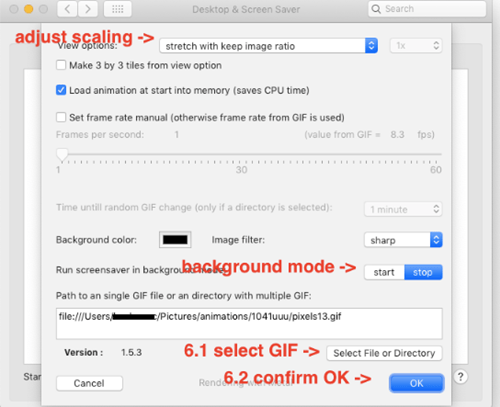GIF's zijn Graphic Interchange Format-bestanden. Deze bestanden zijn het meest bekend als geanimeerde afbeeldingen die worden gebruikt als komische anekdotes op sociale media. Maar er zijn ook veel andere toepassingen.

Het hebben van dezelfde roerloze achtergrond op je Mac kan behoorlijk snel behoorlijk saai worden. Maar wist je dat je je scherm kunt opfleuren en een geanimeerde GIF als achtergrond kunt instellen? In dit artikel laten we u precies zien hoe u dit moet doen.
Geanimeerde GIF's instellen als achtergrond op uw Mac-computer
Het besturingssysteem van uw computer (macOS) heeft niet de software die het instellen van geanimeerde GIF's als achtergrond of screensaver ondersteunt.
Dat betekent echter niet dat u geen extra programma's kunt installeren die u kunnen helpen. Er zijn een heleboel programma's die je hiervoor online kunt vinden, maar de meeste zitten vol met bugs of werken helemaal niet.
Gelukkig hebben we twee programma's gevonden waar je zeker op kunt vertrouwen. Deze programma's worden ook voortdurend bijgewerkt, zodat gebruikers bijna elke maand van meer functies kunnen genieten. Bovendien zijn ze helemaal gratis.
Laten we ze allebei doornemen en kijken waar ze allemaal over gaan.
Voordat we beginnen
Aangezien de volgende tutorials je laten zien hoe je deze programma's kunt downloaden, installeren en gebruiken, moet je ervoor zorgen dat je al een geanimeerde GIF naar keuze hebt gedownload.
U kunt naar uw gewenste GIF zoeken op websites zoals GIPHY, Tenor en dergelijke. Zodra je de GIF hebt gevonden die je leuk vindt, klik je er met de rechtermuisknop op en kies je Opslaan als.
Het is ook een goed idee om je eigen geanimeerde GIF's te maken. Er zijn tal van online tools waarmee u animaties kunt maken door simpelweg uw afbeeldingen toe te voegen. De Gif Maker is een van de tools die je kunt gebruiken.
GIFPaper
GIFPaper is een van de eerste programma's waarmee gebruikers geanimeerde GIF's als achtergrond op Mac-computers konden instellen. In de eerste versies werd de GIFPaper-software niet bepaald als gebruiksvriendelijk beschouwd. Je moest alles handmatig installeren en instellen en het kostte behoorlijk wat tijd.
Bovendien gebruikte dit programma ongeveer 15% van de CPU-kracht van de computer om de geanimeerde GIF weer te geven. U hoeft niet technisch onderlegd te zijn om te weten dat 15% te veel is.
De ontwikkelaars hebben de meeste van deze problemen echter opgelost, dus de GIFPaper die we nu hebben, werkt eigenlijk best goed.
We laten u eerst zien hoe u deze software kunt downloaden en installeren.
OPMERKING: Houd er rekening mee dat animaties altijd meer RAM- en CPU-vermogen gebruiken dan andere formaten. Dus ongeacht het programma dat u selecteert, zult u merken dat uw CPU overuren maakt.
Als uw CPU niet zo krachtig is en als u een oudere Mac-computer bezit, moet u voorkomen dat u animaties als achtergrond instelt. De animaties zullen hoogstwaarschijnlijk laggy zijn en je zou op de lange termijn je CPU kunnen beschadigen (hoewel dat best moeilijk is).
GIFPaper downloaden, installeren en gebruiken
GIFPaper heeft geen officiële website. Daarom is de downloadlink die we u in dit artikel geven, afkomstig van een website van een derde partij. Hoewel het om veiligheidsredenen niet wordt aanbevolen om iets van een website van derden te downloaden, heeft deze link ons groene licht. Als die link niet meer werkt, kun je het alternatief bekijken.
Klik op de link en download GIFPaper. Dit is wat u moet doen om deze software te installeren en te gebruiken:
- Dubbelklik op het installatiebestand met de naam GIFPaperPrefs.
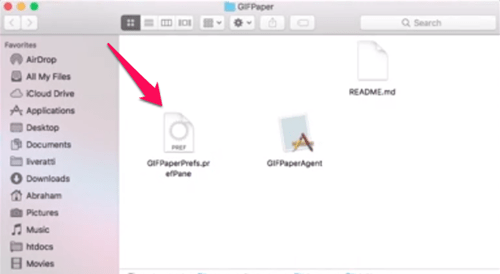
- Er verschijnt een pop-upvenster waarin u wordt gevraagd of u het voorkeurenpaneel GifPaperPrefs wilt installeren. Selecteer de gewenste optie (Alleen installeren voor deze gebruiker of Installeren voor alle gebruikers van deze computer) en klik op Installeren. De installatie is binnen enkele seconden voltooid.
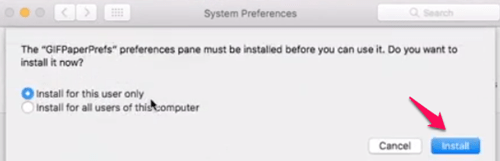
- Open het geïnstalleerde GIFPaperPrefs-programma.
- Selecteer Bladeren in het beginscherm en selecteer de GIF die u wilt instellen.
- Nadat u uw GIF hebt geselecteerd, kunt u de uitlijning, schaal en achtergrondkleur aanpassen.
- Voer het tweede bestand uit vanuit de map waar u GIFPaper hebt gedownload. Het heet GIFPaperAgent.
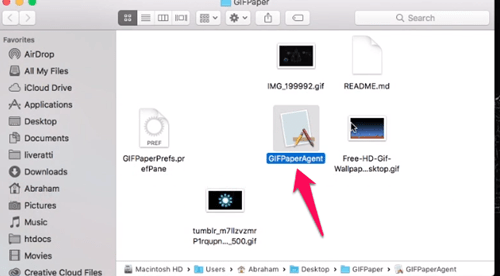
- Selecteer Openen en je geanimeerde GIF-achtergrond zou moeten zijn ingesteld.
Geanimeerde GIF
AnimatedGIF is een programma ontwikkeld voor Mac OSX/macOS waarmee gebruikers geanimeerde GIF's kunnen afspelen. Aanvankelijk werkte dit programma als screensaver. Met de nieuwste updates kan AnimatedGIF geanimeerde GIF-achtergronden instellen op uw Mac-computer. De software is nu vrij stabiel en gebruikt niet zoveel RAM of CPU, maar je moet nog steeds voorzichtig zijn, want dit varieert van computer tot computer.
Eerst moet je AnimatedGIF downloaden. U kunt het programma hier downloaden.
Zoals je kunt zien, is het programma op GitHub geplaatst, waar je zelfs de broncode kunt zien. Om AnimatedGIF te downloaden, klikt u op de gewenste release. Het is aan te raden altijd de nieuwste release te kiezen (in dit geval release 1.5.3), aangezien deze alle nieuwste updates bevat.

Scrol omlaag naar het gedeelte Activa en download zowel de zip-bestanden AnimatedGif.saver als Uninstall_AnimatedGif.app. Je kunt de broncode ook downloaden als je wilt, maar het is niet noodzakelijk.

Hier leest u hoe u AnimatedGIF op uw Mac-computer kunt installeren en gebruiken:
- Pak de gedownloade bestanden uit.
- Dubbelklik op het bestand AnimatedGIF.saver. macOS zal je dan vragen of je dit programma wilt installeren. Klik op Installeren.
- Ga naar Systeemvoorkeuren.
- Selecteer Bureaublad en Screensaver.
- Selecteer daar AnimatedGIF Screensaver.
- Klik op de schermbeveiligingsopties.
- Selecteer de GIF die u wilt gebruiken. Je kunt vanuit dat venster ook een behoorlijk aantal instellingen aanpassen.
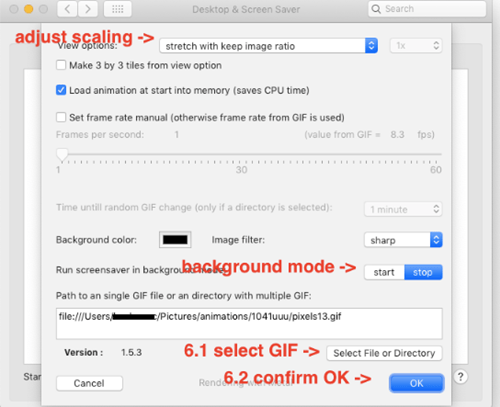
Pas de achtergrond van uw Mac-computer aan
Met GIFPaper en AnimatedGIF kun je beide de achtergrond van je Mac aanpassen door geanimeerde GIF's in te stellen in plaats van stilstaande achtergrondafbeeldingen. U weet nu wat u moet doen om deze programma's te installeren en te gebruiken. Kies het programma dat u gemakkelijker te gebruiken vindt en veel plezier ermee.
Het is de moeite waard om er nogmaals op te wijzen dat GIF's en andere animaties meer CPU-kracht en RAM gebruiken, zodat uw computer langzamer zou kunnen werken.
Voor welke van deze twee programma's ga jij? Heb je al een perfecte GIF in gedachten voor je nieuwe wallpaper? Laat het ons weten in de reacties hieronder.