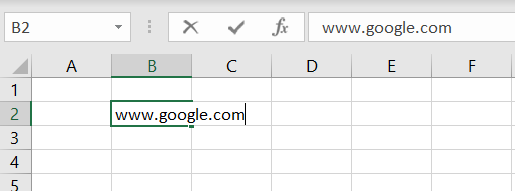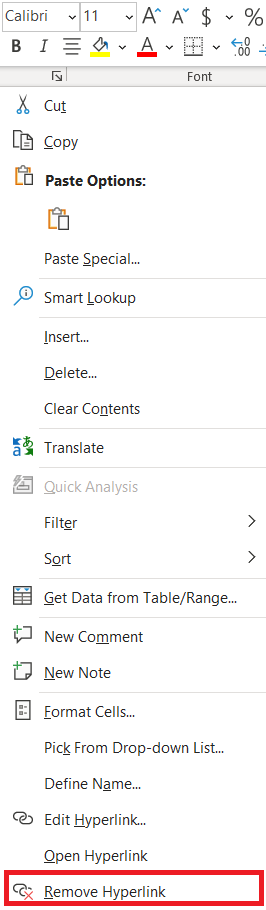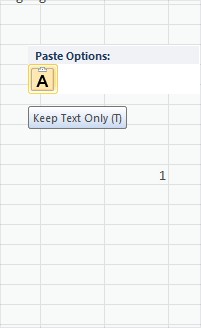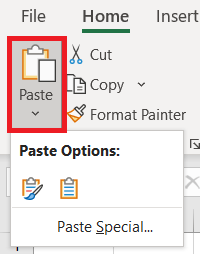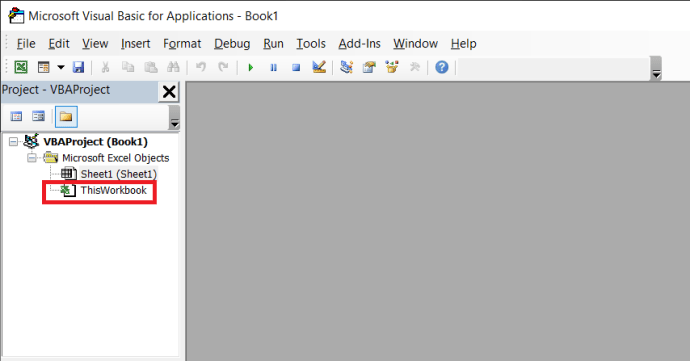Excel converteert URL's (website-adressen) die in spreadsheets zijn ingevoerd automatisch naar hyperlinks. Vervolgens kunt u de websites in een browser openen door op hun links in de cellen te klikken. Het is echter niet altijd ideaal om links in spreadsheets te hebben, omdat het selecteren van hun cellen uw browser en de websites kan openen, zelfs als u de pagina's niet hoeft te openen.

Als u een lijst met platte tekst-URL's in een blad moet invoeren, kunt u op deze manier alle hyperlinks uit Excel-spreadsheets verwijderen.
Het contextmenu gebruiken om de hyperlinkoptie te verwijderen
Als u een recentere versie van Excel gebruikt, kunt u alle hyperlinks van een blad verwijderen met een contextmenu-optie.
- Open bijvoorbeeld een leeg Excel-spreadsheet en typ 'www.google.com' in cel B2.
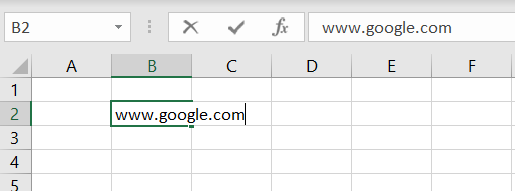
- Vervolgens kunt u met de rechtermuisknop op die cel klikken en de optie Hyperlink verwijderen in het contextmenu selecteren. Dat zal de hyperlink converteren naar een platte tekst-URL.
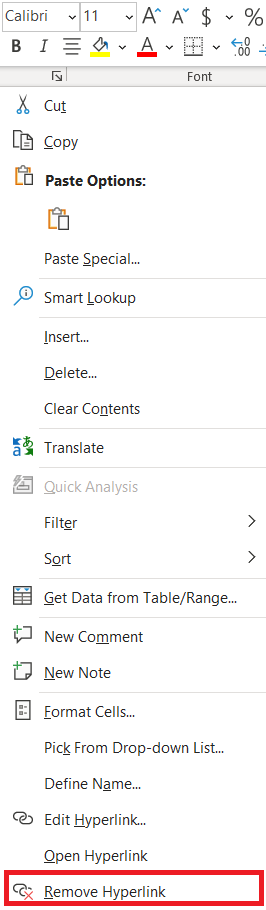
- Om meerdere hyperlinks uit een Excel-spreadsheet te verwijderen, houdt u de Ctrl toets en selecteer de cellen.
- Vervolgens kunt u alle cellen selecteren die de koppelingen bevatten en klikken op de Hyperlink verwijderen optie.
- U kunt ook op de drukken Ctrl + A sneltoets om alle spreadsheetcellen te selecteren en dan kunt u met de rechtermuisknop klikken en selecteren Hyperlink verwijderen om alle links naar platte tekst te converteren.
Koppelingen uit bladen verwijderen zonder de contextmenuoptie
Niet alle Excel-versies bevatten echter de Hyperlink verwijderen contextmenu-optie. Als zodanig kun je die optie niet selecteren in Excel 2007. Niettemin kunnen 2007-gebruikers nog steeds links uit spreadsheets verwijderen met een Plakken speciaal-truc.
- Voer bijvoorbeeld 'www.bing.com' in cel in B3, voer vervolgens '1' in cel in C3 van hetzelfde werkblad. Selecteer cel C3 en druk op de Ctrl + C sneltoets om het naar het klembord te kopiëren.
- Selecteer vervolgens de cel die de hyperlink bevat, anders B3. U kunt met de rechtermuisknop op die cel klikken en selecteren Plakken speciaal > Plakken speciaal uit het contextmenu om het direct hieronder getoonde venster te openen.
- Selecteer Vermenigvuldigen in dat venster en druk op de oke om de hyperlink te verwijderen. Deselecteer vervolgens cel B3 op het werkblad.

URL's in spreadsheets plakken als platte tekst
Als u veel URL's in een spreadsheet moet plakken, kunt u hun hyperlinkopmaak verwijderen door een optie Alleen tekst behouden te selecteren.
- Kopieer bijvoorbeeld de URL www.google.com door de ankertekst van de hyperlink te selecteren en op te drukken Ctrl + C.
- Klik vervolgens met de rechtermuisknop op cel D3 in uw Excel-spreadsheet om het contextmenu in de opname direct hieronder te openen.

- Onder Plak opties er is een klembordpictogram. Dat is de Alleen tekst behouden knop die u kunt selecteren om de URL in de cel te kopiëren zonder enige link.
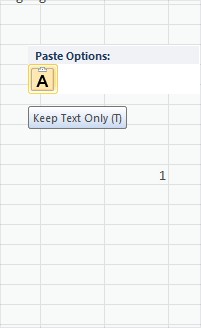
- U kunt ook op de kleine pijl op de Excel-werkbalk klikken Plakken knop om de . te selecteren Alleen tekst behouden optie.
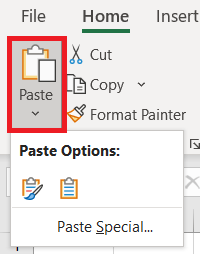
Een macro instellen die hyperlinks verwijdert
Macro's zijn een opgenomen reeks geselecteerde opties. Deze Tech Junkie-post (en de bijbehorende video) vertelt je hoe je macro's kunt opnemen in Windows. De volledige Excel-applicatie bevat een macro-opnametool om macro's mee op te nemen, maar u kunt ook macro's instellen door handmatig de Visual Basic-code in te voeren. Dus waarom zou u geen macro instellen die alle hyperlinks uit een Excel-blad verwijdert?
- druk de Alt + F11 sneltoets om de VB-editor in Excel te openen.
- Dan kunt u dubbelklikken op Dit Werkboek op het VBAProject-paneel.
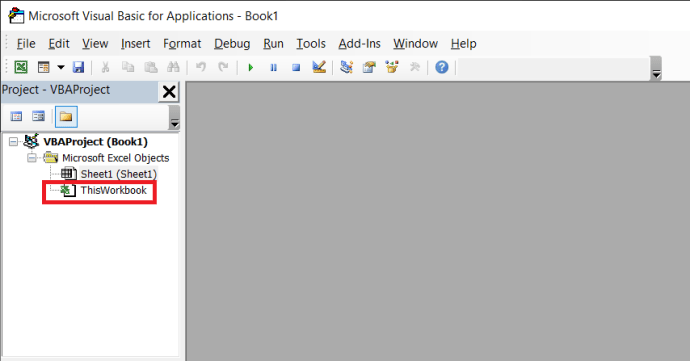
- Kopieer en plak nu de onderstaande code in het VB-codevenster met de Ctrl + C en Ctrl + V sneltoetsen:'Code om hyperlinks in Excel te verwijderen
Sub VerwijderAlleHyperlinks()
ActiveSheet.Hyperlinks.Verwijderen
Einde sub
- Om de macro uit te voeren, selecteert u het werkblad waarvan u de hyperlinks wilt verwijderen, drukt u op de Alt + F8 sneltoets om een macrovenster te openen, selecteer ThisWorkbook.RemoveAllHyperlinks in het Macro-venster en druk vervolgens op de Loop knop.
Automatische hyperlinks uitschakelen
Excel converteert URL's automatisch naar links. U kunt de software echter zo configureren dat alle ingevoerde URL's als platte tekst blijven. Om dat te doen, selecteert u het tabblad Bestand en klikt u op Opties om het venster direct eronder te openen.

Selecteer proofing aan de linkerkant van dat venster en druk op de AutoCorrectie-opties knop. Dat opent het venster dat wordt weergegeven in de onderstaande snapshot. Selecteer het tabblad AutoOpmaak terwijl u typt in dat venster. Deselecteer de Internet- en netwerkpaden met hyperlinks optie op dat tabblad. druk de oke en sluit het venster Excel-opties. Nu blijven URL's die in spreadsheetcellen zijn ingevoerd, alleen tekst.

Het afsluiten van automatische hyperlinks kan je een hoop onnodig werk besparen, houd de optie in gedachten.
Hyperlinks beheren in Excel
Er zijn dus een paar manieren waarop u alle hyperlinks in een Excel-spreadsheet kunt verwijderen. Merk op dat u hyperlinks ook kunt verwijderen door te selecteren Hyperlink bewerken uit het celcontextmenu en druk vervolgens op de Link verwijderen knop.
Moet u regelmatig hyperlinks in platte tekst gebruiken? Kent u een betere optie om hyperlinks te verwijderen? Deel uw mening in de opmerkingen hieronder.