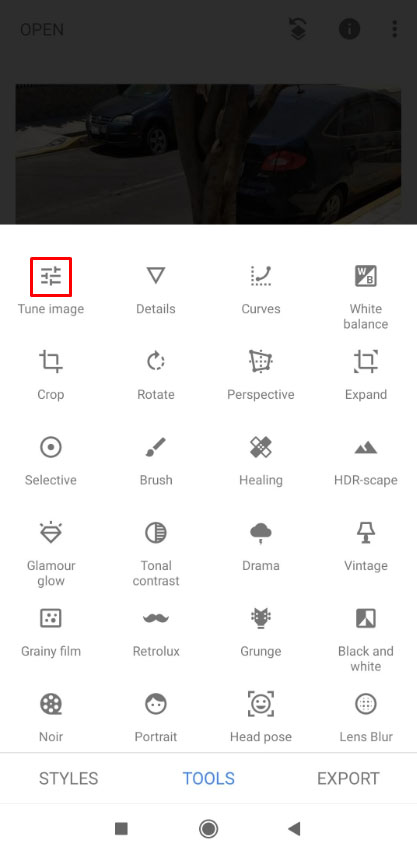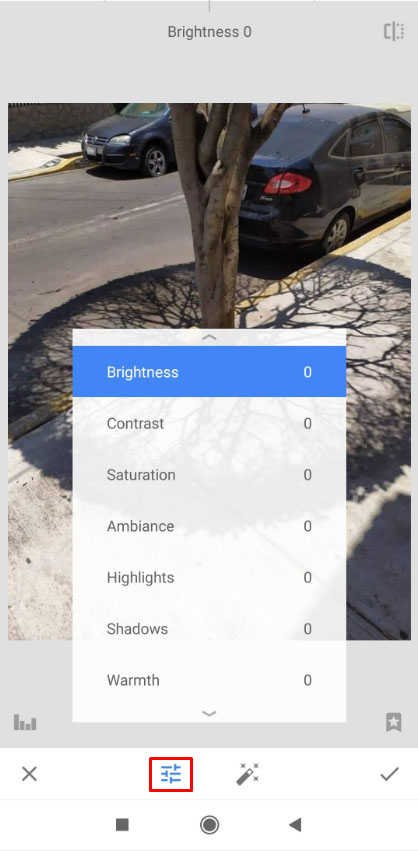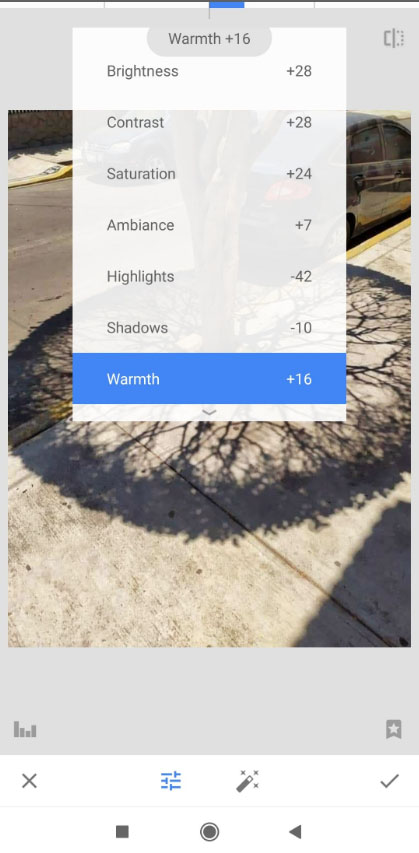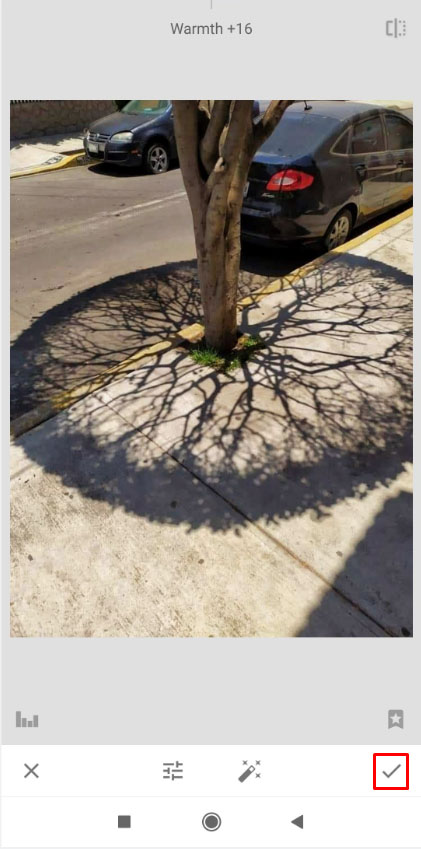Snapseed is een creatieve tool voor het bewerken van foto's met veel coole functies. Als je het online opzoekt, vind je een aantal geweldige creaties en effecten.
Ondanks al deze kwaliteiten mist Snapseed één belangrijk kenmerk: een maker van fotocollages.
Maar je hoeft niet meteen in paniek te raken. Er is nog een manier om een fotocollage te maken in Snapseed. U moet echter een andere tool gebruiken en in dit artikel wordt uitgelegd hoe.
Fotobewerking van Snapseeds
Je vraagt je misschien af waarom je Snapseed zou willen gebruiken om tools te bewerken als het niet over de software beschikt om een eenvoudige collage te maken. Hoewel de onderstaande stappen eenvoudig zijn en voor de meeste van je foto's werken, is Snapseed een uitstekend hulpmiddel om prachtige foto's aan te passen.

Voor een snelle en eenvoudige bewerkingstool lijkt Snapseed een van de betere opties. U kunt veel van de voordelen van hoogwaardige bewerkingssoftware op uw telefoon hebben. Kies gewoon de foto die u wilt perfectioneren, bijsnijden of afstemmen en speel vervolgens met de vele bewerkingsopties van de app.
Een fotocollage maken in Snapseed
Omdat Snapseed geen ingebouwde collagefunctie heeft, kun je niet zo gemakkelijk een collage maken als bij sommige andere apps. Om dit in Snapseed te doen, moet je de tool 'Dubbele belichting' gebruiken. Dit is de enige tool waarmee je meerdere afbeeldingen op hetzelfde canvas kunt plaatsen.

Dus als je een collage specifiek in Snapseed wilt maken, volg dan deze stappen:
Stap 1
Open de Snapseed-app.

Stap 2
Tik ergens op het scherm om een foto te openen.

Stap 3
Selecteer de afbeelding. Dit wordt je achtergrondfoto die aan het einde helemaal donker moet zijn. Je kunt elke afbeelding kiezen, maar de grootte van deze achtergrondafbeelding is de grootte van je collage.

Stap 4
Tik op in de linkerbovenhoek van het scherm als u in plaats daarvan een afbeelding vanaf uw schijf wilt openen.

Stap 5
Tik op 'Extra' onder aan het scherm zodra de foto is geladen.

Stap 6
Zoek naar de tool 'Dubbele belichting'.

Stap 7
Verplaats de dekkingsbalk naar rechts. Het maakt de achtergrond donker en de tweede afbeelding effen.

Stap 8
Tik op het vinkje rechtsonder.

Stap 9
Druk nu nogmaals op 'Extra' > 'Afbeelding toevoegen' en voeg nog een stuk van je collage toe.

Stap 10
Pas de nieuwe afbeelding aan.

Stap 11
Herhaal dit proces voor elke nieuwe foto in je collage.

De Snapseed-fotocollage heeft een lage dekking
Houd er rekening mee dat het effect 'Dubbele belichting' slechts een vervanging is voor collage en niet het beoogde doel. Hierdoor is het mogelijk dat de uiteindelijke uitvoer niet aan uw verwachtingen voldoet.
Ook wordt bij elke extra foto de dekking van de vorige afbeeldingen lager, en ook moeilijker aan te passen. Het kan dus zijn dat u deze methode niet voor meer dan 3 of 4 afbeeldingen wilt gebruiken.
U kunt dit gedeeltelijk oplossen door de helderheid aan te passen. Nadat u al uw afbeeldingen heeft toegevoegd, doet u het volgende:
- Tik op 'Extra' onder aan het scherm.

- Selecteer de optie 'Afbeelding afstemmen'.
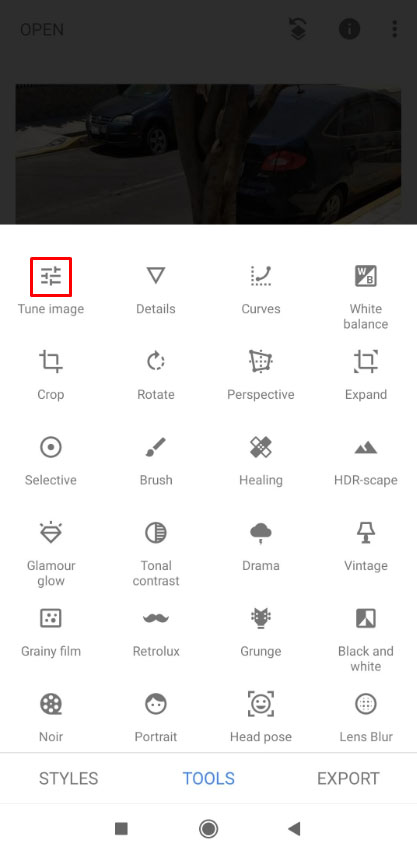
- Tik op de tool 'Tuning' onder aan het scherm.
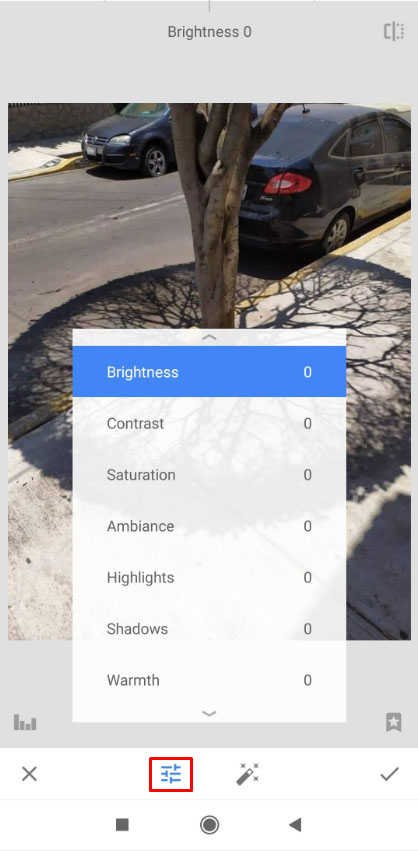
- Speel met helderheid, contrast en andere balken totdat je een bevredigend resultaat krijgt.
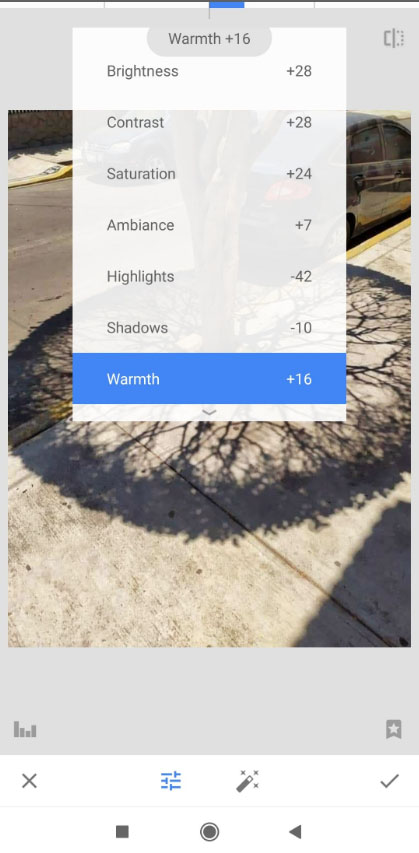
- Tik op de knop met het vinkje.
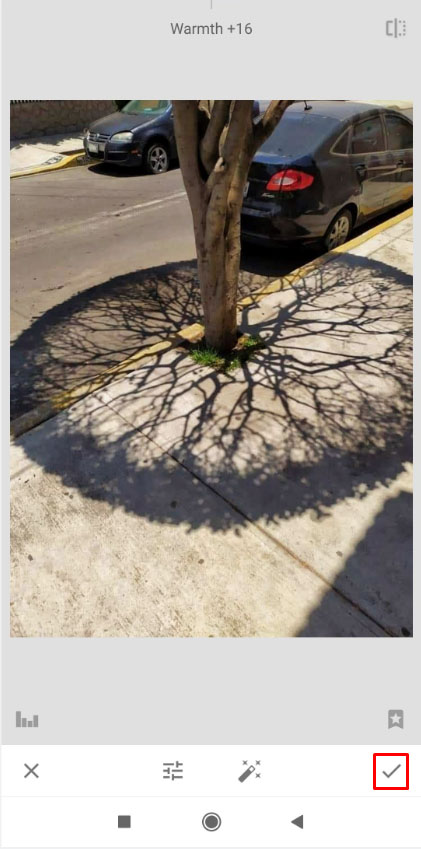
- Druk op ‘Exporteren’ rechtsonder in het scherm.

- Kies de manier waarop u uw fotocollage wilt gebruiken. Je kunt het delen in een andere app of het opslaan op je schijf.

Hier is het verhaal. Het is geen goede collage-maker, maar het is een redelijke vervanging.
Zijn er betere hulpmiddelen voor het maken van collages?
Als je een goede fotocollage wilt maken, is er een overvloed aan apps die precies dat moeten doen.
Je kunt zelfs een fotocollage maken in een van deze apps en deze vervolgens uploaden naar Snapseed voor verdere bewerking en polijsten.
Hier zijn enkele van de beste collage-apps die goed zouden werken met Snapseed:
- PicsArt Photo Studio - Dit is een zeer populaire foto-editor met een handige collagefunctie. Ook compatibel met zowel Android als iOS.
- Google Foto's: een officiële Google-app waarmee je ook geweldige collagefoto's kunt maken. Als je een Android-apparaat hebt, zou je dit al op je telefoon moeten hebben. Er is ook een versie voor iOS die u kunt downloaden.
Laat Snapseed watermerken achter?
Een van de beste dingen van Snapseed is dat er geen watermerken zijn. U hoeft zich niet aan te melden of privacy-informatie te verliezen wanneer u de app gebruikt, gewoon downloaden en aan de slag gaan.
Hoe zet ik mijn foto's over naar een collage-app?
Je kunt onderaan op de optie 'Exporteren' tikken als je klaar bent met bewerken en vervolgens op 'Openen met' tikken voor een lijst met beschikbare apps om je foto naar te verzenden.
Is Snapseed gratis?
Er zijn geen betaalde vergoedingen of advertenties met deze app.
Kan ik Snapseed op mijn computer gebruiken?
Nee, Snapseed is alleen beschikbaar in de Google Play Store en de App Store van Apple.
Moet ik Snapseed gebruiken voor collage?
Omdat Snapseed geen ingebouwde collagefunctie heeft, moet je veel meer moeite doen om een collage te maken. Het ziet er soms ook niet erg mooi uit vanwege de tekortkomingen zoals hierboven beschreven. Als je om wat voor reden dan ook Snapseed en niets anders moet gebruiken om een collage te maken, wees dan bereid om met extra hulpmiddelen te spelen.
De beste manier om deze app te gebruiken, is door de foto's die u in uw fotocollage wilt plaatsen te bewerken en deze vervolgens naar een andere toepassing te exporteren. Op deze manier kun je het beste van twee werelden gebruiken: de geweldige fotobewerkingstools van Snapseed en een andere app die is ontworpen voor het maken van collages.
Als je een betere manier weet om een collage te maken in Snapseed of als je andere tips hebt, horen we dat graag. We zullen de opmerkingen controleren.