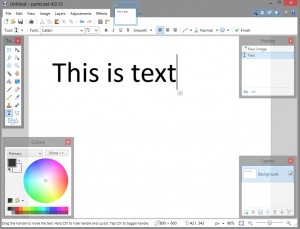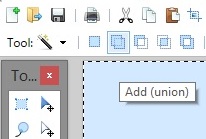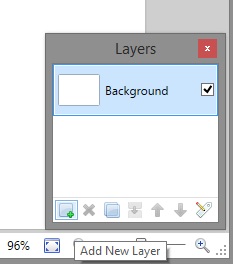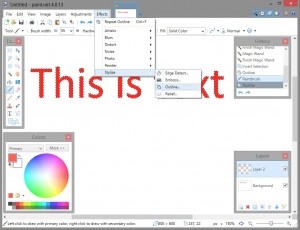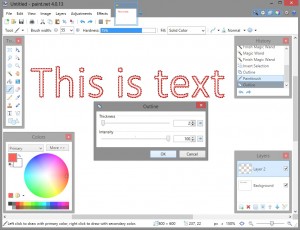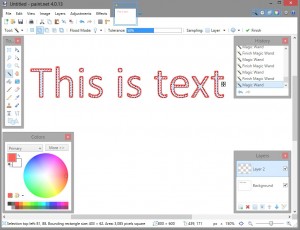Paint.NET (AKA Paint) is een geweldig, handig, gratis programma voor het bewerken van afbeeldingen en het maken van kunst met veel functionaliteit. Paint is een stuk goedkoper en gemakkelijker te gebruiken dan Photoshop en heeft veel van dezelfde kracht als GIMP met een klein deel van de leercurve. Paint is een goede budgettoepassing voor het bewerken van afbeeldingen die relatief eenvoudig te leren is.
Paint.NET heeft de reputatie snel, intuïtief te leren en krachtig te zijn. Voor ontwerpers die meestal vrij eenvoudige beeldbewerkingen doen, is Paint.NET de perfecte tool voor de klus.
Een veelvoorkomende taak bij het bewerken van afbeeldingen is het omlijnen van tekst en andere objecten. Het maken van tekst met een duidelijke omtrek kan handig zijn voor zaken als het maken van originele memes, het toevoegen van bijschriften aan diagrammen of foto's, of gewoon om de bestaande tekst op een afbeelding leesbaarder te maken. Als u een web- of e-mailontwerper bent, zult u gevallen tegenkomen waarin het erg handig is om te weten hoe u tekst en andere objecten moet omlijnen.
Paint.NET ondersteunt een aantal plug-ins waarmee je omlijnde tekst in Paint kunt schrijven en deze plug-ins zijn gemakkelijk te vinden, maar voor de doeleinden van deze tutorial ga ik ervan uit dat je de complexiteit van een plug-in om wat tekst te schetsen.
In plaats daarvan laat dit artikel je een snelle techniek zien om de omlijnde tekst te krijgen met alleen de nieuwste basisversie van Paint. Op het moment van schrijven is die versie Paint.NET 4.0.21.
Laten we stap voor stap de stappen doorlopen om tekst in Paint.NET te omlijnen.
- Gebruik eerst het gereedschap Tekst om de gewenste tekst te maken. Je moet hiervoor een grote lettergrootte gebruiken - in het voorbeeld gebruik ik een 72-punts lettertype (gelijk aan 1-inch hoge letters), maar je kunt nog groter gaan, en het eindresultaat zal er beter uitzien naarmate je groter wordt. Deze tekst komt in het midden van je omlijnde tekst te staan, dus maak het de kleur die je wilt in het midden van je omlijnde tekst. (Als je wilt dat de omlijnde tekst een wit midden heeft, dan moet deze tekst bijvoorbeeld wit zijn.) Laten we beginnen met iets eenvoudigs:
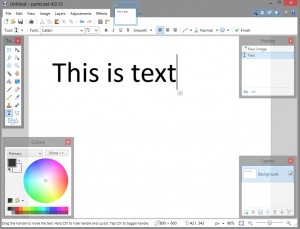
- Gebruik het gereedschap Toverstaf om alle tekst te selecteren. Zorg ervoor dat linksboven de optie "Toevoegen (Union)" is geselecteerd, zodat u alle letters tegelijkertijd kunt selecteren:
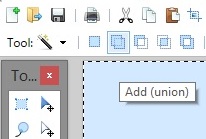
- Gebruik het venster rechtsonder in het programma om 'Nieuwe laag toevoegen' te selecteren. Dit zou een lege laag bovenop je bestaande laag moeten plaatsen, maar de vormen van de letters zullen nog steeds worden geselecteerd:
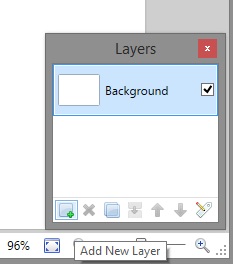
- Gebruik het penseel om de geselecteerde ruimte in te vullen met de kleur die u voor de contouren wilt hebben:

- Houd de tekstvormen geselecteerd. Selecteer in het menu “Effecten” de optie “Stileren” en “Overzicht”:
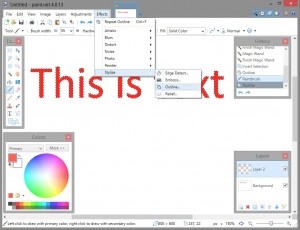
- Verplaats de schuifregelaar "Intensiteit" helemaal naar 100, zodat de omtrek stevig is. Pas de schuifregelaar "Dikte" aan om te wijzigen hoe dik de contouren zullen zijn, in pixels:
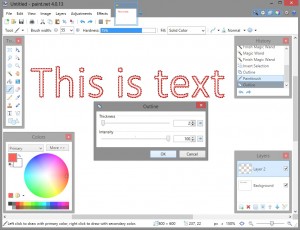
- Gebruik nu opnieuw het gereedschap Toverstaf om de lege binnenkant van elke letter te selecteren:
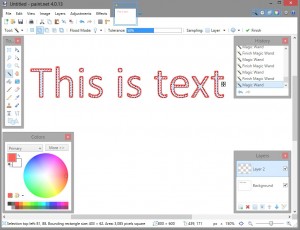
- Druk op Verwijderen om de binnenkant van de letters te verwijderen. Nu moeten de originele letters zichtbaar zijn, met uw contouren erop:

Met deze techniek kunt u nu vrij snel en eenvoudig contouren aan uw tekst toevoegen. U kunt deze methode ook gebruiken om elke andere vorm op dezelfde manier te omlijnen. Contouren kunnen een beetje extra glans aan tekst toevoegen en zijn vooral handig om de tekst duidelijker te maken als de achtergrond van de afbeelding een vergelijkbaar kleurenschema heeft.
We hebben nog een paar artikelen over hoe je tekst kunt manipuleren met Paint.NET, trucs voor het manipuleren van afbeeldingen, zoals het toevoegen van vervaging aan afbeeldingen met Pain.NET en diverse trucs zoals hoe je tanden witter kunt maken met Paint.NET. Paint heeft veel coole functies, waardoor het een van de beste en gemakkelijkst te gebruiken gratis afbeeldingseditors is die er zijn!
Heb je zelf slimme Paint.NET tips en trucs? Laat dan hieronder een reactie achter!