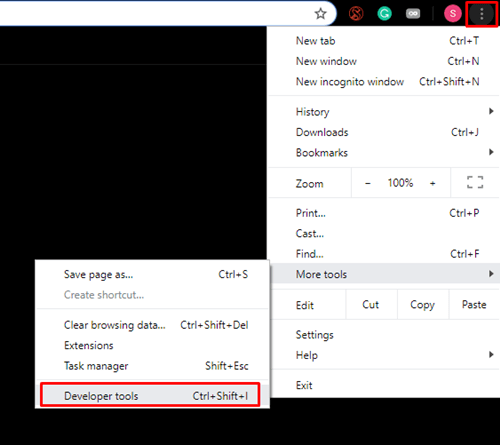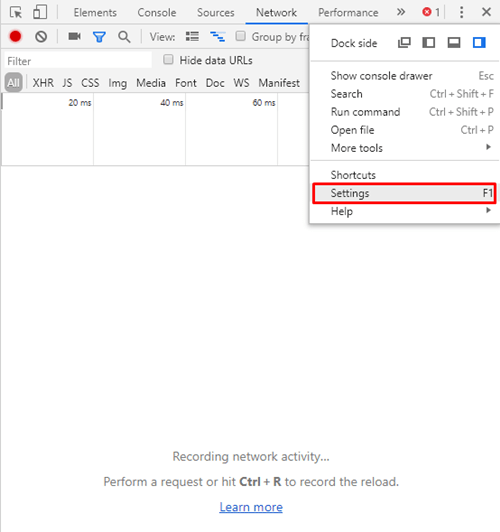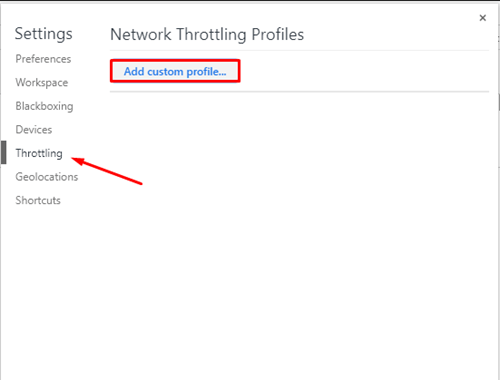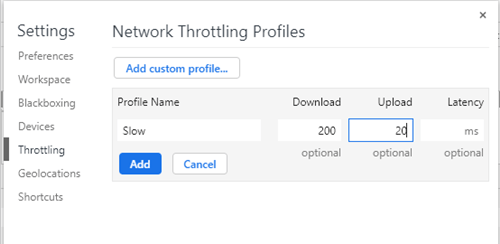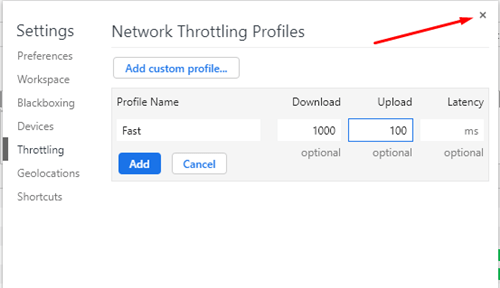Met Chrome en andere browsers kunt u met een paar klikken bestanden downloaden en hoeft u alleen maar te wachten tot het bestand naar uw computer is overgebracht. Het tegelijkertijd downloaden van meerdere bestanden kan echter bandbreedteproblemen veroorzaken. Als dat je overkomt, zal dit artikel je vertellen hoe je je Chrome-downloadsnelheid kunt beperken en de controle over al je downloads kunt behouden.

Beperk downloadsnelheid
Google Chrome wordt geleverd met alle functies die u nodig hebt om de downloadsnelheid op uw apparaat te beperken. Voor de methode die we zullen beschrijven, hoeft u geen extra programma's te installeren of te downloaden.
Hier is alles wat u hoeft te doen om uw Chrome-downloadsnelheid te beperken:
- Open Chrome en selecteer de drie stippen. Zoek meer tools en klik op Developer Tools. U kunt de tools ook openen door op Ctrl+Shift+I te drukken.
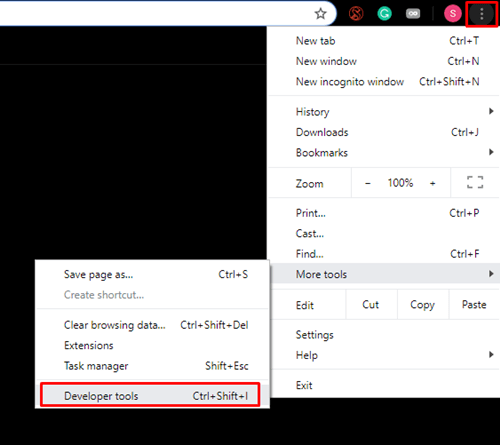
- Klik op de boom verticale stippen in de rechterbovenhoek van het DevTools-paneel en selecteer "Instellingen" in het vervolgkeuzemenu.
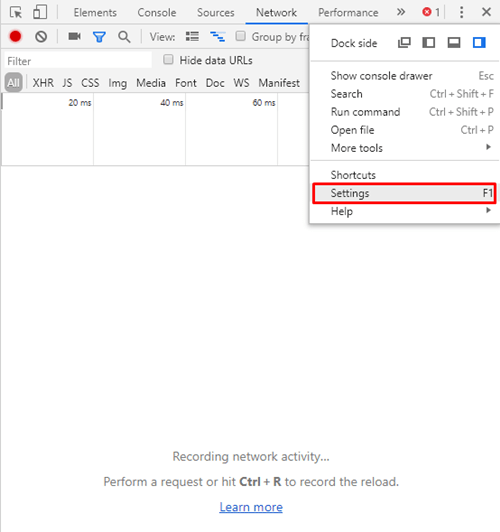
- Selecteer het tabblad Beperking om toegang te krijgen tot het scherm Netwerkbeperkingsprofielen. Selecteer "Aangepast profiel toevoegen..." om uw nieuwe aangepaste profiel te maken.
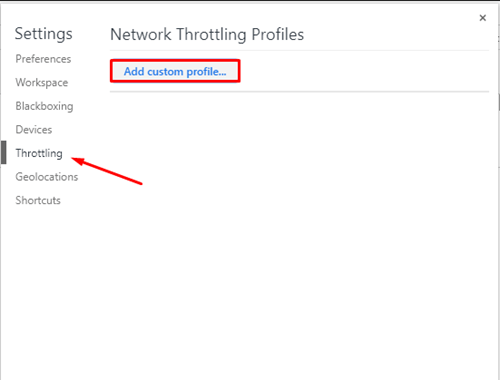
- Tijdens het maken van een profiel moet u de downloadsnelheidslimiet in kb/s invoeren. U kunt indien nodig ook de uploadsnelheid beperken. Zorg ervoor dat u uw maximale bandbreedte niet overschrijdt. Als je niet zeker weet wat de snelheid van je internetverbinding is, gebruik dan Speedtest om daar eerst achter te komen.
- Stel de tarieven naar wens in en voer er een profielnaam voor in. U kunt bijvoorbeeld een profiel "Slow" noemen, voor wanneer u de downloadsnelheid serieus wilt beperken, en een profiel maken met de naam "Fast" voor maximale downloadsnelheid.

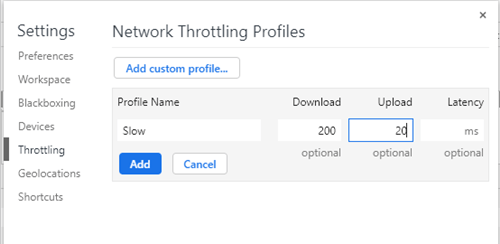
- Voltooi het proces door op "Toevoegen" te klikken.
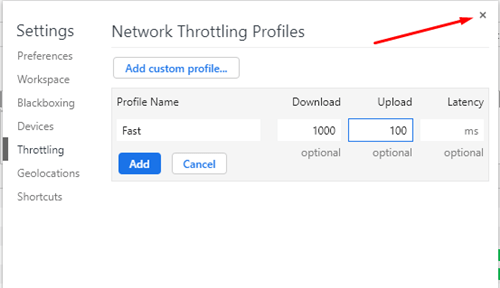
Dat is alles wat u hoeft te doen om de downloadsnelheid in Chrome te beperken. U kunt op elk moment terugkeren naar het tabblad DevTools om nieuwe profielen te maken of de bestaande te bewerken.
Belangrijke dingen om in gedachten te houden
Het vergt wat oefening om DevTools onder de knie te krijgen. De functie kan verwarrend zijn, dus het is essentieel dat u weet hoe dingen werken voordat u wijzigingen aanbrengt. U moet bijvoorbeeld een downloadprofiel selecteren voordat u begint met het downloaden van een bestand. Lees de onderstaande lijst om te leren hoe u deze functie correct gebruikt.
Geïsoleerde tabbladen
Dit betekent dat het downloadprofiel dat je hebt geselecteerd alleen werkt op het tabblad waarvoor het wordt gebruikt. De downloadlimiet wordt niet overgedragen naar de andere tabbladen die u hebt geopend. Elk tabblad is geïsoleerd, wat betekent dat u de downloadsnelheid van elk tabblad handmatig moet instellen voordat u uw downloads start.
Sluit DevTools niet af
Vergeet niet te wachten tot het downloaden is voltooid voordat u het DevTools-paneel verlaat. Als u dit midden in het proces doet, keert Chrome terug naar de oorspronkelijke instellingen.
U moet ook het aangepaste downloadprofiel activeren voordat u een download start. Als u al met downloaden bent begonnen, kunt u het downloadprofiel niet wijzigen.
Gebruik niet het standaardprofiel
Als je al twee of meer downloadprofielen hebt gemaakt, ga dan niet terug naar de standaard Chrome-profielinstellingen. Schakel tussen de profielen die je hebt gemaakt om ervoor te zorgen dat de downloadsnelheid altijd is waar je hem wilt hebben. Als u overschakelt naar de standaard profielinstellingen, worden de downloadsnelheden weer normaal en kunt u niets doen totdat het proces is voltooid.
Downloaden van meerdere sites
Aangezien elk downloadprofiel aan slechts één geopend tabblad is gekoppeld, is het gemakkelijk om met verschillende snelheden van verschillende sites te downloaden. De DevTools moeten tijdens elke download op elk tabblad open blijven en je kunt zoveel tabbladen openen als je wilt. Houd er rekening mee dat de gecombineerde downloadsnelheid van alle profielen de maximaal beschikbare bandbreedte van uw internetverbinding niet kan overschrijden.
Video's streamen
Als je video's met een downloadlimiet wilt streamen, zorg er dan voor dat je het juiste profiel hebt ingesteld voordat je begint met streamen. Video's waarvan het formaat niet automatisch wordt gewijzigd, werken niet met lage downloadsnelheden.

Neem de controle over de downloadsnelheid van uw browser
Veel gebruikers hebben problemen met bandbreedtesnelheden, dus het kan erg handig zijn om te weten hoe u de downloadsnelheid in Google Chrome kunt beperken. Het enige dat u hoeft te doen, is downloadprofielen maken en niet vergeten deze in te schakelen voordat u een download start. Het proces lijkt in het begin misschien een beetje ingewikkeld, maar na een paar keer zul je het onder de knie krijgen.
Heb je deze methode ooit geprobeerd? Deel uw ervaringen met ons in het commentaargedeelte hieronder.