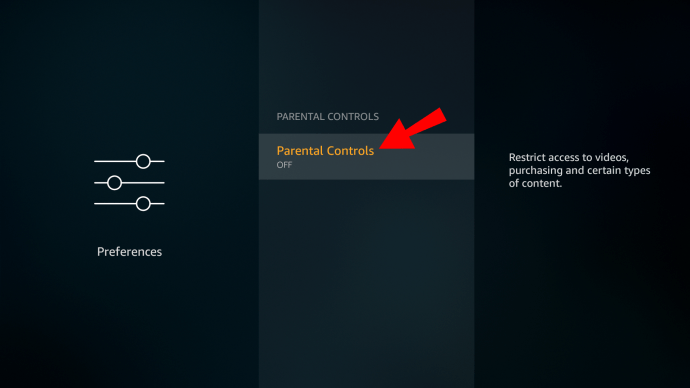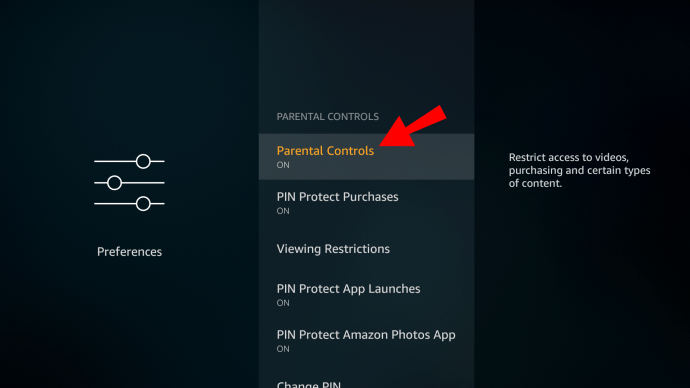Als het gaat om streaming-apparaten, is Amazon Fire Stick een van de beste opties die er zijn. Een van de redenen waarom huishoudens met kinderen er baat bij hebben, is de geïntegreerde instellingen voor ouderlijk toezicht.

Met Fire Stick kun je beheren wat je kinderen kijken, hoe lang ze kijken en zelfs bepalen welke inhoud ze kunnen kopen met je Amazon-account.
Dat klinkt allemaal geweldig, maar hoe stel je het in? Dit artikel leidt je door het hele proces van het instellen van ouderlijk toezicht op het Fire Stick-apparaat en beantwoordt verschillende gerelateerde vragen.
Hoe ouderlijk toezicht op een Amazon Fire Stick te beheren?
Met Amazon Fire Stick krijg je toegang tot Prime Video-inhoud, download en gebruik je Netflix en Hulu, en speel je ook videogames. Deze apps hebben ongelooflijk veel shows en films, en ze zijn niet allemaal geschikt voor kinderen.
Hetzelfde geldt voor videogames. Sommige kunnen ze gebruiken, andere niet. Gelukkig kun je ouderlijk toezicht eenvoudig inschakelen op de Fire Stick. Maar voordat we u alle stappen laten zien die u moet nemen, moet u ervoor zorgen dat u een pincode hebt geactiveerd via het gedeelte voor ouderlijk toezicht van uw Amazon-account.
U kunt dat doen via de mobiele Amazon-app of via de webbrowser. Meld u aan bij uw Amazon-account en selecteer onder 'Account en lijsten' de instellingen 'Uw Prime Video' en vervolgens 'Ouderlijk toezicht'. Stel vervolgens een 5-cijferig nummer in voor later gebruik met uw Fire Stick.

Stapsgewijze handleiding voor het inschakelen van ouderlijk toezicht op Amazon Fire Stick
Zodra je de pincode bij de hand hebt, kun je het ouderlijk toezicht inschakelen met je Fire Stick. Controleer eerst of het apparaat correct op de juiste tv-ingang is aangesloten. Volg dan deze instructies:
- Gebruik uw Fire Stick-afstandsbediening om naar Voorkeuren op het startscherm te navigeren.

- Selecteer in de lijst met opties 'Ouderlijk toezicht'.

- Selecteer nu de optie "Ouderlijk toezicht UIT".
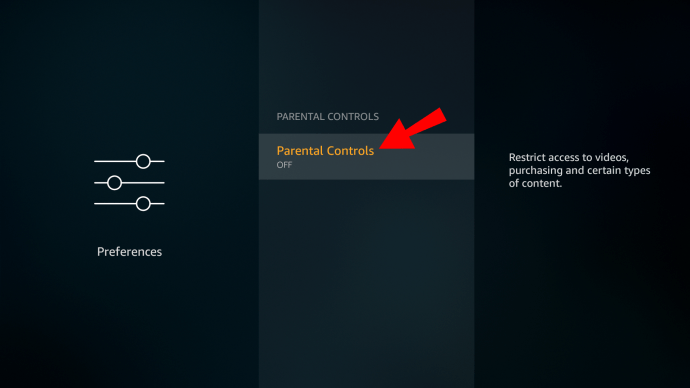
- U wordt gevraagd uw eerder ingestelde pincode in te voeren.

- Nadat u de pincode hebt ingevoerd, selecteert u "OK" om door te gaan.
U krijgt het bericht op het scherm met de tekst 'Ouderlijk toezicht ingeschakeld'. Klik nogmaals op "OK" en u ziet een lijst met categorieën voor ouderlijk toezicht. Een daarvan is 'Kijkbeperkingen'.
Als u ervoor kiest om deze optie in te schakelen, wordt met name het bekijken van inhoud beperkt op basis van Amazon Video-beoordelingen van de shows en films. U kunt de Amazon Photos-app, aankopen en app-lanceringen ook met een pincode beveiligen.
Hoe de pincode voor ouderlijk toezicht op Fire Stick te wijzigen?
Wat gebeurt er als uw kind te weten komt over de pincode die u heeft ingesteld en nu ongepaste inhoud kan bekijken?
Gelukkig kun je met Amazon Fire Stick de pincode wijzigen en opnieuw beginnen. De optie "PIN wijzigen" bevindt zich onder "Ouderlijk toezicht" in Fire Stick "Voorkeuren". Hier leest u hoe u het kunt vinden:
- Ga naar "Voorkeuren" op je startscherm.

- Selecteer 'Ouderlijk toezicht'.

- Scroll naar de optie "PIN wijzigen".

- Voer eerst de oude pincode in en voer vervolgens het nieuwe 5-cijferige nummer in.
Nu heb je een geheel nieuwe pincode. Onthoud het of schrijf het ergens op waar niemand het kan vinden.
Hoe ouderlijk toezicht op Fire Stick uit te schakelen?
Als u merkt dat het ouderlijk toezicht op de Fire Stick onnodig is ingeschakeld, kunt u ze in slechts een paar stappen uitschakelen.
Als alternatief heb je misschien besloten dat je kind klaar is om verantwoordelijkheid te nemen als het gaat om de inhoud die ze bekijken op Prime Video. Hoe dan ook, dit is hoe je ouderlijk toezicht op de Fire Stick kunt uitschakelen:
- Navigeer naar "Voorkeuren" op het startscherm van uw Fire Stick.

- Selecteer "Ouderlijk toezicht" in de lijst met items.
- Kies nu de optie "Ouderlijk toezicht AAN".
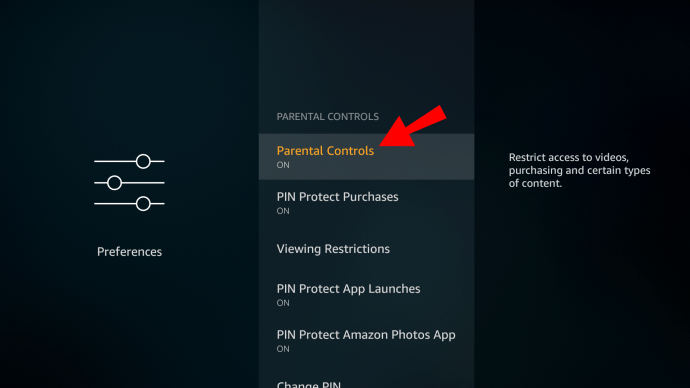
- Voer uw pincode in en bevestig uw keuze.

Je hebt het ouderlijk toezicht officieel uitgeschakeld met je Fire Stick. Als u ze weer wilt inschakelen, volgt u dezelfde stappen en schakelt u de bedieningselementen weer in.
Aanvullende veelgestelde vragen
1. Waarom wil ik dit doen?
De meeste ouders zijn zich bewust van het soort inhoud dat hun kinderen consumeren. Als je een Amazon Fire Stick-apparaat hebt, betekent dit dat je toegang hebt tot veel variatie als het op inhoud aankomt.
Met ouderlijk toezicht op Prime Video kun je ervoor zorgen dat je jongere kinderen niet worden blootgesteld aan dingen die ze niet begrijpen.
Als uw app voor PIN-beveiliging bijvoorbeeld wordt gestart, kan uw kind geen enkele game openen zonder eerst met u te overleggen. U kunt dan de pincode invoeren en ze kunnen spelen, maar alleen als u deze eerst hebt goedgekeurd.
Wat betreft kijkbeperkingen, zijn er verschillende categorieën die u kunt doorlopen met Fire Stick. Zodra u de optie "Kijkbeperking" opent, ziet u ook de categorieën algemeen, familie, tieners en volwassenen. U kunt kiezen welke u wilt toestaan en welke u met een pincode wilt vergrendelen.
Net als bij andere apparaten waar kinderen tegenwoordig toegang toe hebben, geeft het inschakelen van ouderlijk toezicht ouders de gemoedsrust die ze nodig hebben wanneer hun kind voor een scherm zit.
2. Hoe stel ik ouderlijk toezicht in op mijn Netflix-account?
Als je een Netflix-account en een Fire Stick hebt, kun je Netflix-shows en films bekijken via de app op het Fire Stick-apparaat.
Het ouderlijk toezicht dat je hebt ingesteld voor shows en films op de Fire Stick-instellingen, zijn alleen van toepassing op Prime Video-inhoud.
Voor Netflix-items moet je het ouderlijk toezicht in de app inschakelen. De eenvoudigste manier om dat te doen, is door naar de Netflix-webbrowser te gaan.
Maar voordat we u laten zien hoe u de juiste bedieningselementen instelt, moet u ervoor zorgen dat uw kind zijn eigen Netflix-profiel op uw account heeft. Als u niet zeker weet hoe u het profiel moet toevoegen, volgt u deze stappen:
1. Ga naar Netflix met een browser op je pc of laptop en log in op je account.

2. Ga vervolgens naar de pagina "Profielen beheren" en selecteer "Profiel toevoegen".

3. Voer de naam van het profiel in (de naam van uw kind) en selecteer "Doorgaan".
Vanaf hier kunt u het ouderlijk toezicht van dat specifieke Netflix-profiel beheren.

Dit is hoe het werkt:
1. Terwijl u bent aangemeld bij uw account, navigeert u naar uw naam in de rechterbovenhoek en selecteert u in het vervolgkeuzemenu 'Account'.

2. Scroll naar beneden naar "Profiel en ouderlijk toezicht" en selecteer het profiel dat je hebt ingesteld.

3. Selecteer naast 'Bekijkbeperkingen' de optie 'Wijzigen'. U wordt gevraagd uw Netflix-wachtwoord in te voeren.

4. Stel de kijkbeperkingen in die van toepassing zijn op de leeftijd van uw kind. Het varieert van TV-Y tot NC-17.

Daarnaast kun je specifieke titels van Netflix blokkeren voor het betreffende profiel. U zult op dezelfde pagina een zoekbalk kunnen zien.
Begin met het invoeren van de titel en Netflix zal overeenkomende opties weergeven. Als je alle titels hebt toegevoegd die je wilt beperken, selecteer je 'Opslaan'.
3. Hoe reset je ouderlijk toezicht op Fire Stick?
Als u de pincode bent vergeten die u op Fire Stick hebt gemaakt, kan dat een probleem zijn als u de huidige instellingen voor ouderlijk toezicht wilt wijzigen.
Niet alles is echter verloren en u kunt de pincode met een beetje moeite opnieuw instellen:
1. Het eerste dat u hoeft te doen, is een pincode invoeren, een willekeurig 5-cijferig nummer.
2. Onder de pincode verschijnt een code. Vervolgens moet je naar deze Amazon-pagina gaan en inloggen met je account.
3. Voer daar de resetcode in die op uw tv staat en selecteer "Doorgaan".
U ontvangt instructies op het scherm over wat u vervolgens moet doen. U wordt ook gevraagd om een nieuwe pincode toe te wijzen voor ouderlijk toezicht.
4. Hoe beperk ik aankopen op Fire Stick?
Als ouder of verzorger is het laatste wat je nodig hebt onverwachte aankopen op je creditcardrekening van Amazon. Helaas, tenzij beperkt, is het relatief eenvoudig voor kinderen om dingen te kopen via Fire Stick. Zo voorkom je dat ze onnodige aankopen doen met de Fire Stick:
1. Ga naar "Voorkeuren" op het startscherm van uw Fire Stick.

2. Navigeer naar 'Ouderlijk toezicht'.

3. Selecteer de optie "Aankopen met pincode AAN".

Daar ga je, nu ben je veilig. Elke keer dat iemand een video, app of game wil kopen, wordt hem of haar gevraagd de pincode in te voeren die alleen jij hebt.
5. Kun je tijdslimieten instellen voor Fire Stick?
Een ander potentieel probleem voor ouders is dat het een uitdaging kan zijn om hun kinderen weg te krijgen van schermen. Prime-inhoud biedt veel plezier, dus hulpmiddelen voor tijdsbeperking zijn enorm nuttig.
Om de tijdregistratiefunctie op de Fire Stick in te stellen, heb je de FreeTime-app van Amazon nodig. Je kunt de app rechtstreeks vanuit de Amazon app store op je Fire Stick toevoegen. Nadat u dit hebt gedaan, kunt u als volgt tijdslimieten instellen met deze app:
1. Start de FreeTime-app op uw Fire Stick.
2. Selecteer "Aan de slag" en voer vervolgens uw pincode in.
3. U wordt gevraagd de gegevens van uw kind in te voeren, zoals naam en leeftijd.
4. Selecteer nu het type inhoud waartoe ze toegang hebben. U kunt zelfs specifieke titels toevoegen.
5. Selecteer vervolgens "Dagelijkse doelen en tijdslimieten instellen" en kies hoeveel tijd ze aan een specifieke app kunnen besteden.
6. De optie "Uitschakelen door" is ook handig als u bedtijd voor uw kind wilt instellen.
6. Hoe werkt Prime Video Ouderlijk toezicht?
Als je een Prime Video-abonnee bent, kun je ouderlijk toezicht instellen, zelfs als je geen Fire Stick-apparaat hebt. U hebt toegang tot ouderlijk toezicht via een mobiele app en elke webbrowser.
Het enige dat u hoeft te doen, is inloggen op uw Prime Video-account en naar 'Account en instellingen' gaan en 'Ouderlijk toezicht' kiezen.
Stel vanaf daar de leeftijdsbeperking in voor de inhoud van Prime Video en elk apparaat waarop u deze beperkingen wilt toepassen. Selecteer 'Opslaan' en je bent klaar.
Houd er rekening mee dat de beperkingen alleen van toepassing zijn op de apparaten die u hebt geselecteerd. Anderen hebben nog steeds ouderlijk toezicht uitgeschakeld.
U kunt ontspannen met ouderlijk toezicht op Amazon Fire Stick
Wetende dat u veel kunt doen om geschikte inhoud aan te passen aan de zich ontwikkelende geest van uw kinderen, is zeker een opluchting. Als het gaat om Amazon Fire Stick, is het uw belangrijkste taak om de pincode die u maakt te onthouden.
Je kunt het altijd opnieuw instellen, maar het is gemakkelijker om het bij de hand te hebben wanneer het tijd is om een videogame of een show goed te keuren. Als het gaat om Netflix en andere streamingplatforms, moet u ouderlijk toezicht afzonderlijk instellen.
Onthoud altijd dat je als Prime Video-abonnee toegang hebt tot ouderlijk toezicht, zelfs zonder de Fire Stick.
Beperkt u de inhoud die uw kinderen bekijken? Laat het ons weten in de comments hieronder.