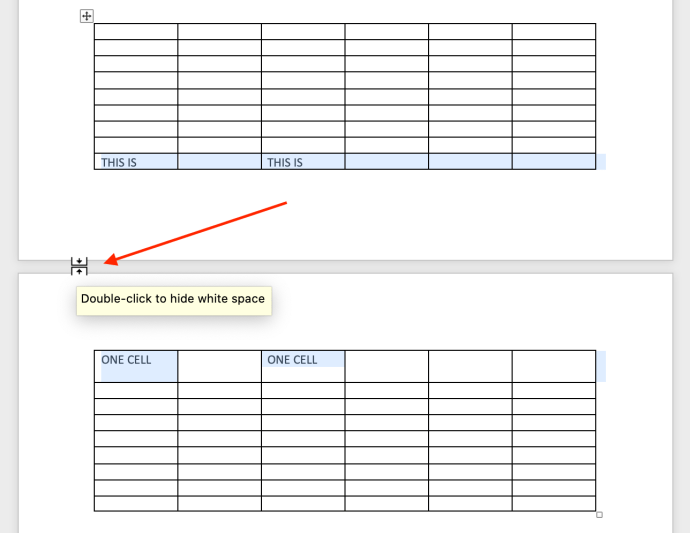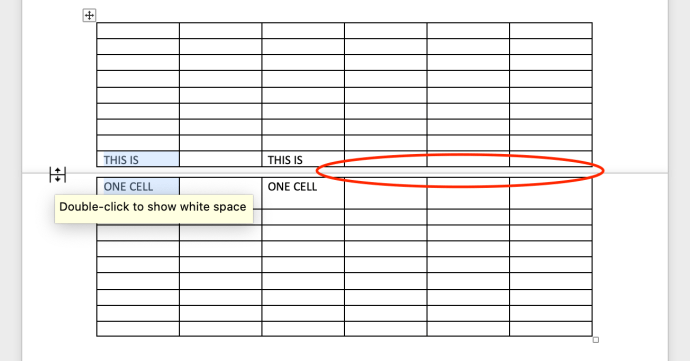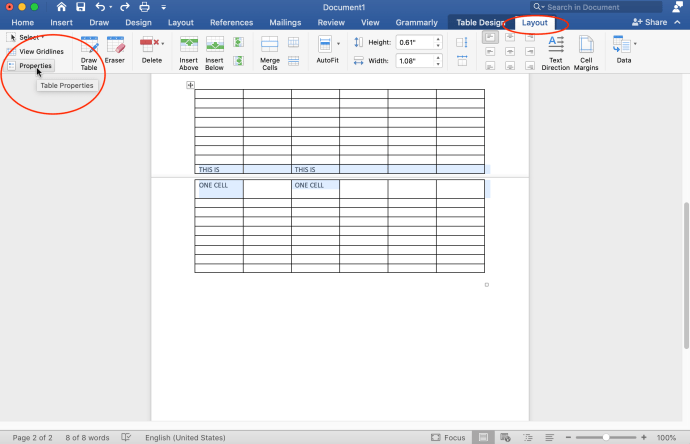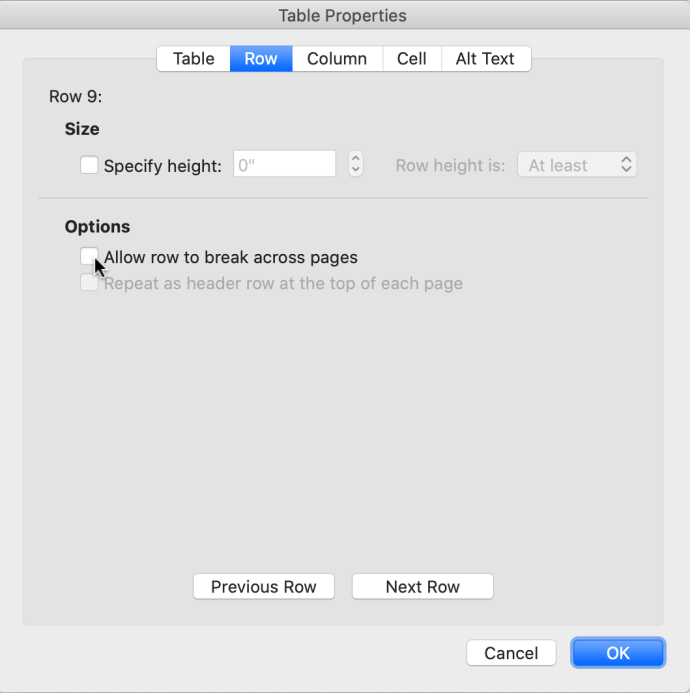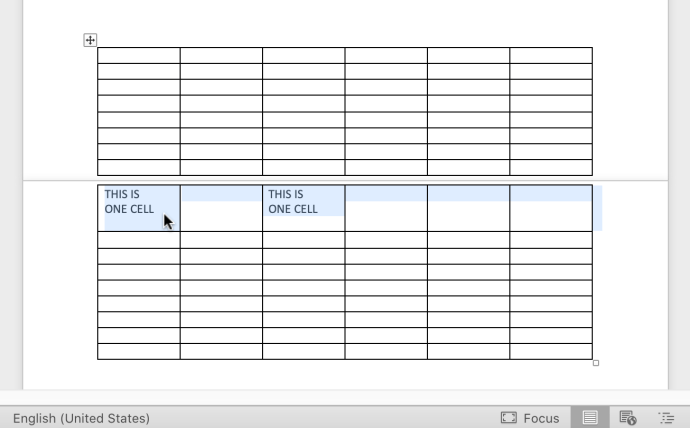Tabellen in Microsoft Word 2010, 2013, 2016 en 365 hebben de neiging om de bovenste en onderste regellay-out van een specifieke cel/rij te verliezen wanneer de tabel zich over twee pagina's uitstrekt. Een tabelregel wordt toegevoegd aan de onderkant van de eerste pagina en de bovenkant van de tweede pagina voor slechts één rij. Word-functionaliteit kan de voortzetting van een cel of rij naar de volgende pagina niet detecteren, omdat het standaard automatisch de "rand" op elke pagina toepast. Dus als je een tabelrij hebt die doorgaat naar een nieuwe pagina, dan gooit Word daar een rand in als je de rij cellen eigenlijk naar de volgende pagina wilt verplaatsen zonder gesplitst te lijken.

Een tijdelijke oplossing is om lege, randloze tekstvakken te tekenen, waardoor de ongewenste "gesplitste" rand in uw tabel wordt verdoezeld.


Er is echter een veel betere optie dan het uitvoeren van een zogenaamde "doofpot". Hier leest u hoe u het probleem op de juiste manier kunt oplossen.
Hoe gebroken tabelrijen en cellen over twee pagina's in Word te repareren
Voordat u begint met het bewerken van de tabelinstellingen in Word, kunt u witruimte verwijderen zodat de tabel van de ene pagina naar de andere dicht bij elkaar blijft.
Stap 1: Elimineer witruimte (optioneel)
- Dubbelklik op de opening tussen pagina's en deze zal verdwijnen, waardoor de twee pagina's dichter bij elkaar komen.
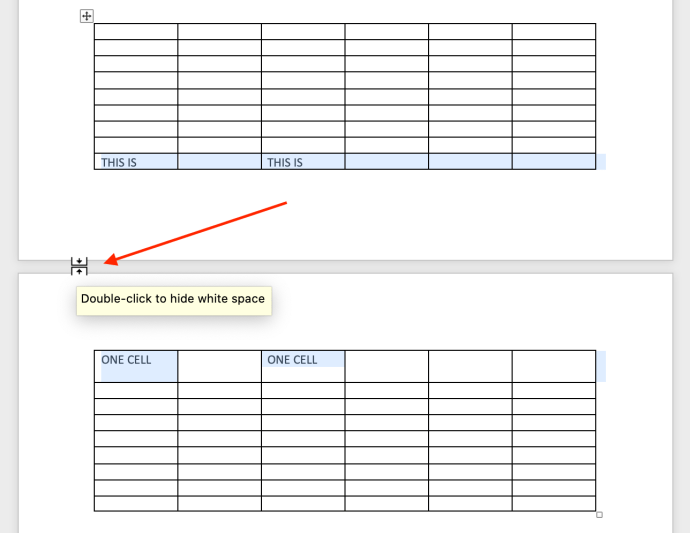
- Je ziet de verandering meteen. U kunt het desgewenst ook ongedaan maken door nogmaals te dubbelklikken.
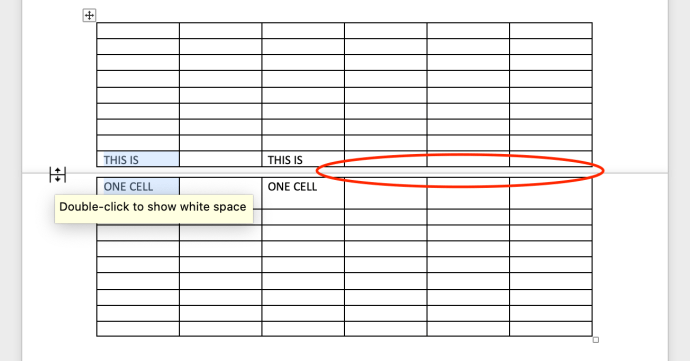
Zodra u de witruimte hebt verwijderd, kunt u wijzigingen aanbrengen in uw tabeleigenschappen om uw gesplitste tabelrij te herstellen.
Stap 2: Tabeleigenschappen bewerken
Door naar de eigenschappen van de tabel te gaan, kunt u aanpassen hoe Word tabellen op pagina's beheert. Dit is wat u moet doen.
- Selecteer een willekeurige tabelcel. Klik op de “Indeling” tabblad dat bovenaan verschijnt en klik vervolgens op "Eigenschappen" uiterst links.
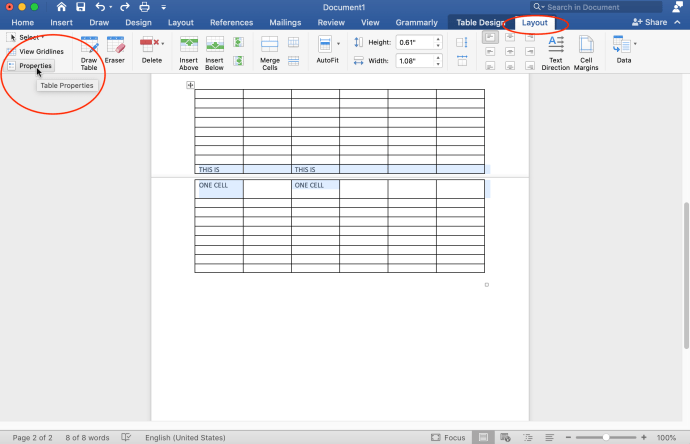
- Klik in het venster "Tabeleigenschappen" dat verschijnt op de "Rij" tabblad en verwijder het vinkje "Sta rij toe om over pagina's te breken," dan klikken "OKE" wijzigingen op te slaan.
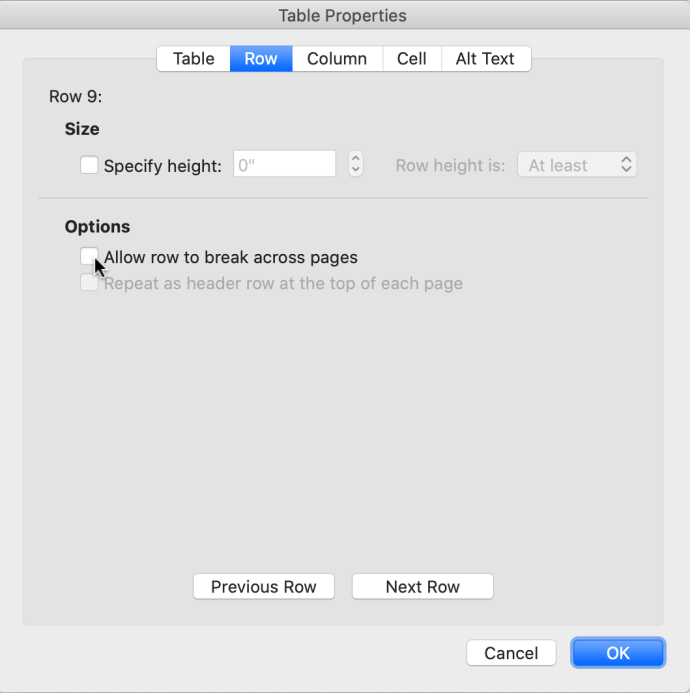
- De wijzigingen verschijnen nu, waardoor de gesplitste rij naar de volgende pagina komt.
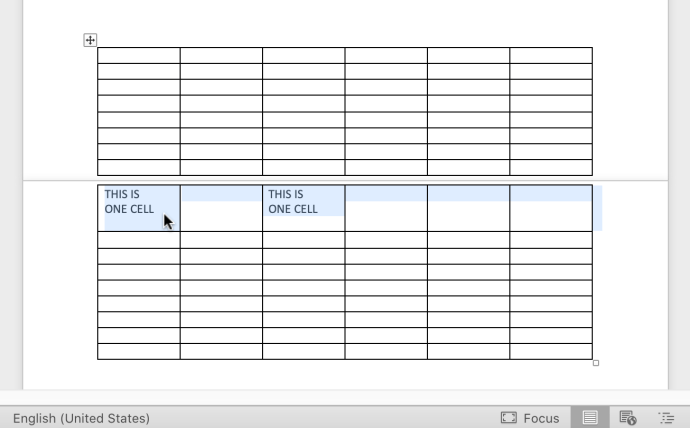
Terwijl sommige mensen het niet erg vinden dat de rij tussen pagina's wordt onderbroken, geven anderen er de voorkeur aan om duidelijk te maken dat de celrij doorgaat. De rij onderaan de ene pagina maakt deel uit van de volgende pagina.
Bij complexe tabellen zorgt een splitsing op zijn best voor verwarring. In sommige toepassingen, zoals SQL Server Reporting Services, hebben de aangrenzende rijen afzonderlijke boven- en onderranden, zodat u de onderrand van een rij kunt uitschakelen en toch de bovenrand van de volgende rij kunt zien. Word behandelt rijen anders en heeft geen aparte boven- en onderranden voor elke rij. De rijen en cellen delen dezelfde randen, dus als u er een verwijdert, kunnen beide rijen die rand verliezen.

Het bovenstaande scenario is de reden waarom u de instelling voor pagina-onderbreking in de tabeleigenschappen moet verwijderen. Word verplaatst de rij naar de volgende pagina zodat deze compleet lijkt.