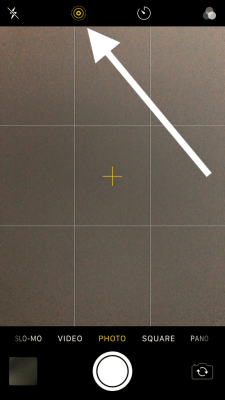Live Photos zijn een geweldige aanvulling op nieuwere iPhones die video- en GIF-afbeeldingen combineren om iets interessants te creëren dan een stilstaand beeld. Live Photos brengen foto's tot leven! Deze nieuwe innovatie voor fotografie doet zeker meer dan een moment in de tijd bevriezen (zoals stilstaande beelden doen), het blaast leven in uw opnamen.

Zodra de optie werd vrijgegeven, besloten de grote sociale mediaplatforms zoals Twitter en Facebook om ze te gaan gebruiken. De uitblinker onder de populaire sociale-medianetwerken was de fotogerichte Instagram.
Gezien de vertraging van Instagram bij het uitrollen van deze functie, duurde het even om erachter te komen hoe je een Live Photo op Instagram kunt plaatsen, maar nu kan het worden gedaan. Nou, met een beetje knutselen kan het in ieder geval worden gedaan.
Voordat we verder gaan met het plaatsen van een Live Photo op Instagram, laten we eerst bespreken hoe je Live Photos kunt maken, voor het geval je het nog moet proberen. Als je dat eenmaal hebt gedaan, betwijfel ik of je ooit nog terug zult gaan naar stilstaande beelden!

Dit zijn de stappen om live foto's te maken:
Met Live Photos kunt u meer krijgen dan alleen een geweldige foto; het laat je het vastleggen met geluid en beweging. Je iPhone registreert wat er gebeurt binnen 1,5 seconde voordat en nadat je op de ontspanknop hebt gedrukt. U kunt een Live Photo op dezelfde manier maken als een normale foto. U kunt deze eenvoudige stappen volgen om u te helpen.
- Open je iPhone-camera-app.
- Schakel de instelling Live Photos in door op het bullseye-pictogram boven aan het scherm te tikken. Het zou geel moeten worden zodra het is ingeschakeld.
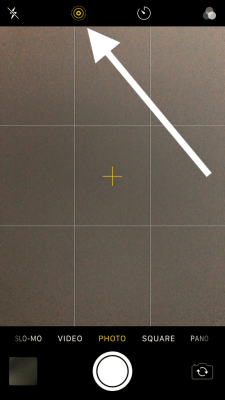
- Kadreer uw opname zoals u dat normaal zou doen, terwijl u het apparaat stilhoudt.
- Druk eenmaal op de sluiter en houd uw telefoon ten minste 1,5 seconde stil op het onderwerp.
De camera maakt dan zijn Live Photo van 1,5 seconde. U moet Live Photos behandelen als video-opnamen en proberen het apparaat zo stil mogelijk te houden. De opname van tevoren inlijsten is een andere manier om ervoor te zorgen dat je geweldige Live Photos maakt.
Onthoud dat het zowel audio als afbeeldingen opneemt, dus houd rekening met omgevingsgeluid en wat er om je heen gebeurt.
Live-foto's kunnen worden gemaakt met zowel de camera aan de voorkant als aan de achterkant. Aangezien de hoofdcamera 12 megapixels is en de Live Photo 1,5 seconde lang is, zal het nemen van te veel foto's al snel leiden tot ruimtegebrek. Een enkele Live Photo bestaat uit een .mov-bestand van 3-4 MB en een JPEG van 2-5 MB, dus ze zullen snel de opslagruimte op je telefoon opgebruiken.
Om deze reden wordt aanbevolen dat u Live Photos alleen standaard ingeschakeld laat als u veel opslagruimte heeft of iCloud-opslag gebruikt voor uw foto's. Anders is het beter om Live Photos alleen in te schakelen wanneer u er specifiek een probeert te maken.
U kunt Live Photos als standaardfoto's bekijken, net zoals u de rest van uw foto's bekijkt. Open gewoon de Foto's-app en je vindt je Live Photos met de rest van je foto's. Het enige dat het onderscheidt, is dat je het Live Photos-symbool (bullseye) linksboven in de afbeelding ziet (dit symbool staat niet echt op je foto, het is slechts een weergave-element.
Om je Live Photo als een animatie te bekijken, druk je er gewoon lang op en de video/animatie begint meteen te spelen. Je kunt het ook bewerken met dezelfde opties die je hebt voor het bewerken van een gewone foto, evenals enkele extra opties. Als u bijvoorbeeld omhoog veegt over de foto, krijgt u opties om de foto af te spelen als een geanimeerde Loop, Bounce (ook bekend als Boomerang) of Lange belichtingstijd.
Er is ook een extra sectie in de Bewerk scherm voor Live Photos. Tik op . om deze opties te bekijken Bewerk in de rechterbovenhoek van je foto en tik op de roos in de linkerbenedenhoek van de Bewerk scherm. Eenmaal daar zie je opties om de audio van je Live Photo te dempen, de Key Photo te wijzigen en zelfs de Live Photo-functies uit te schakelen (het zal nog steeds een Live Photo-bestand zijn, maar het zal niet worden afgespeeld of verschijnen als een Live Photo-bestand foto in de Foto's-app).
Een live foto delen op Instagram
De tegenstrijdigheid van termen negerend, is Live Photos een zeer handige functie die is toegevoegd aan de iPhone 6 en latere modellen. In plaats van een momentopname te maken, maakt Live Photos een video- en audio-opname van 1,5 seconde, waardoor Live Photos meer op een video lijkt dan op stilstaande foto's.
Die korte opname bevat zowel video als audio, die samen een Live foto. Ondanks wat de naam al aangeeft, gebeuren Live Photos niet in realtime en zijn het ook niet echt foto's. In plaats daarvan lijken ze meer op miniatuuranimaties die slechts één frame (een foto) laten zien, maar als een animatie kunnen worden afgespeeld als je er lang op drukt (een animatie).
De naam is meer bedoeld om een foto op te roepen die leeft, in plaats van iets dat live gebeurt. Het is een Live Photo in de zin dat het een foto lijkt die tot leven komt, zichzelf animeert, een beetje zoals de foto's in Harry Potter.
Ondanks dat het allemaal om afbeeldingen draait, is Instagram erg traag geweest met het gebruik van Live Photos. Op het moment van schrijven ondersteunt Instagram alleen video's van 3 seconden of meer. Omdat een Live Photo slechts 1,5 seconde duurt, zal het niet werken. Als u een Live Photo van uw iPhone naar Instagram uploadt, wordt deze alleen als een stilstaand beeld weergegeven.
Je kunt de Live Photo zoals normaal op Instagram plaatsen, maar deze verschijnt alleen als een stilstaand beeld, en dat verslaat het punt dat het in de eerste plaats een Live Photo is.
Er is echter een oplossing: de Live Photo converteren naar een Boomerang.
Kun je van een live foto een boemerang maken?
Als u uw Live Photo naar een Boomerang converteert, verandert uw Live Photo in 1 seconde, wat de lengte is van een Boomerang, waardoor de tijd van uw 1,5 seconde lange Live Photo met een halve seconde wordt verkort. Het goede nieuws is dat Live Photos vaak geweldige boemerangs worden.
Boomerangs zijn Instagram's versie van korte video's. Het gebruikt de burst-fotomodus van je camera om een reeks opnamen te maken die een bewegend beeld opleveren, en je kunt het ook gebruiken om een Live Photo naar een Boomerang te converteren.
Degenen die oudere versies gebruiken, kunnen nog steeds de onderstaande methode gebruiken. Als je een nieuwe telefoon hebt, ga dan verder voor opties die geschikt zijn voor je telefoon.
Stap 1
Open Instagram en selecteer de camera.

Stap 2
Maak een nieuw verhaal door op het ronde pictogram in de rechterbovenhoek te tikken en omhoog te vegen om uw Live Photo te selecteren.

Stap 3
Upload een Live Photo en houd op het scherm ingedrukt. Dit maakt gebruik van 3D Touch om de Boomerang te maken.

Stap 4
Plaats de Boomerang in je verhaal en stel de rest van je bericht samen zoals je wilt.
Het is niet de meest elegante oplossing, maar het klaart de klus totdat Instagram het heden inhaalt en goed begint te spelen met Live Photos.
Live-foto's posten - Nieuwere iPhones
Als je de optie ingedrukt houden om de foto te plaatsen niet meer hebt, probeer dan dit:
Stap 1
Open de Camera-app op je iPhone en tik op 'Live Photos'

Stap 2
Tik op de Live Photo die je naar Instagram wilt uploaden

Stap 3
Tik op het deelpictogram in de linkerbenedenhoek zodra uw foto is geopend.

Stap 4
Scroll naar beneden en tik op 'Opslaan als video'

Nadat je je Live-foto als video hebt opgeslagen, ga je naar Instagram en upload je als een verhaal, net zoals je normaal zou doen.
Converteer uw live foto's naar GIF's
Als die oplossing echt niet voor u werkt, kunt u uw Live Photos altijd naar GIF's converteren en uploaden naar Instagram. Ironisch genoeg is een van de beste apps om een Live Photo naar een filmische GIF te converteren, gemaakt door Google.

Deze handige app, Motion Stills genaamd, verandert Live Photos in filmische GIF's en videocollages met behulp van de stabilisatietechnologie van Google. U kunt uw Motion Stills delen als lopende GIF-films.
Als je gebruikt Bewegingsbeelden, je hoeft het GIF-formaat ook niet te gebruiken, omdat de app Live Photos rechtstreeks ondersteunt.
Andere apps zoals Lively of Alive zullen ook werken, maar Motion Stills klaart de klus en je hebt niet eens een Google-account nodig om het te laten werken.
Het is verrassend dat zelfs maanden nadat Live Photos werd geïntroduceerd, Instagram nog steeds niet goed met ze speelt, in plaats daarvan ervoor kiest om in het stof te blijven.
Op het moment van schrijven moet je in ieder geval nog steeds om deze beperking heen werken om ze te plaatsen. Gezien de fotogerichte aard van Instagram, is het een beetje ironisch.
Kun je live foto's delen in Instagramverhalen
Instagramverhalen zijn enorm populair geworden sinds het voor het eerst werd geïntroduceerd op het sociale-mediaplatform. In tegenstelling tot normale Instagram-berichten, kunnen Instagramverhalen slechts 24 uur worden bekeken. Met deze functie kun je momenten van je dag delen en kun je meerdere video's en foto's delen.
Dus je vraagt je misschien af of je Live Photos op Instagram kunt plaatsen. Welnu, het uploaden van een Live Photo naar je Instagram-verhaal volgt vrijwel hetzelfde concept als het delen als een bericht. Instagram converteert je Live Photos naar Boomerangs.
Volg deze eenvoudige stappen om een live foto op Instagram Stories te uploaden:
- Open je Instagram-app en tik vervolgens op het camerapictogram linksboven in het scherm.
- Veeg omhoog over het scherm om foto's in uw telefoongalerij weer te geven.
- Selecteer de Live Photo die je naar je verhaal wilt uploaden.
- Wanneer uw foto in de editor is geladen, drukt u stevig met een vinger om 3D Touch op het scherm in te schakelen. U ziet een laadwiel op het scherm verschijnen en het woord Boomerang wordt weergegeven.
- Tik op Verzenden naar en delen.
Hebben Galaxy-telefoons Live Photos?
Ja, afhankelijk van je model en besturingssysteem heb je opties voor bewegende foto's. U kunt deze uploaden met dezelfde stappen als hierboven. Als je het niet als video kunt opslaan, sla het dan op als video op Google Foto's.
Kan ik stickers aan mijn Live-foto's toevoegen?
Ja, net als bij elk ander Instagram-bericht kun je stickers, datum en tijd, enz. toevoegen.