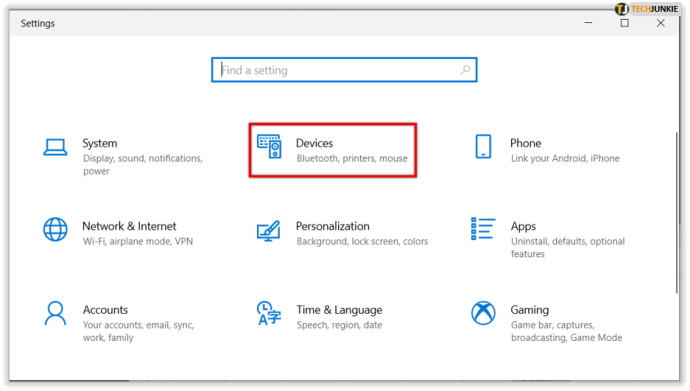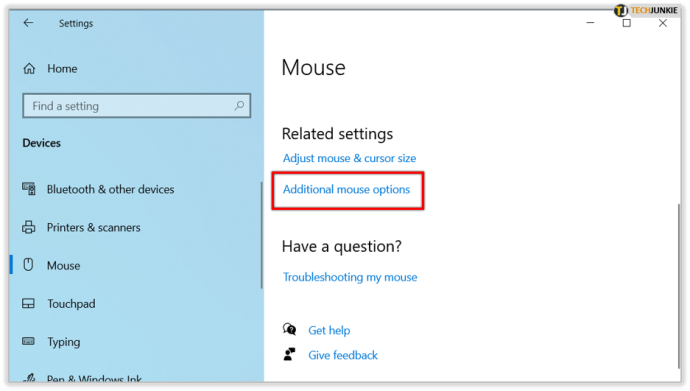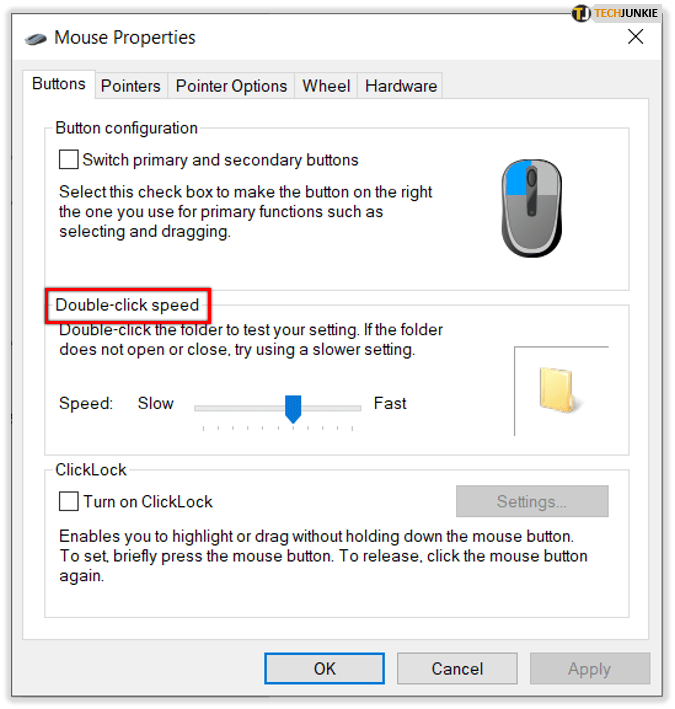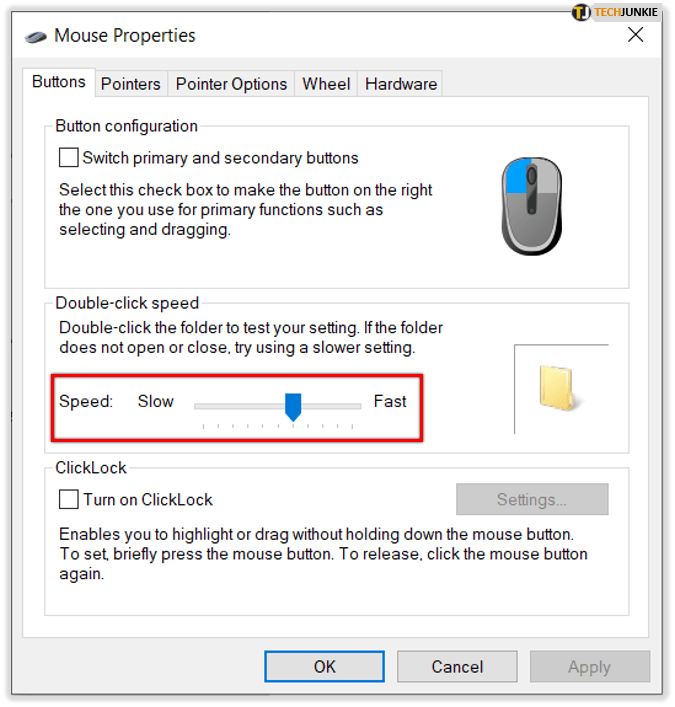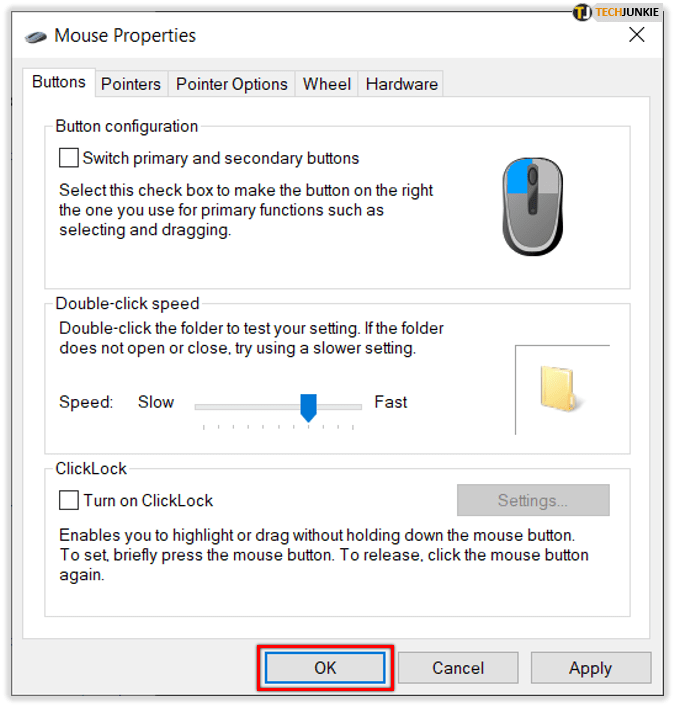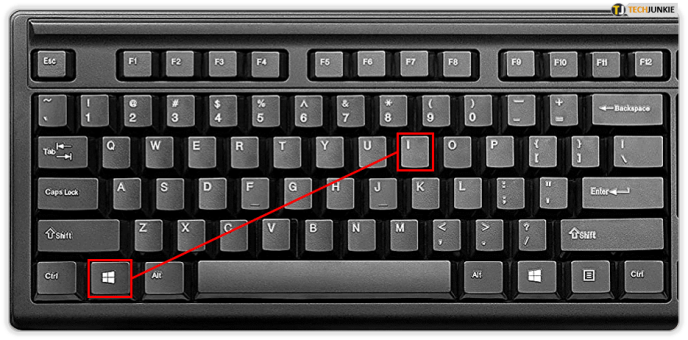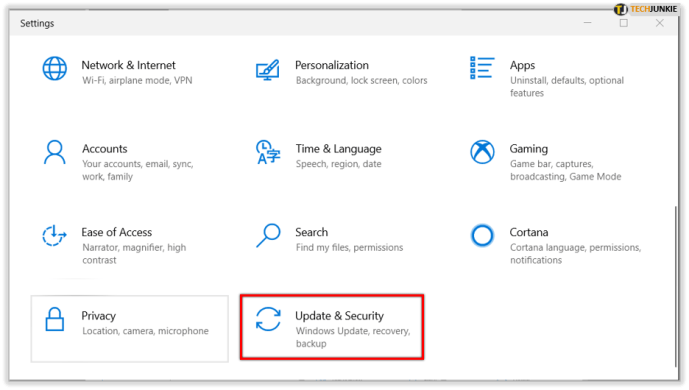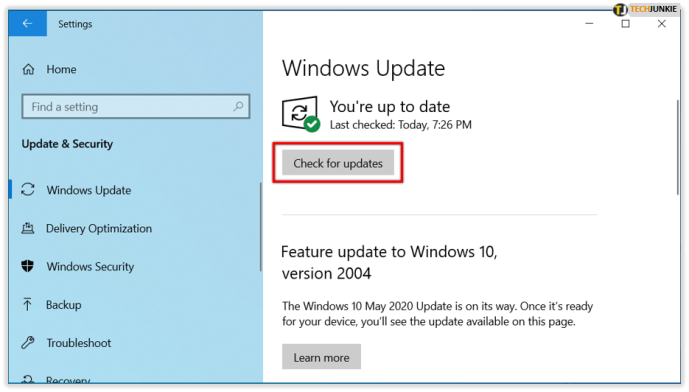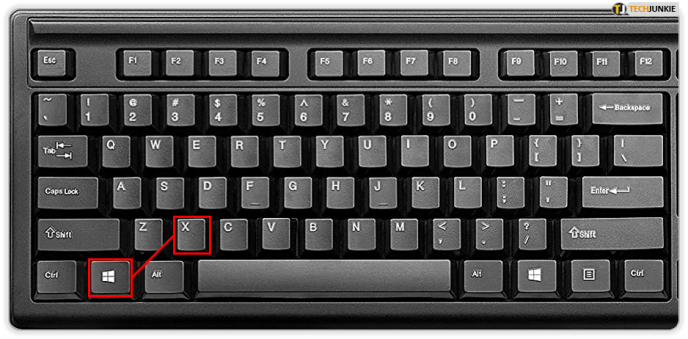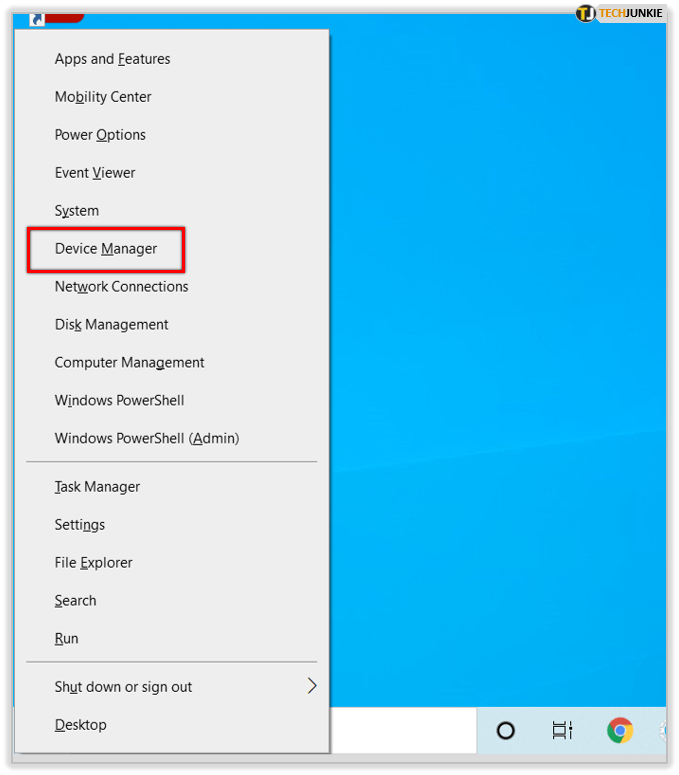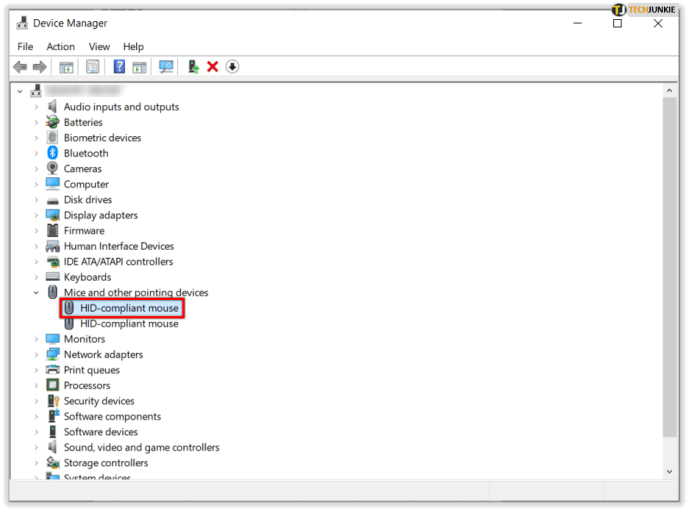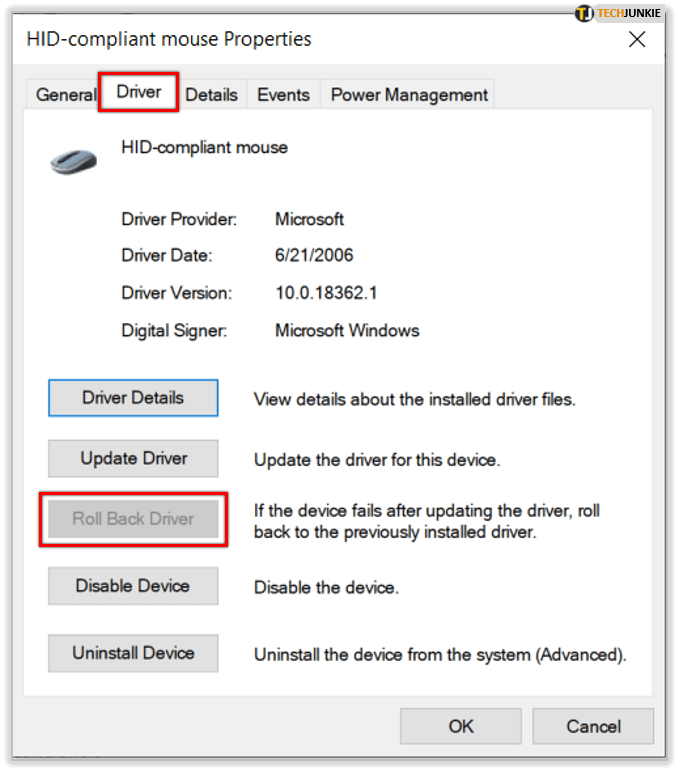Het is ongetwijfeld vervelend als er iets mis gaat met uw computer. Misschien knoeit je scherm met je, of is alles te traag. Of misschien is uw muis aan het acteren. Problemen met dubbelklikken zijn niet ongewoon.

Je klikt maar één keer, maar het vuurt twee keer en wordt anders geactiveerd. Er zijn veel theorieën over waarom dit gebeurt. En sommige van de redenen achter deze glitch komen met oplossingen, andere niet. Laten we dus meteen in het probleem duiken en kijken wat voor soort dingen u kunt doen om te voorkomen dat uw muis dubbelklikt.
De muis dubbelkliksnelheid wijzigen
Voordat u besluit uw muis weg te gooien, is het waarschijnlijk het beste om te zien of het probleem dat het dubbelklikken veroorzaakt iets te maken heeft met de instelling van de muiskliksnelheid. Misschien maakt de instelling het klikken te gevoelig. Als u een Windows 10-gebruiker bent en dit probleem ondervindt, volgt u deze stappen:
- Open de Instellingen (Windows-toets + I).

- Selecteer vervolgens "Apparaten" en vervolgens "Muis".
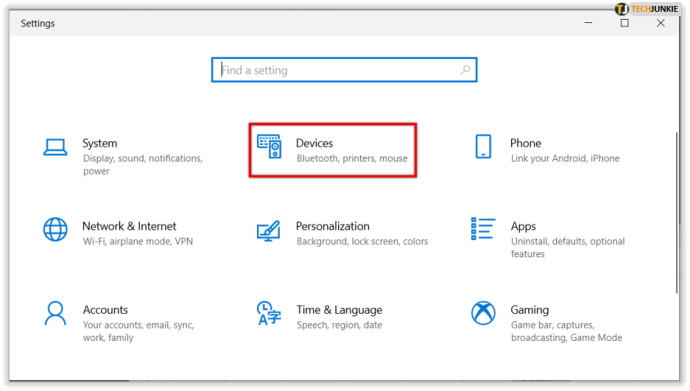
- Selecteer onder "Verwante instellingen" "Extra muisopties".
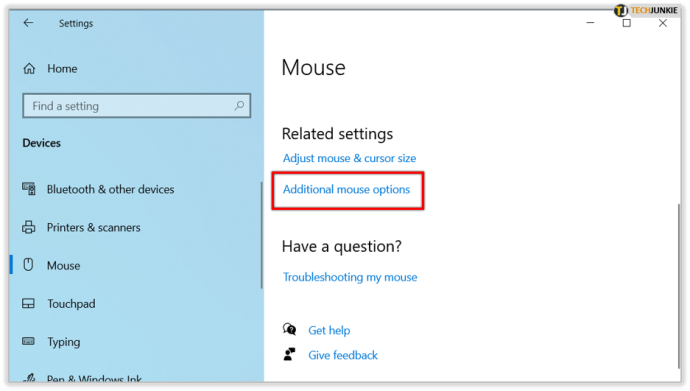
- Er verschijnt een scherm en op het eerste tabblad met de tekst "Knoppen" vindt u de optie "Dubbelkliksnelheid",
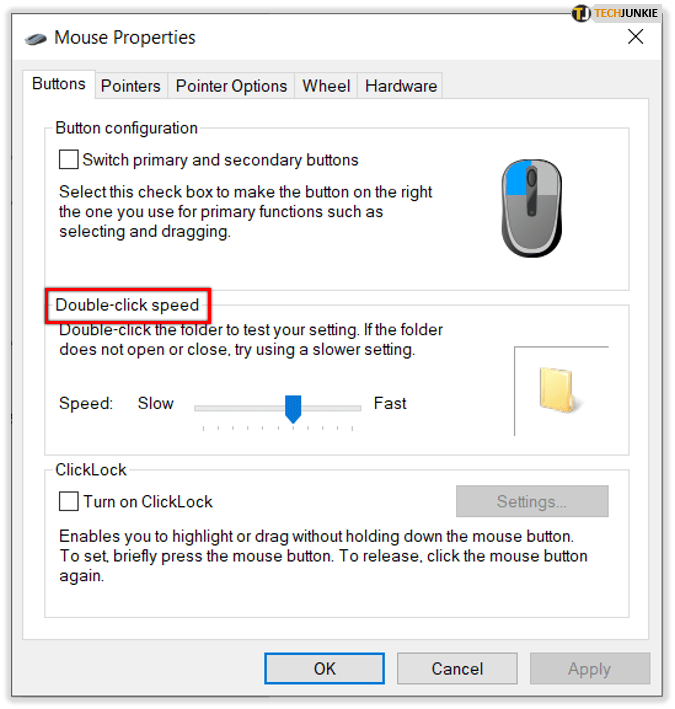
- U ziet een afbeelding van een mappictogram en een schuifregelaar die u kunt verplaatsen om de dubbelkliksnelheid aan te passen.
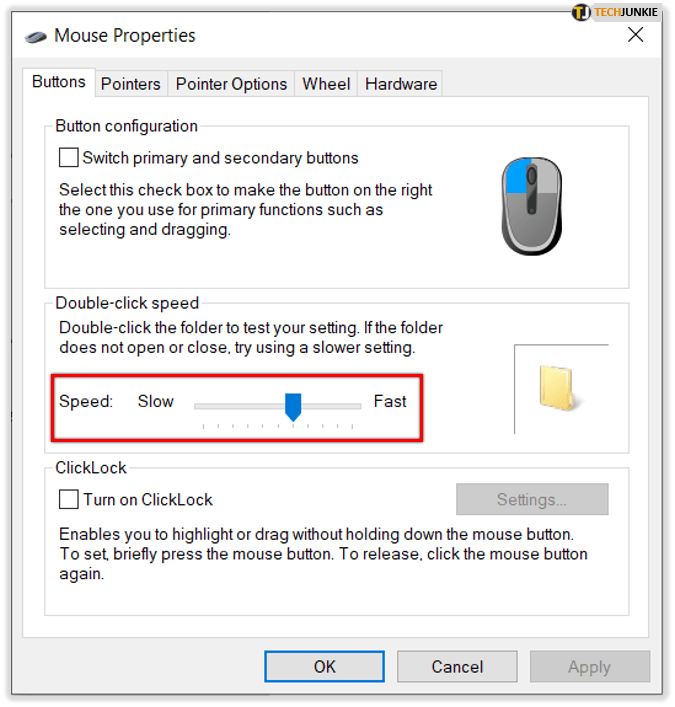
- Wanneer u de snelheid vindt die u prettig vindt, selecteert u "OK".
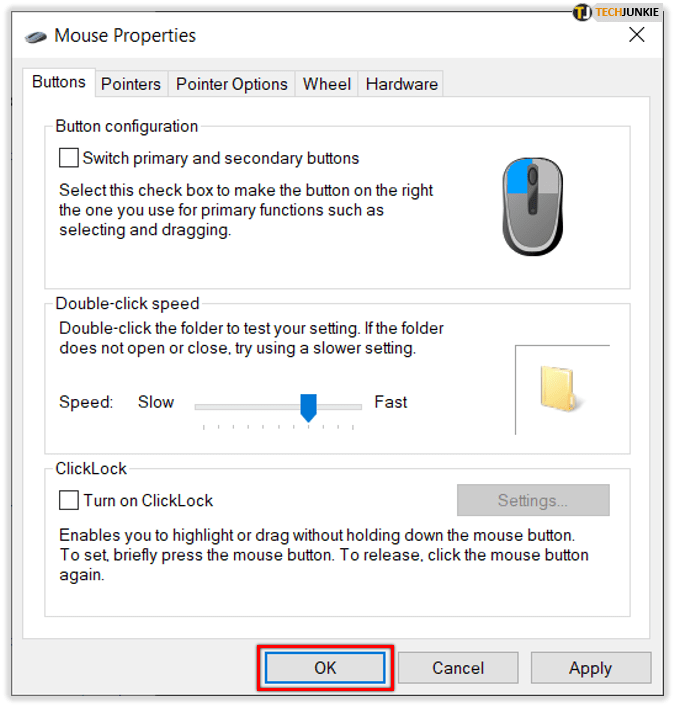
Probeer nu opnieuw op iets te dubbelklikken om te zien of u na slechts één keer klikken nog steeds dubbelklikt. Als het probleem zich blijft voordoen, probeert u een andere oplossing.
Precisie van aanwijzer verbeteren uitschakelen
Terwijl u zich in de muisinstellingen bevindt, kunt u nog iets anders doen om ervoor te zorgen dat uw dubbelklikprobleem niet te wijten is aan gevoeligheid. Schakel over van het tabblad "Knoppen" naar het tabblad "Aanwijzeropties". Onder "Beweging" ziet u de "Nauwkeurigheid van de aanwijzer verbeteren" en een selectievakje. Schakel het uit.

Wanneer u deze functie uitschakelt, zult u merken dat uw muis minder gevoelig aanvoelt. En dit is misschien precies wat het constante dubbelklikken zal oplossen. Als dit echter niet het geval was, gaat u verder met het volgende idee.
Installeer de nieuwste updates
Als je de nieuwste Windows-updates niet hebt geïnstalleerd, kunnen allerlei problemen en glitches de kop opsteken. Om dit te voorkomen en om ervoor te zorgen dat uw computer altijd goed werkt, is het waarschijnlijk het beste dat u ze altijd installeert. Als uw muis ineens dubbelklikt, kijk dan of er nieuwe updates beschikbaar zijn. Dit is wat u moet doen:
- Ga naar Windows-instellingen (Windows-toets + I).
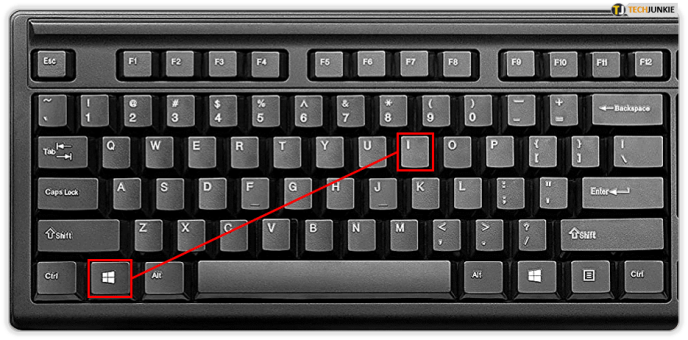
- Selecteer de optie "Update en beveiliging".
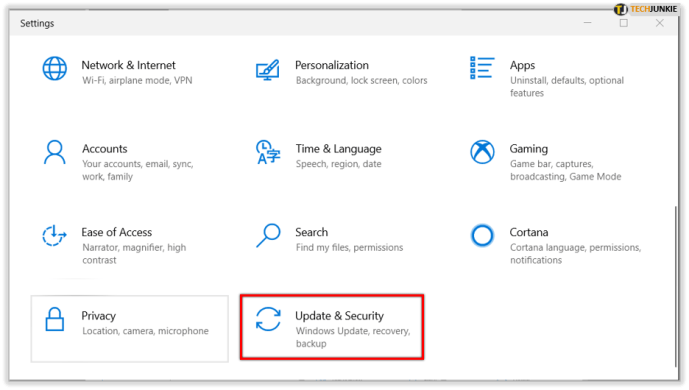
- Selecteer "Controleren op updates".
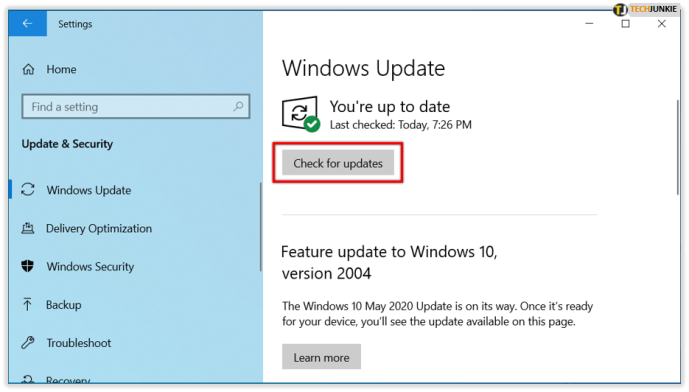
Wacht nu tot Windows controleert op updates. Als die beschikbaar zijn, download ze dan. Nadat ze zijn gedownload, selecteert u om ze te installeren en start u uw computer opnieuw op. De kans bestaat dat het dubbelklikprobleem na de updates wordt opgelost.
Terugdraaien naar het oudere stuurprogramma
Deze oplossing gaat verwarrend klinken. Het installeren van Windows-updates werd immers zojuist voorgesteld. Maar het punt is dat als je weet dat je onlangs een update hebt uitgevoerd en direct daarna je muis problemen kreeg met klikken of dubbelklikken, je gelijk zou hebben als je iets vermoedt. Om er zeker van te zijn dat de update het probleem heeft veroorzaakt, is het een goed idee om terug te gaan naar het oudere stuurprogramma en te kijken wat er gebeurt. Hier is hoe je het doet:
- Selecteer Windows-toets + X om "Power User Menu" te openen.
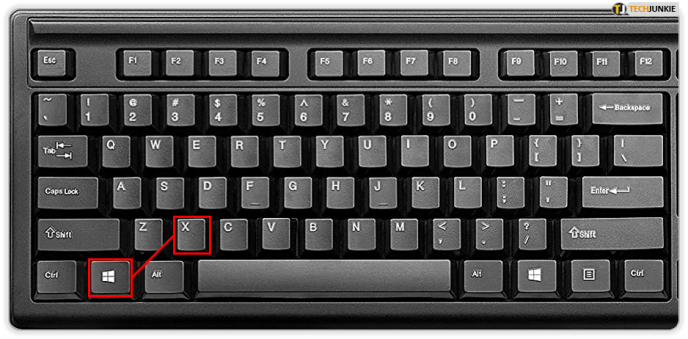
- Selecteer "Apparaatbeheer" in de lijst.
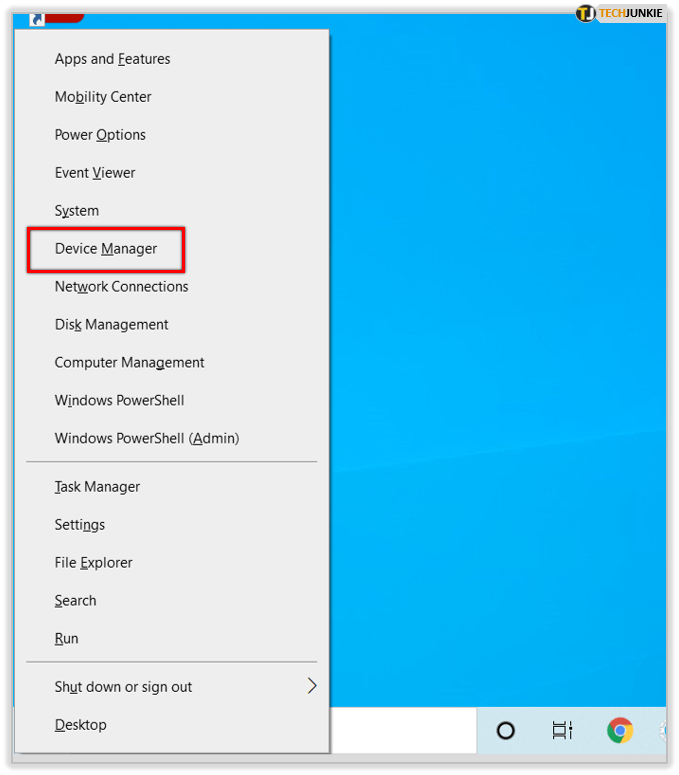
- Wanneer u Apparaatbeheer opent, zoekt u de muis en dubbelklikt u erop om eigenschappen te openen.
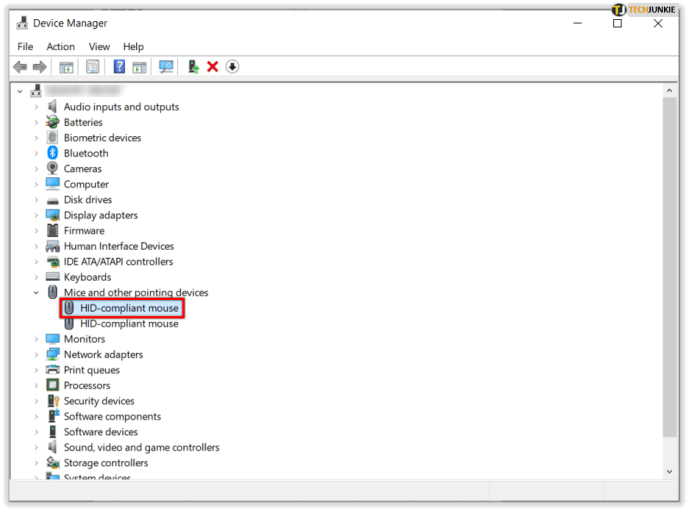
- Selecteer het tabblad "Driver" en klik op de "Roll Back Driver".
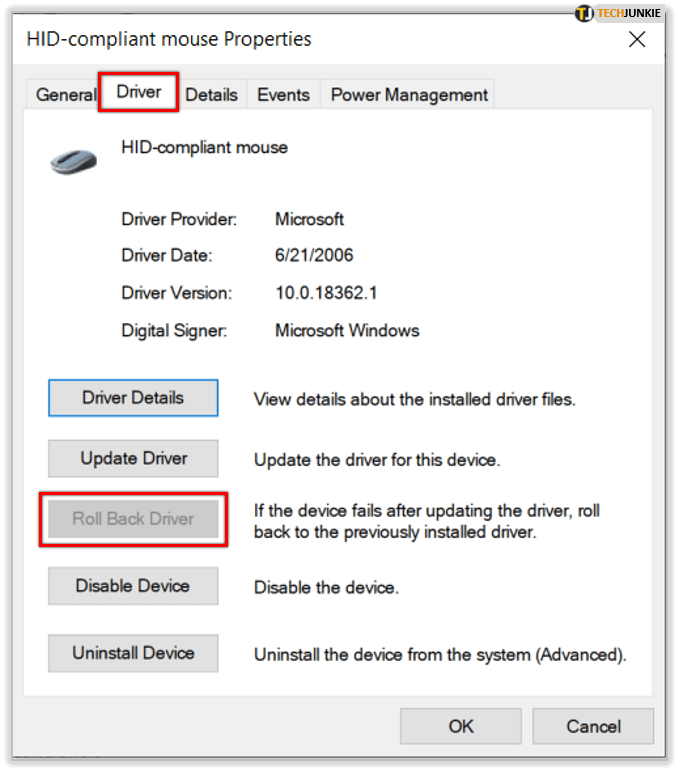
- Wacht even zodat Windows teruggaat naar de oudere versie van het stuurprogramma.
Als de optie om het stuurprogramma terug te draaien grijs wordt weergegeven, is een van de volgende situaties van toepassing:
• Op uw computer is geen eerder stuurprogramma voor dat apparaat geïnstalleerd.
• Uw computer heeft de stuurprogrammabestanden van de oorspronkelijke geïnstalleerde versie niet bewaard.
U kunt ook proberen de standaarddriver te gebruiken. Open gewoon Apparaatbeheer opnieuw, zoek uw muis en klik op "Verwijderen". Wanneer u het stuurprogramma verwijdert, start u uw computer opnieuw op. Daarna zal uw computer het standaardstuurprogramma installeren en dit zal hopelijk uw probleem oplossen.

Maak je muis schoon
Alle oplossingen tot nu toe hadden te maken met mogelijke softwareproblemen op Windows-computers. Het is echter mogelijk dat uw probleem met dubbelklikken niet afkomstig is van software, maar dat uw muis defect is. Het kan zijn dat het oud is of gewoon kapot is en dat je het moet weggooien en een nieuwe moet kopen.
Maar het kan ook betekenen dat u hem alleen maar hoeft op te ruimen. Het is mogelijk dat uw muis vol stof zit. Misschien kunt u gewoon perslucht gebruiken om het schoon te maken. Dat is sowieso slim om te doen, zelfs als je muis goed werkt, als voorzorgsmaatregel tegen toekomstige problemen.
Als je zin hebt om wat extra te sleutelen, kun je het veertje in de microschakelaar aanpassen. Er is een kans dat je het op die manier kunt laten werken. Als je niet zeker weet hoe je het moet doen, kijk dan online voor instructies - het is mogelijk dat je een aantal echt goede instructies vindt.

Op weg naar de oplossing klikken
Alle slimme apparaten, computers en gadgets zijn geweldig en vormen een groot deel van het moderne leven. Maar ze zijn ook onvolmaakt en glitchen en gaan van tijd tot tijd kapot. Voordat u uw muis weggooit, moet u ervoor zorgen dat het geen eenvoudige softwarefout is die gemakkelijk kan worden verholpen. Vaak vergeten mensen dat je de instellingen naar eigen inzicht kunt aanpassen. En ja, u kunt en moet ook uw muis schoonmaken. Het verlengt de levensduur en veroorzaakt zeker minder problemen.
Vind je deze oplossingen nuttig? Laat het ons weten in de comments hieronder.