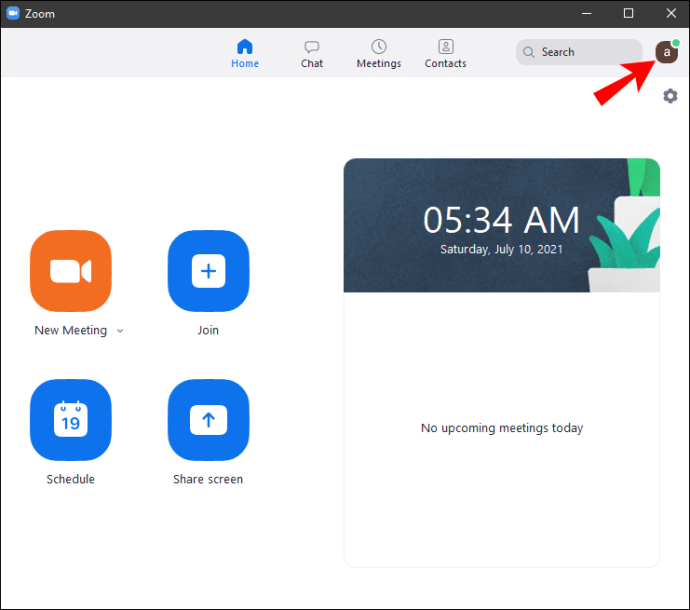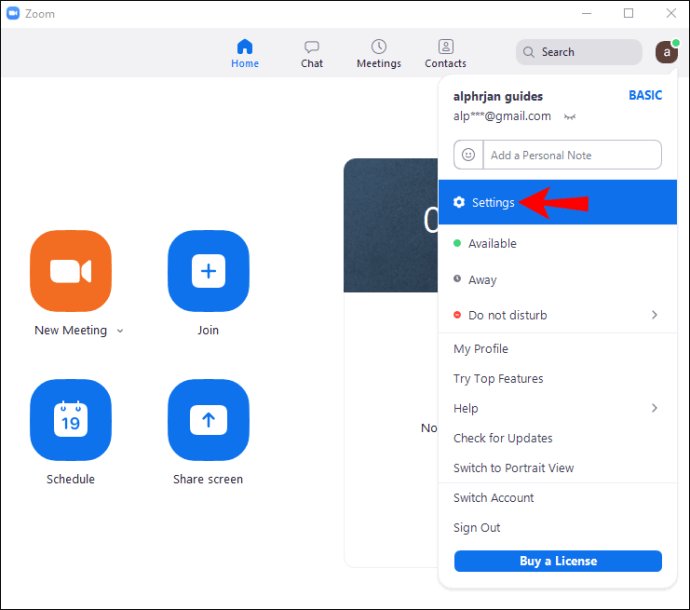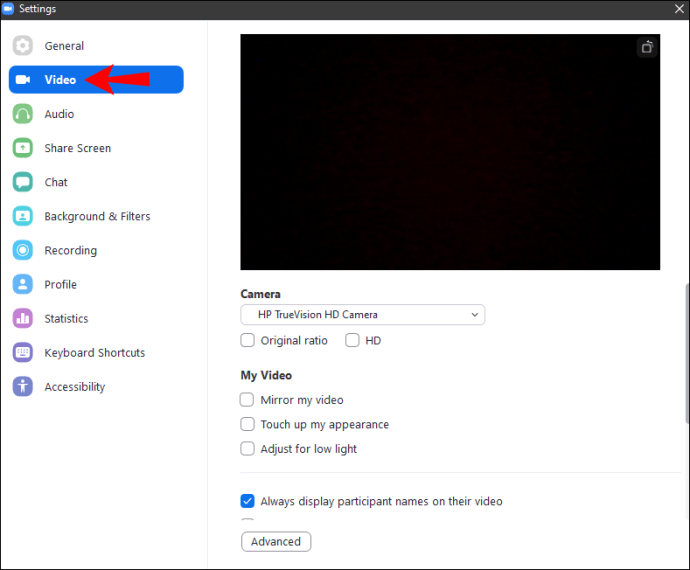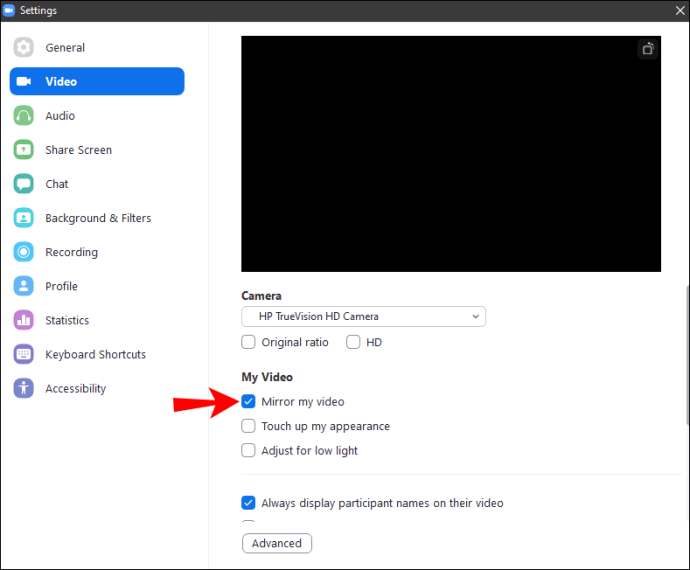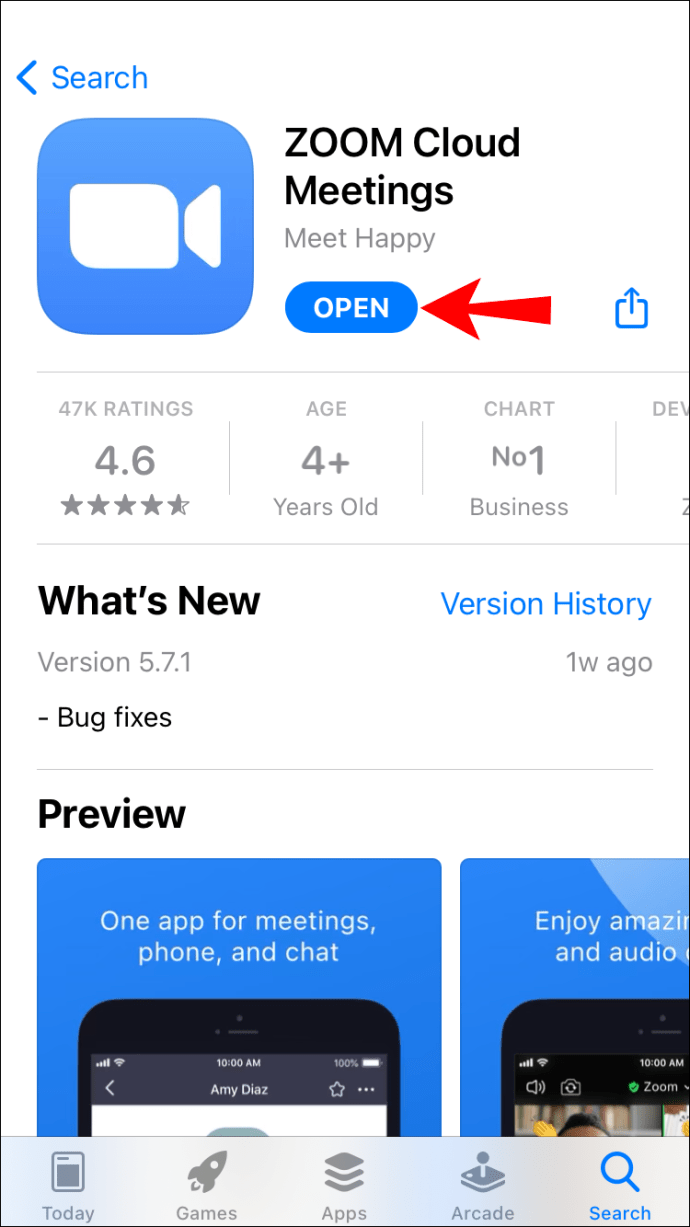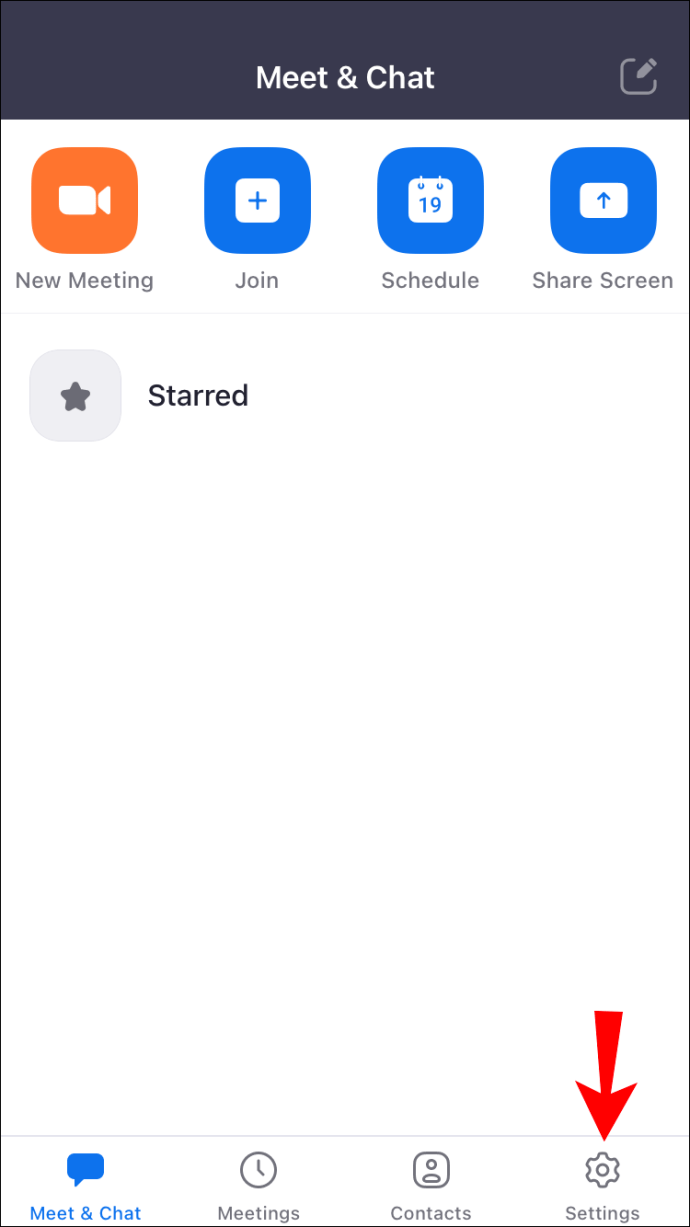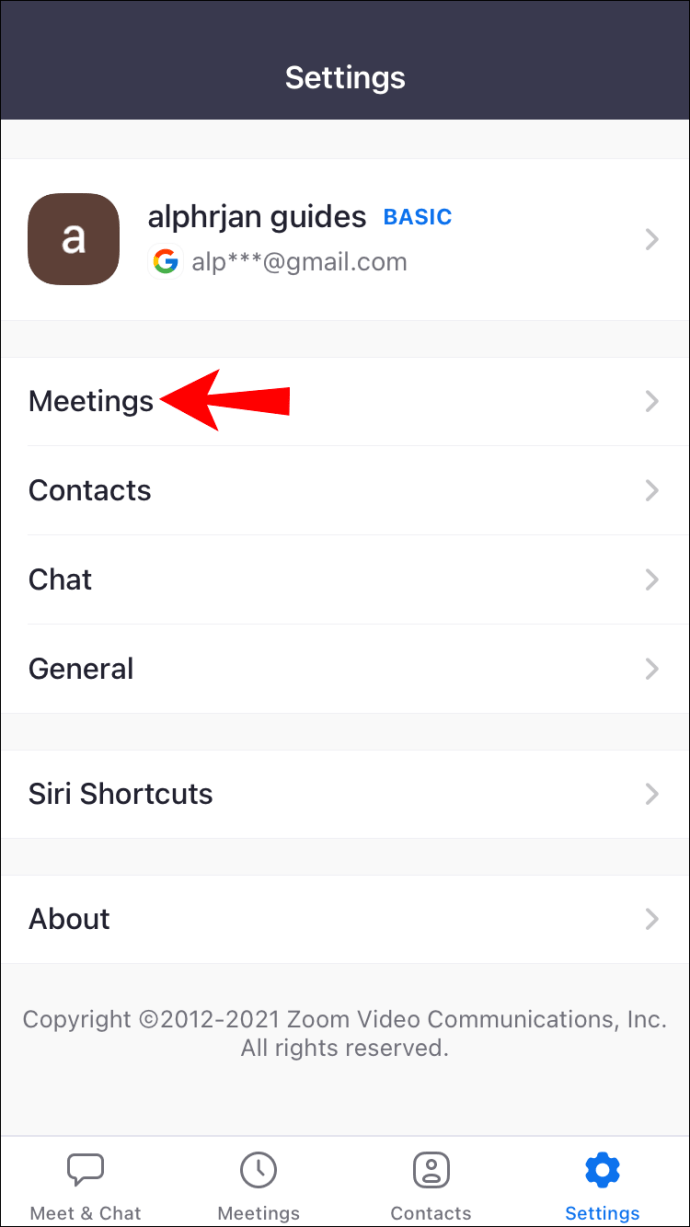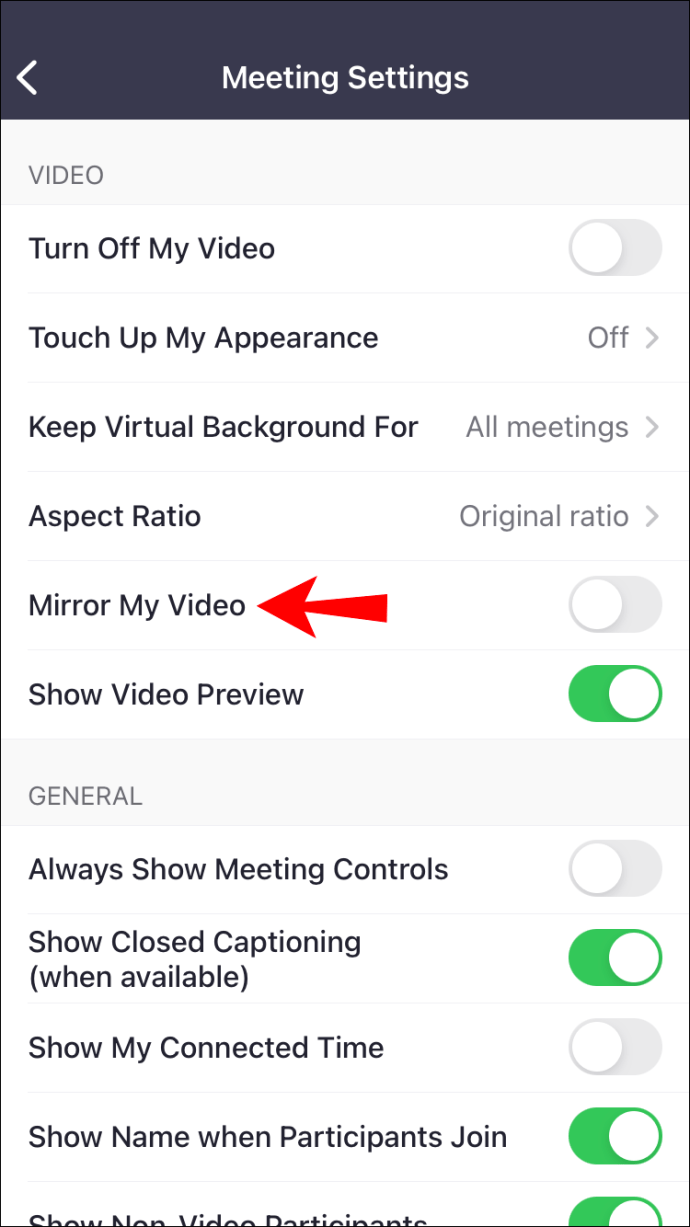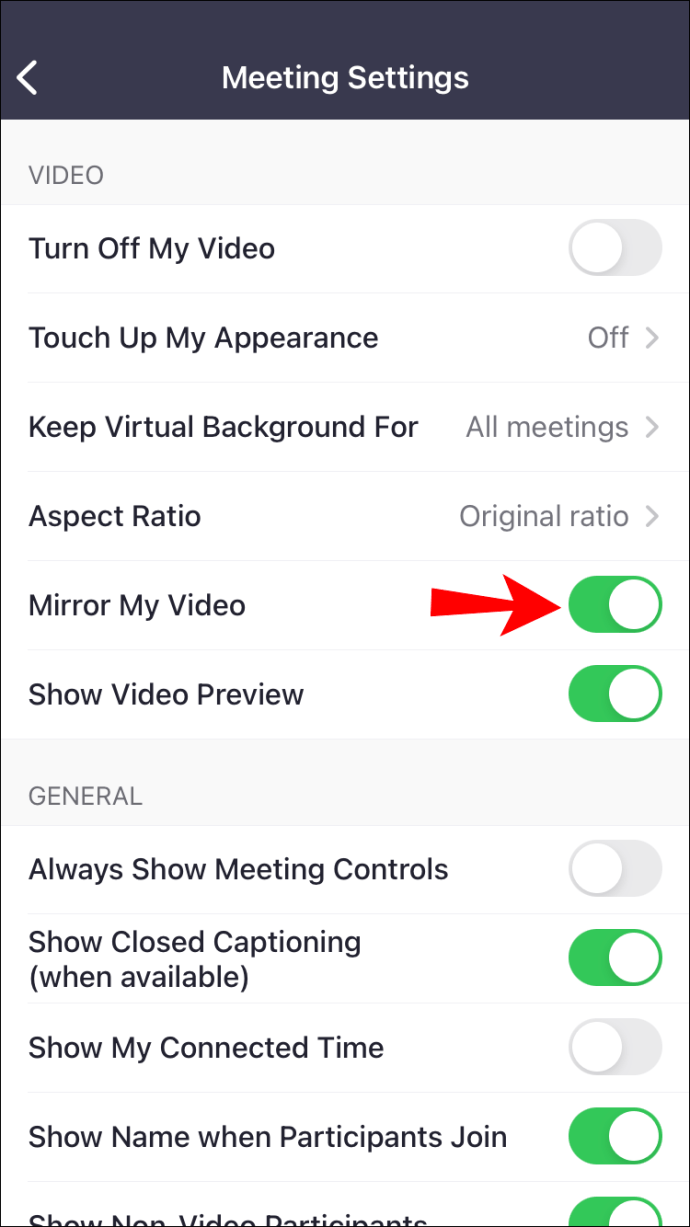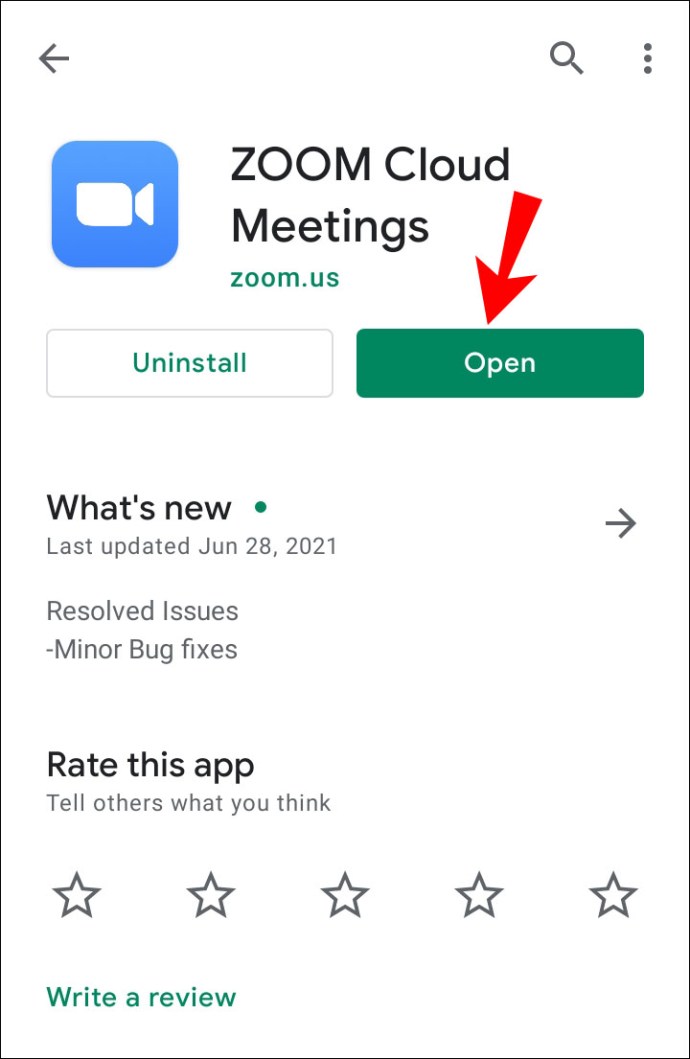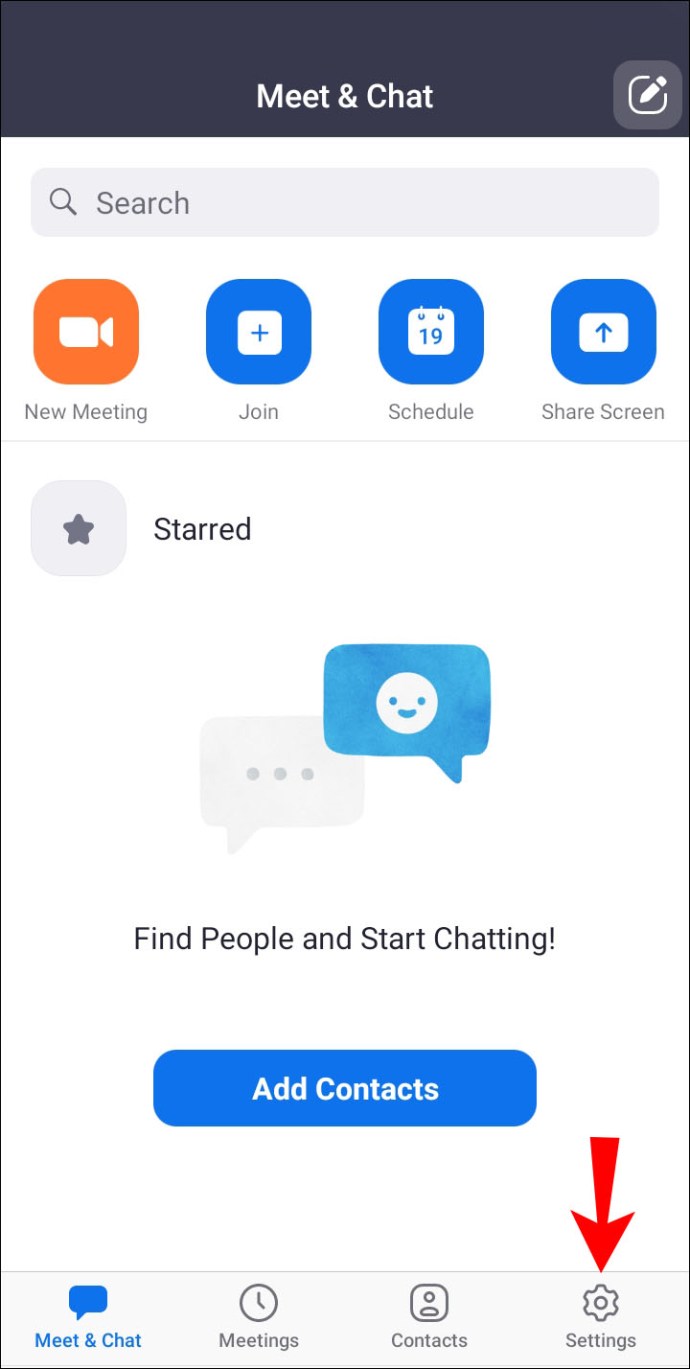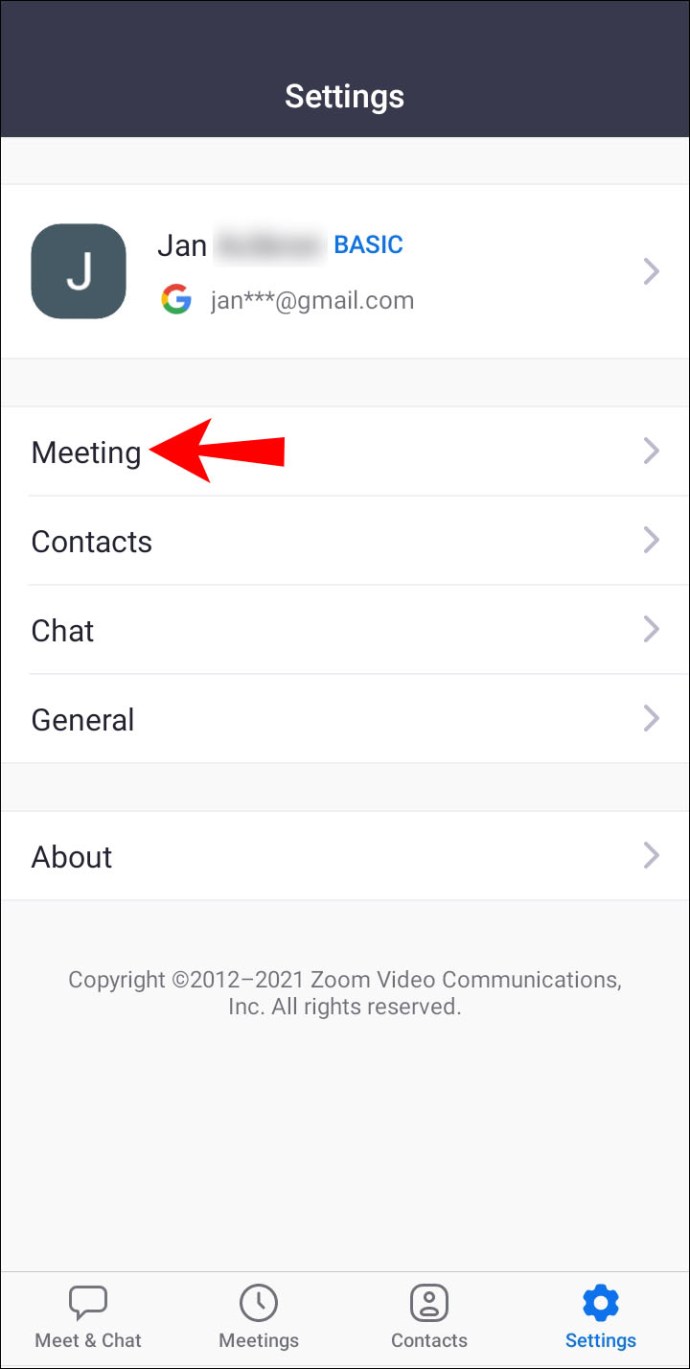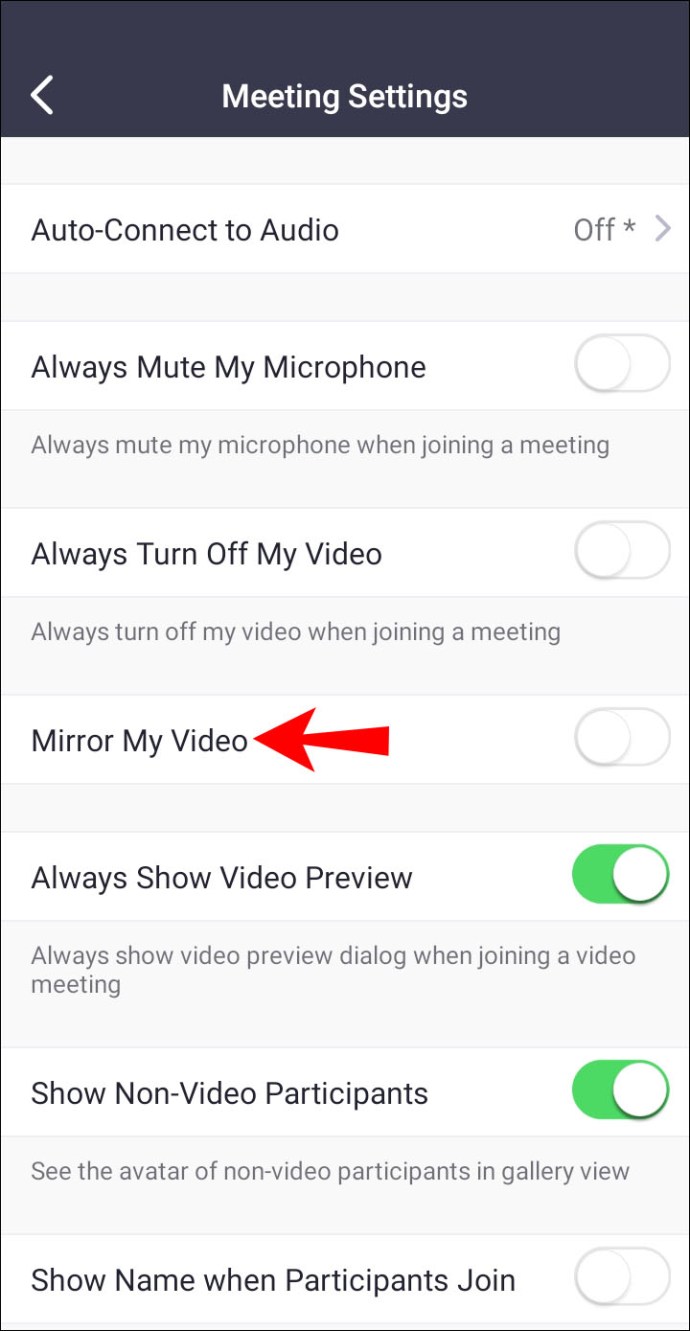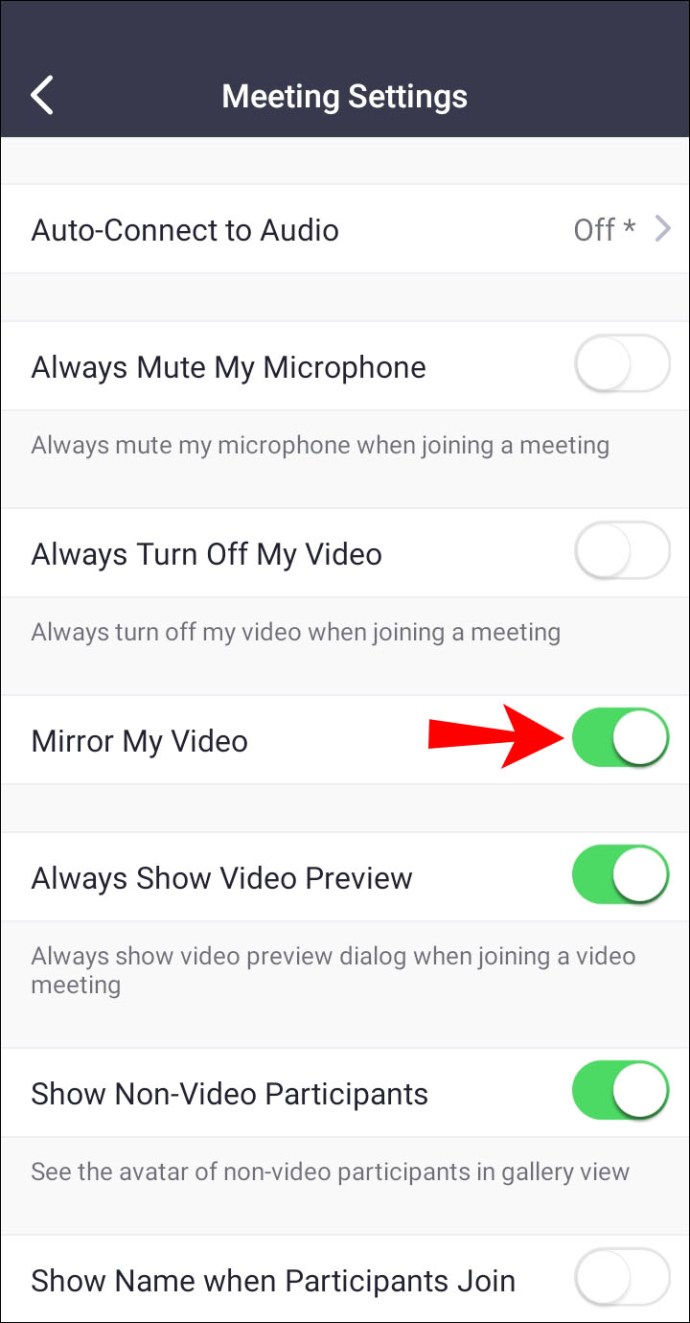Zoom is hoeveel teams virtuele vergaderingen houden. Voor sommige mensen is het echter desoriënterend om zichzelf in het voorbeeldscherm in een Zoom-oproep te bekijken. In de eerste plaats omdat de afbeelding niet gespiegeld is.

Als je je afvraagt hoe je dit kunt oplossen en je video kunt spiegelen, ben je hier aan het juiste adres. In dit artikel leer je alles wat je moet weten en waarom je je video in de eerste plaats zou moeten spiegelen. We zullen ook enkele brandende vragen beantwoorden die verband houden met het onderwerp.
Hoe u uw afbeelding in zoom op een pc kunt spiegelen
Als u de Zoom-client in uw favoriete browser gebruikt, kunt u uw afbeelding spiegelen via de instellingen. Zelfs als anderen het gespiegelde beeld niet zien, vind je het misschien schokkend. Hier zijn de stappen voor het spiegelen van uw Zoom-afbeelding op de webclient.
- Open de Zoom-client in uw browser.
- Klik op je avatar.
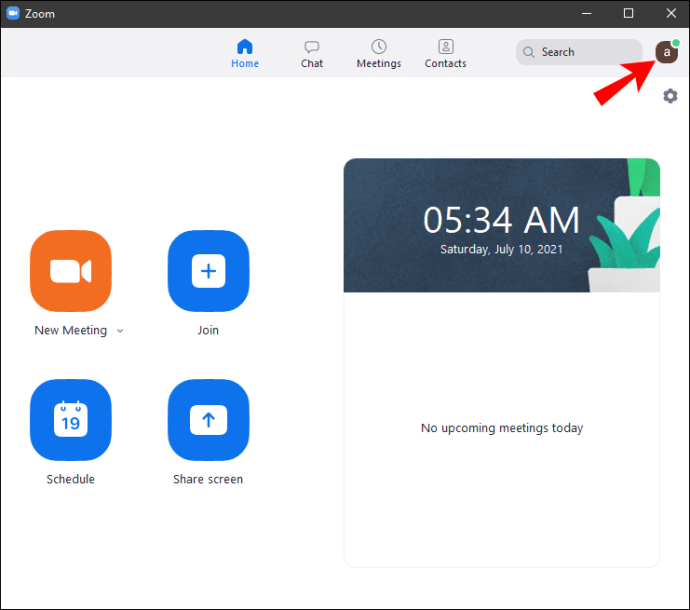
- Selecteer 'Instellingen'.
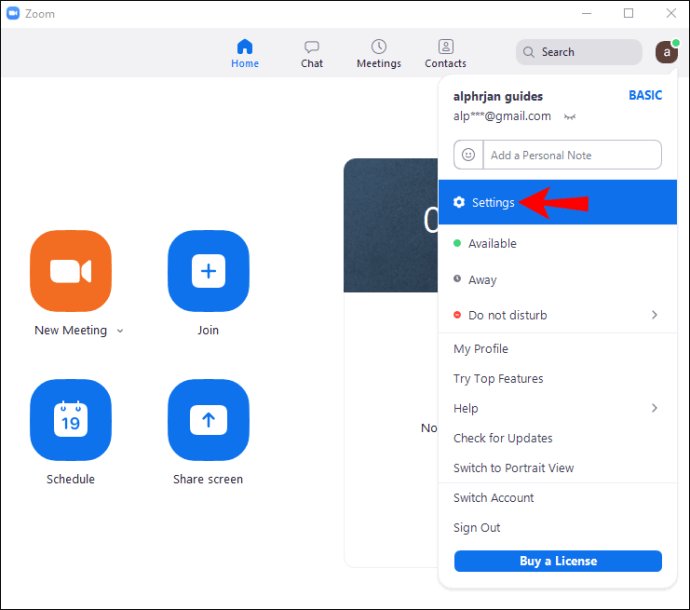
- Wanneer het kleine venster verschijnt, selecteert u "Video" in de linkerzijbalk.
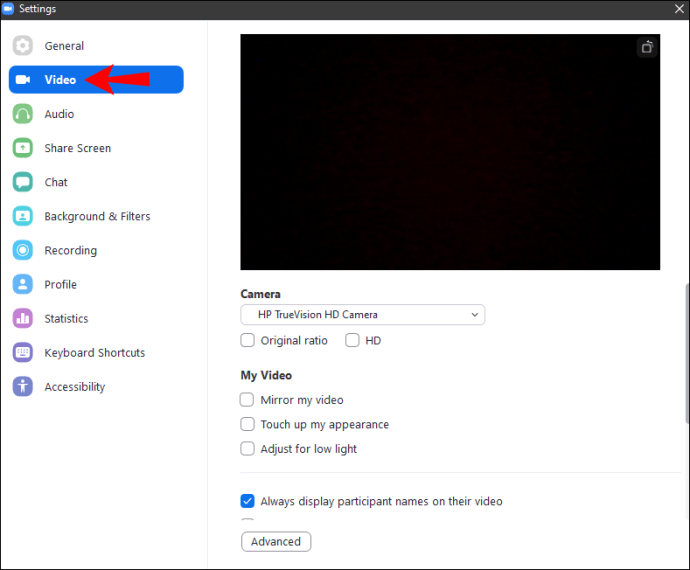
- Aan de rechterkant ziet u verschillende opties, waaronder 'Mijn video spiegelen'.
- Vink het vakje aan naast 'Mijn video spiegelen'.
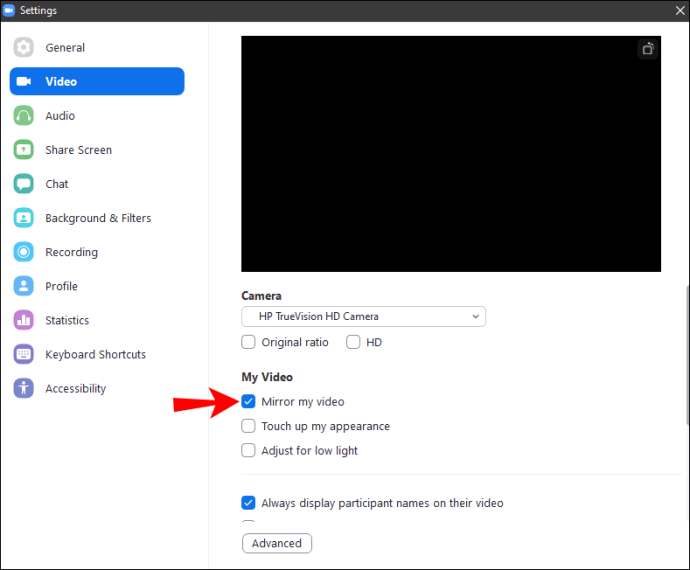
- Nu kunt u het venster sluiten en wordt uw afbeelding gespiegeld.
Standaard worden alle Zoom-video's gespiegeld. Hierdoor ziet u er natuurlijker uit in vergelijking met een niet-gespiegeld beeld. Als u de optie inschakelt, kunt u uzelf zien zoals anderen u zien.
Natuurlijk zijn er momenten waarop u spiegelen wilt uitschakelen. Daar komen we later op terug.
Hoe u uw afbeelding in zoom kunt spiegelen met de iPhone
Voor degenen die liever de Zoom-app op hun mobiele apparaten gebruiken, maak je geen zorgen. U kunt uw afbeelding ook vanuit de app spiegelen. Houd er rekening mee dat als u overschakelt naar de webclient, de instellingen mogelijk niet hetzelfde zijn.
Zo spiegel je je afbeelding op iOS:
- Open Zoom op uw Apple-apparaat.
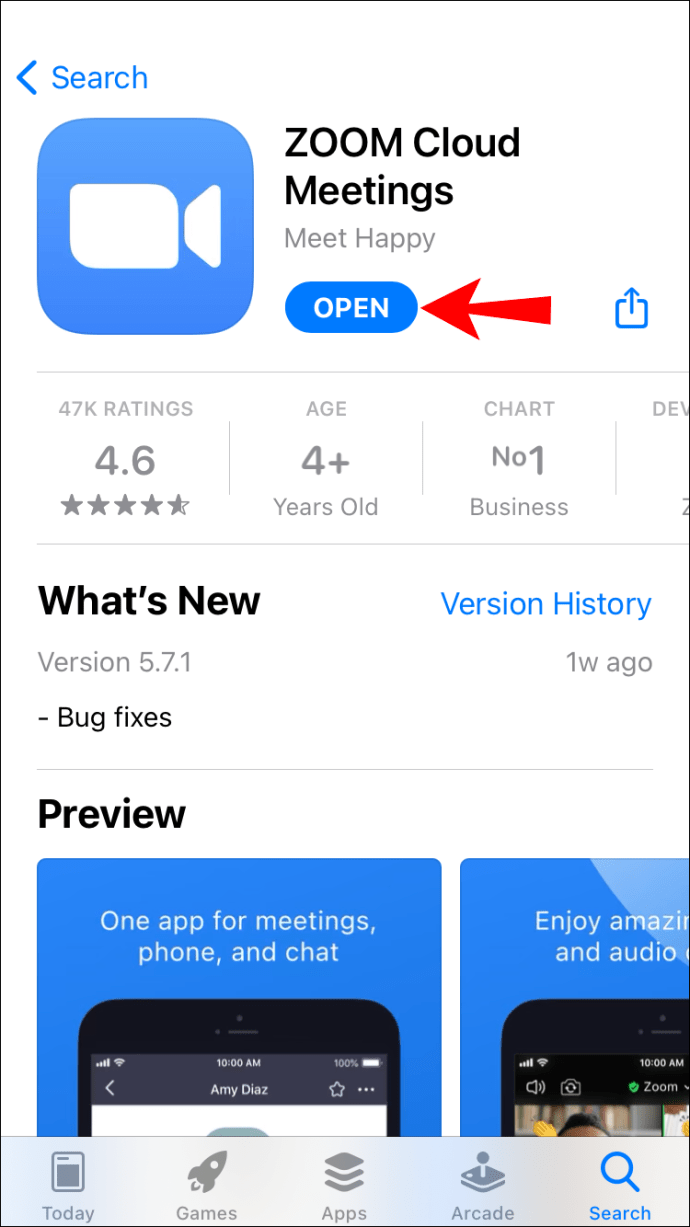
- Tik op "Instellingen" in de rechterbenedenhoek als u bent ingelogd, linksboven als u dat niet bent.
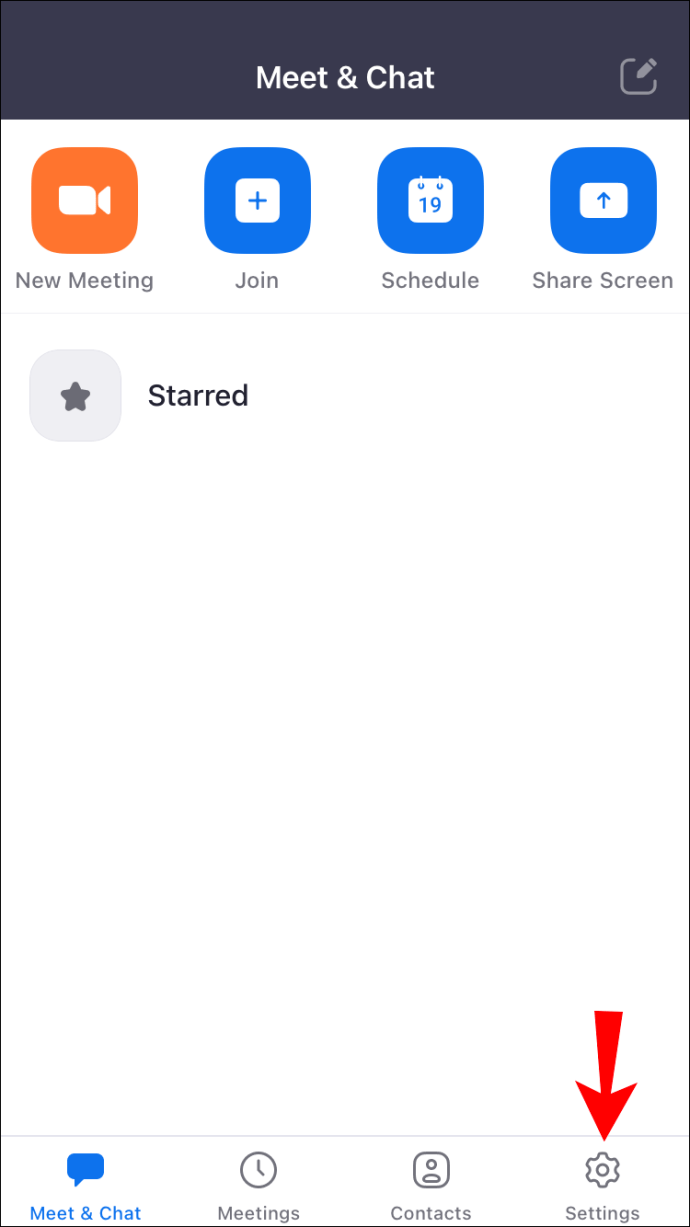
- Selecteer daar "Vergaderingen" in het menu.
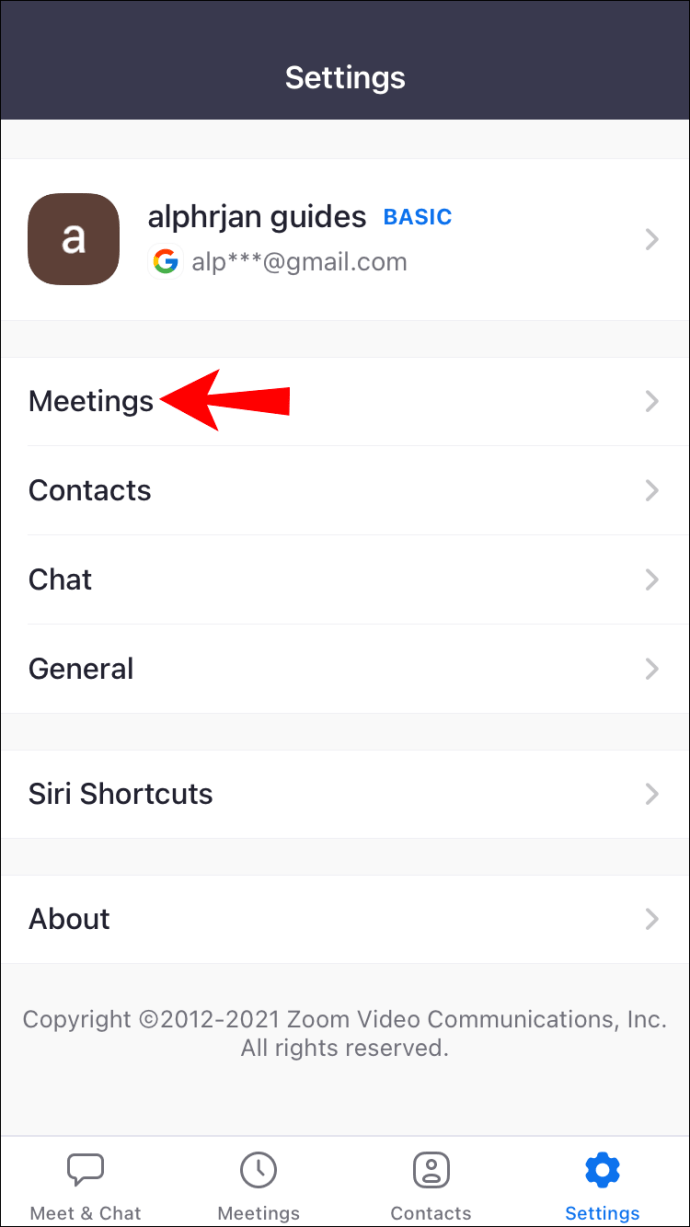
- Scroll naar beneden en zoek de optie "Mijn video spiegelen".
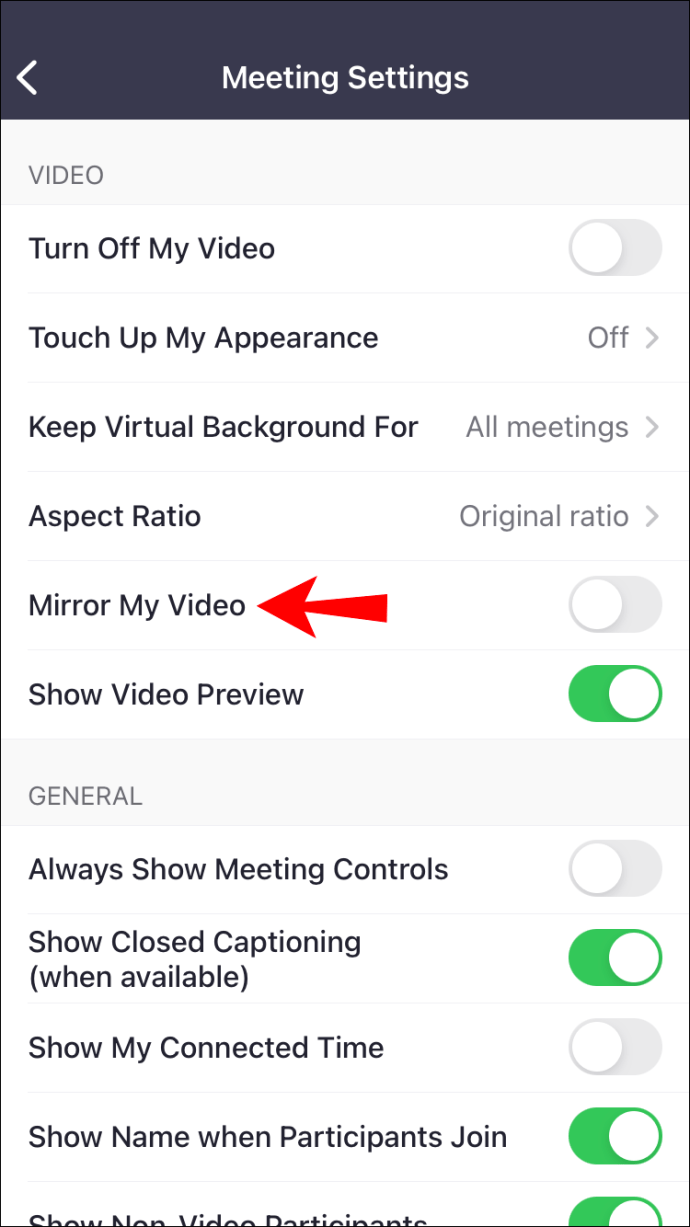
- Schakel de schakelaar in en maak deze groen.
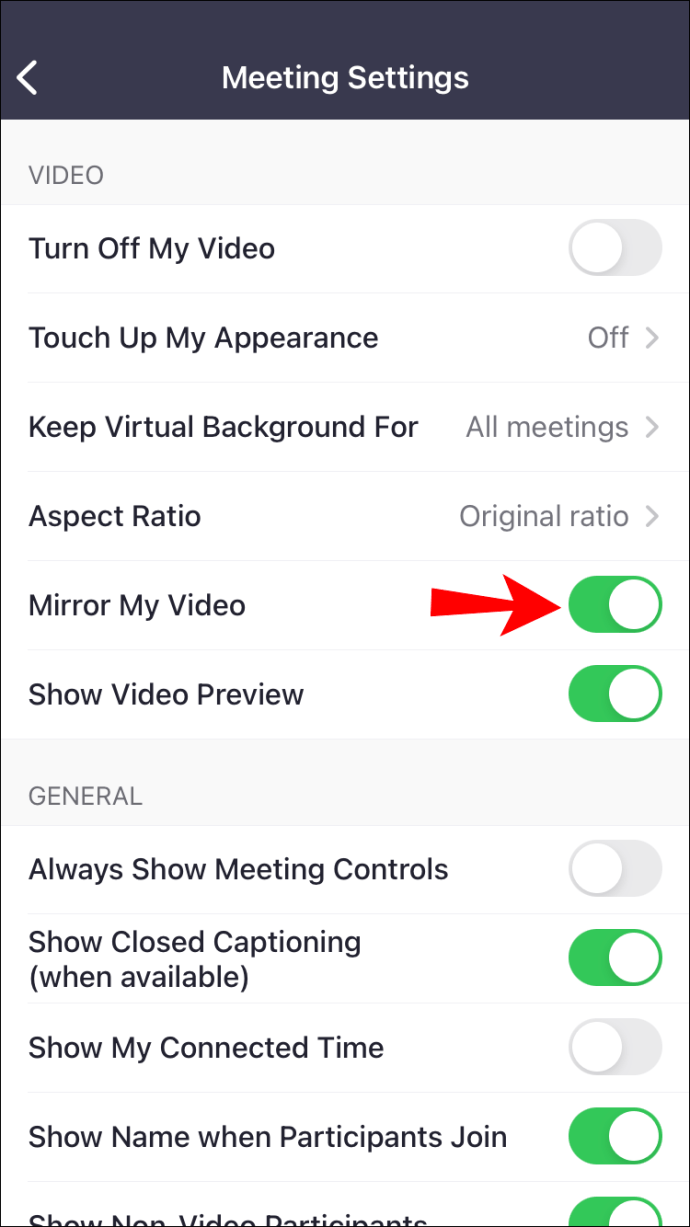
- Je video zou nu gespiegeld moeten zijn.
Hoe u uw afbeelding in zoom kunt spiegelen met een Android-apparaat
Omdat de Android-versie er anders uitziet dan de interface, zullen we de instructies hier ook opnemen.
- Open Zoom op je Android-apparaat.
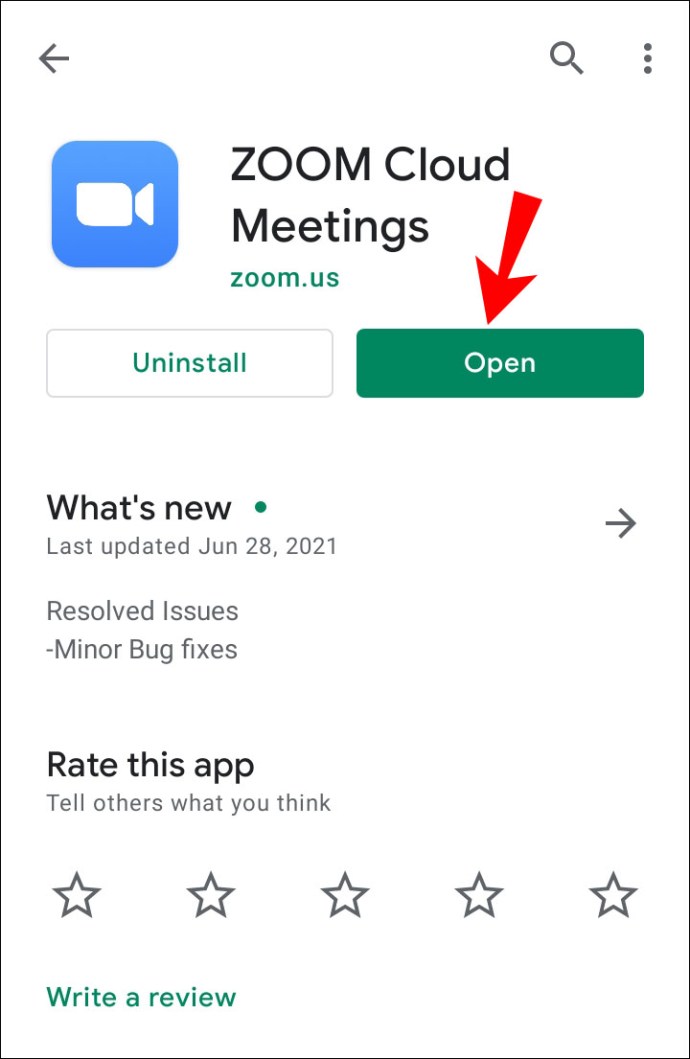
- Tik op "Instellingen" in de rechterbenedenhoek als u bent ingelogd, linksboven als u dat niet bent.
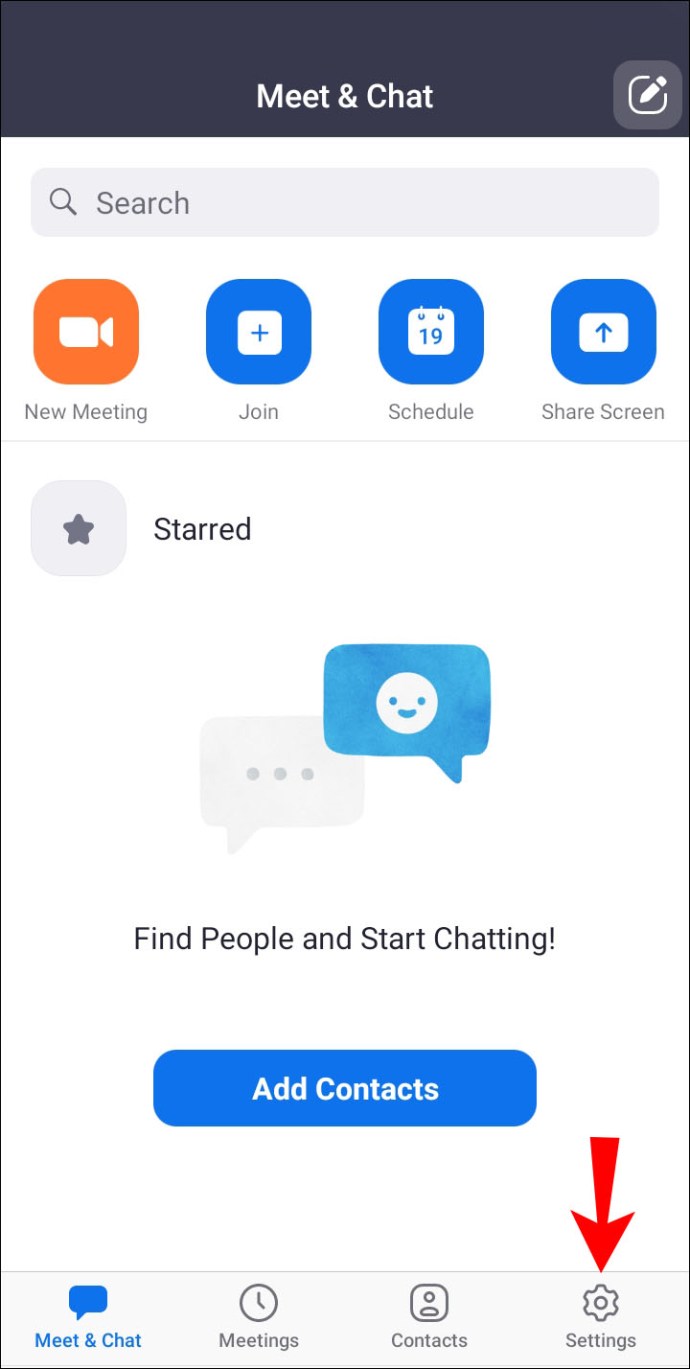
- Selecteer daar "Vergadering" in het menu.
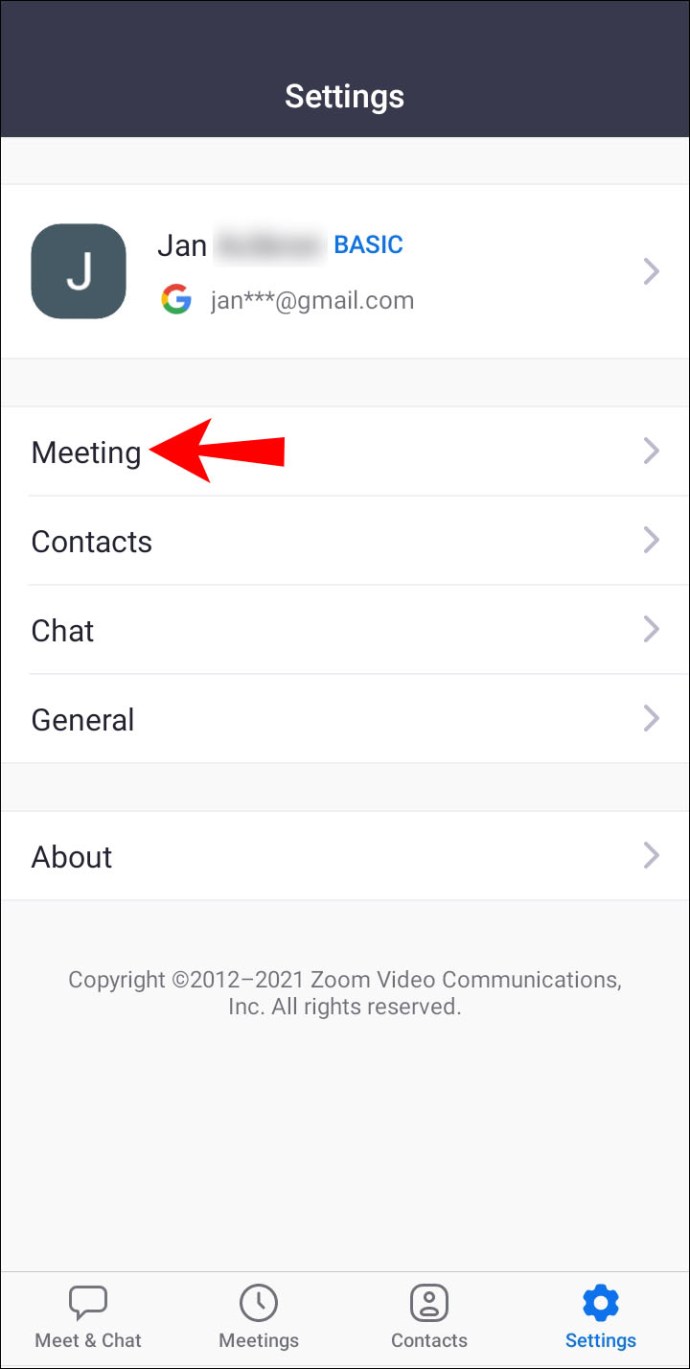
- Scroll naar beneden en zoek de optie "Mijn video spiegelen".
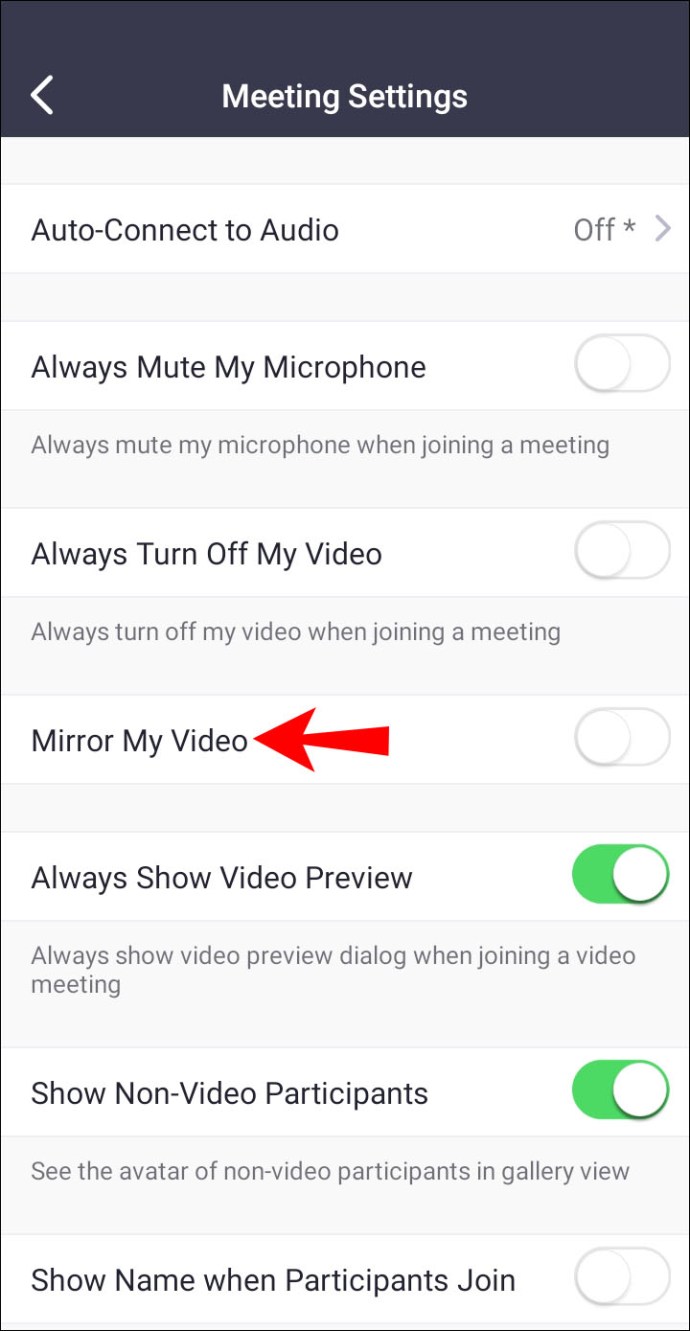
- Schakel de schakelaar in en maak deze groen.
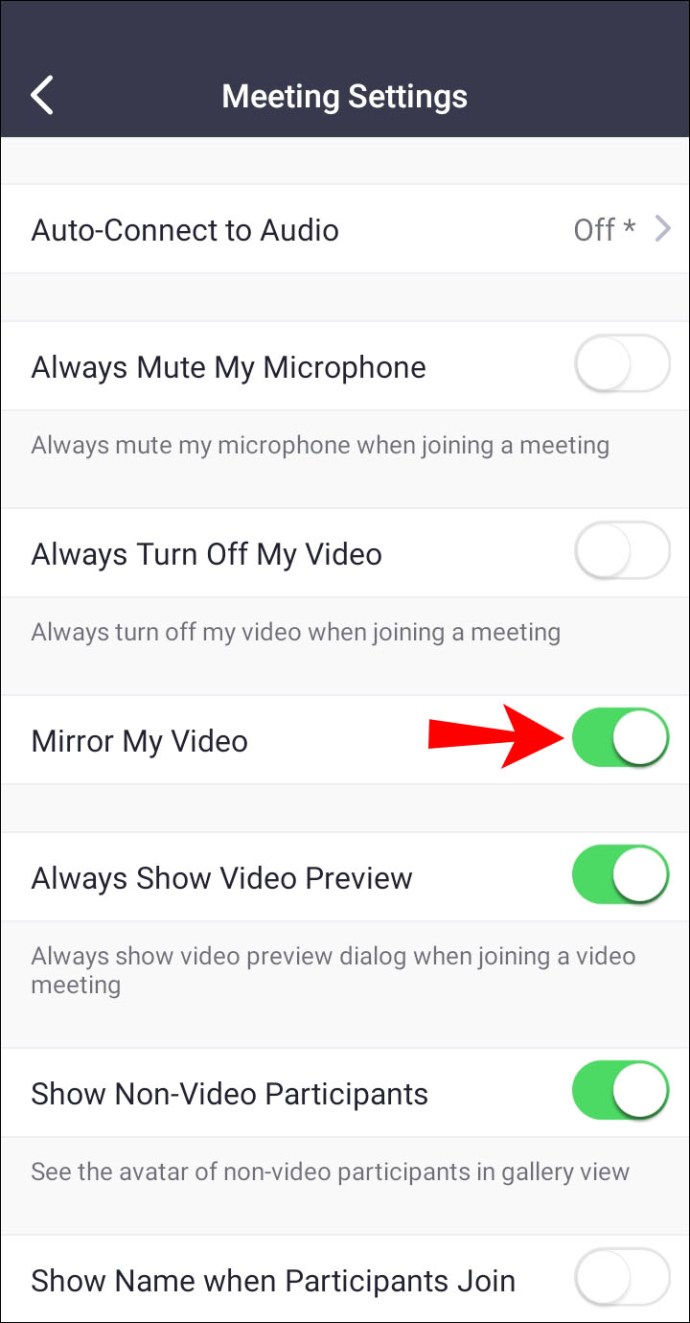
- Je video zou nu gespiegeld moeten zijn.
Of u nu een telefoon of tablet gebruikt, het proces is hetzelfde. Het hangt natuurlijk af van uw besturingssysteem. Zoals we hebben beschreven, is de interface immers iets anders.
Veelgestelde vragen
Zullen anderen het gespiegelde beeld zien?
Nee, dat zullen ze niet. Jij bent de enige die het gespiegelde beeld kan zien. Er zijn ook geen instellingen om ze je gespiegelde afbeelding te laten zien.
Het niet-gespiegelde beeld is wat ze zullen zien, omdat het logischer is om je op die manier te zien. Het gespiegelde beeld is er alleen voor uw voordeel.
Is er een manier om mijn video voor anderen te spiegelen?
Niet binnen Zoom. Helaas heeft Zoom geen functie voor het uitzenden van uw gespiegelde video naar anderen in de vergadering. Dit is echter niet het einde van de wereld.
De oplossing is om software van derden te gebruiken. Dit soort software kan je videofeed omdraaien. Het vereist wat instellingen, maar daarna zou je de gespiegelde weergave naar anderen moeten kunnen uitzenden.
De gebruikelijke verdachten zijn virtuele webcams. Deze zullen via de instellingen handmatig aan Zoom moeten worden gekoppeld. Het goede nieuws is dat Zoom, zodra je alles hebt ingesteld, virtuele webcams moet kunnen detecteren.
In uw instellingen zou u de virtuele webcam moeten kunnen vinden in de video-instellingen. Het bevindt zich in het vervolgkeuzemenu Camera. Het menu bevat meestal een echte camera, maar na het instellen van een virtuele webcam verschijnt deze tussen de opties.
Maak je geen zorgen als je denkt dat het te ingewikkeld is. Dansinstructeurs en atleten hebben een low-tech optie. Ga gewoon naar een kamer met wandspiegels en richt je camera op de spiegel.
Nadat je de camera op de spiegel hebt gericht, kun je controleren of de spiegelinstelling werkt. De dansdocenten die deze methode gebruiken, vinden het effectief. Ze willen nog steeds dat dit een native functie van Zoom is, ongeacht.
Kan ik in Zoom spiegelen terwijl er een vergadering plaatsvindt?
Ja, dat kan je doen. U hoeft een vergadering niet te beëindigen om de spiegel van uw video ongedaan te maken of aan te zetten. Ga gewoon naar de instellingen tijdens een vergadering en zoek de optie om je video te spiegelen. Het zou niet lang moeten duren voordat de wijziging van kracht wordt.
Bekijk deze opmerkingen
Het spiegelen van je video op Zoom is geweldig om er natuurlijk uit te zien voor jezelf. Je ziet er een stuk natuurlijker uit, zelfs als de tekst nu achterstevoren verschijnt. Dat is wanneer u het uitschakelt om uzelf niet in verwarring te brengen.
Is de spiegeloptie ingeschakeld voor uw Zoom? Vind je deze functie leuk tijdens vergaderingen? Laat het ons weten in de comments hieronder.