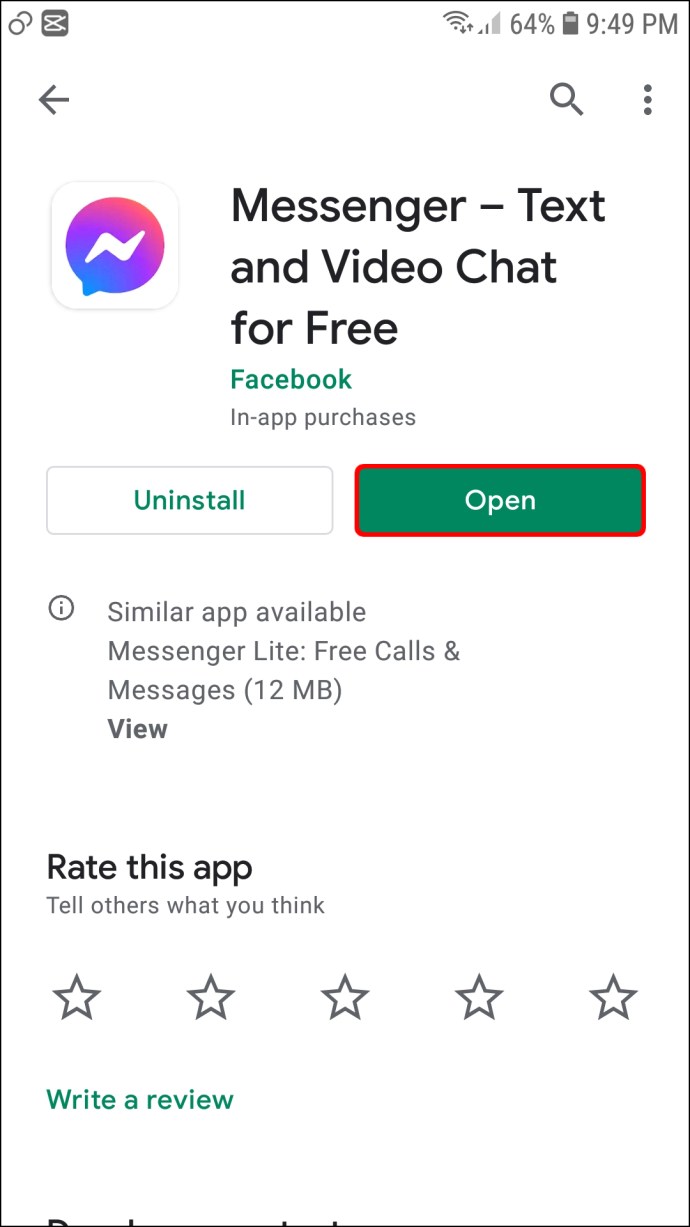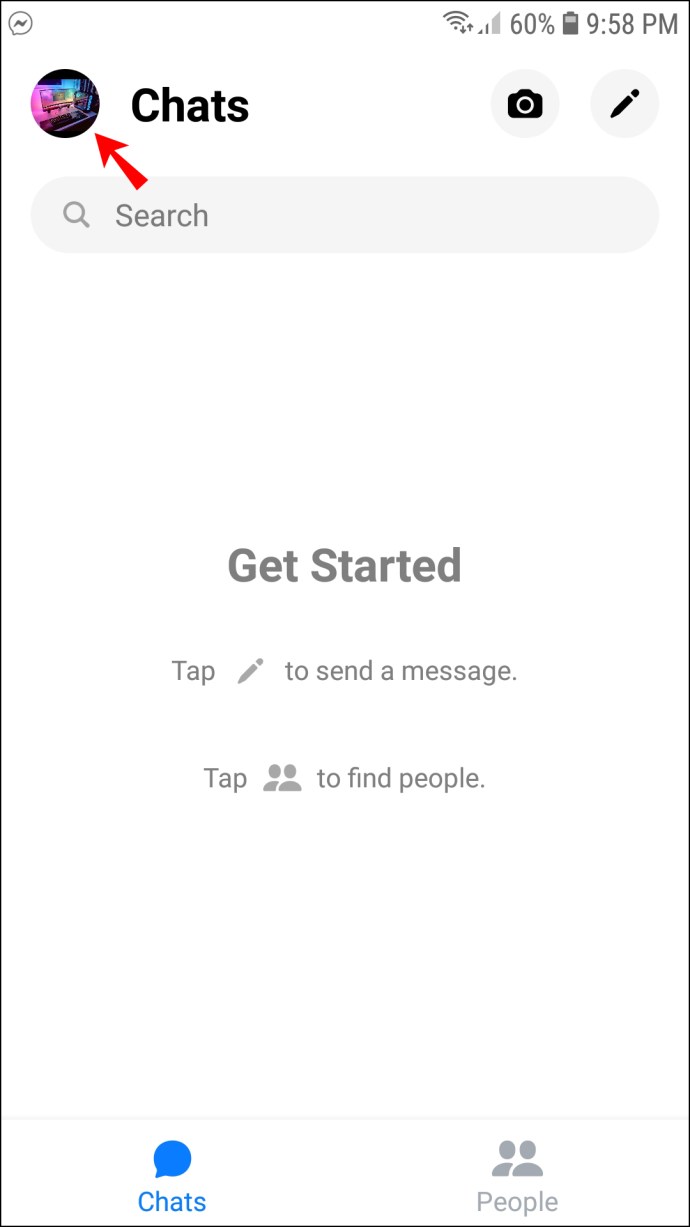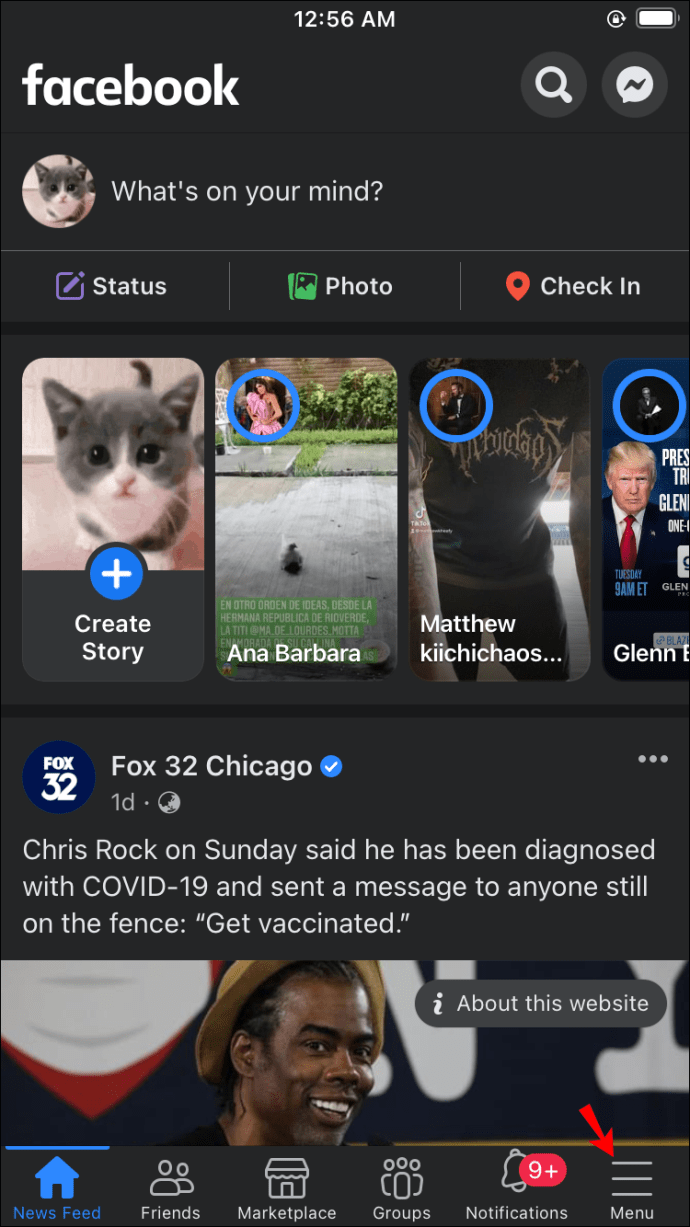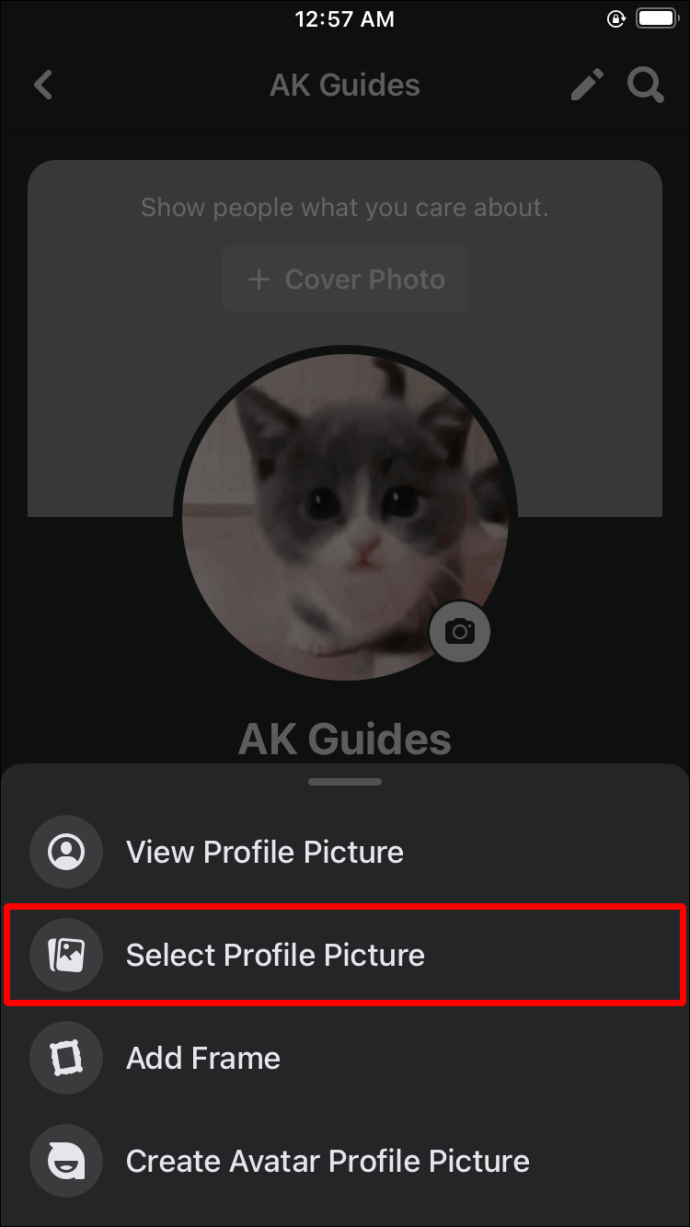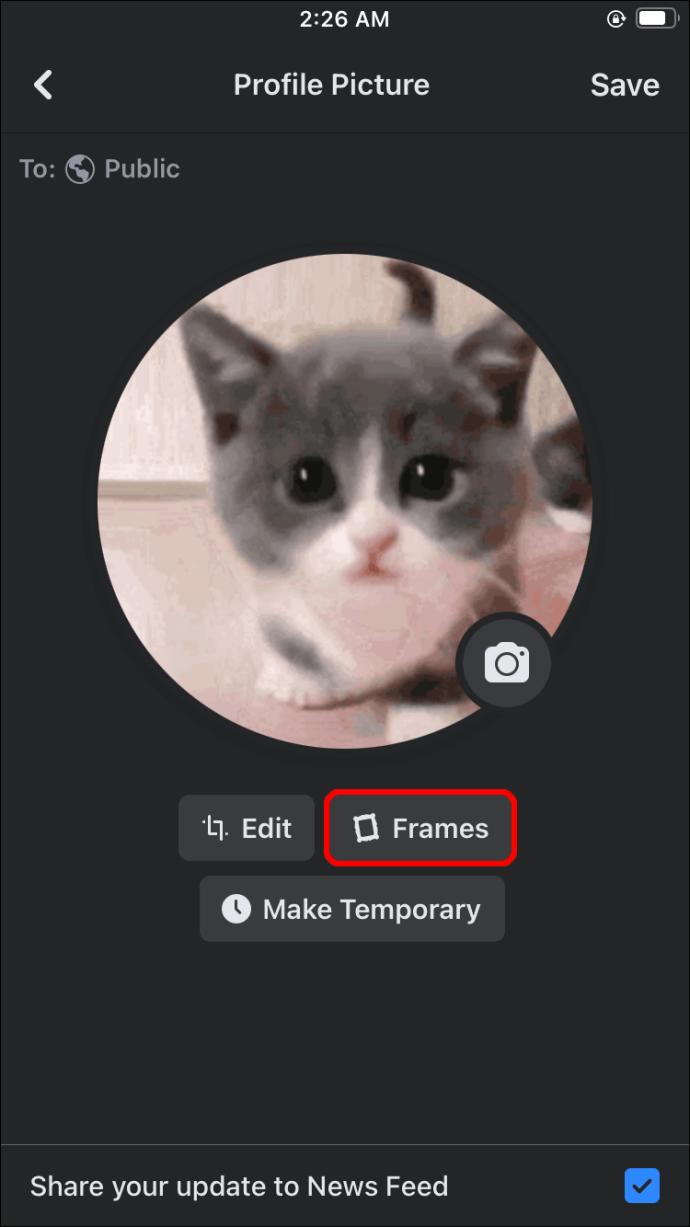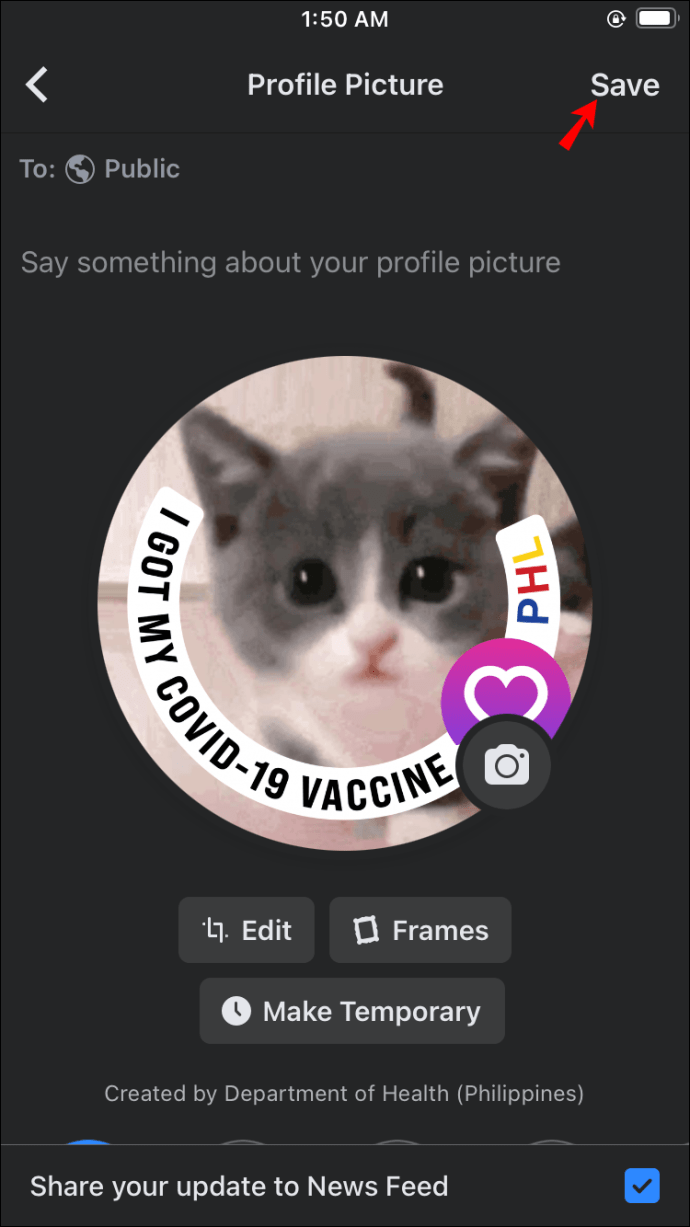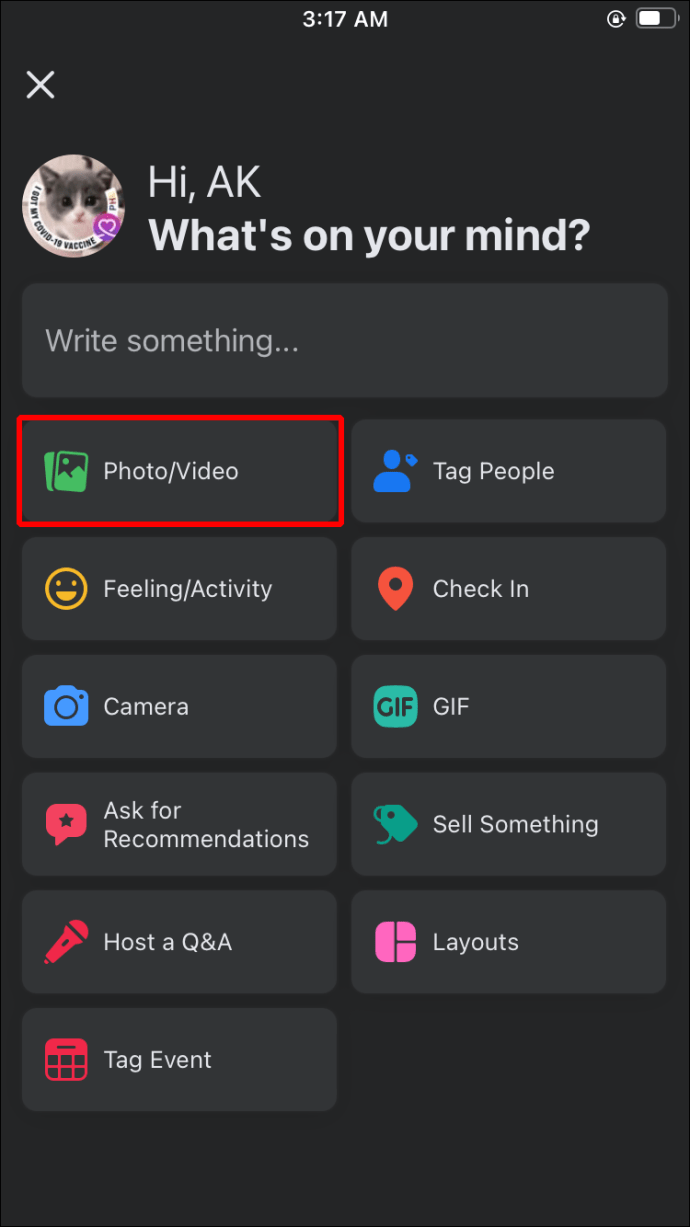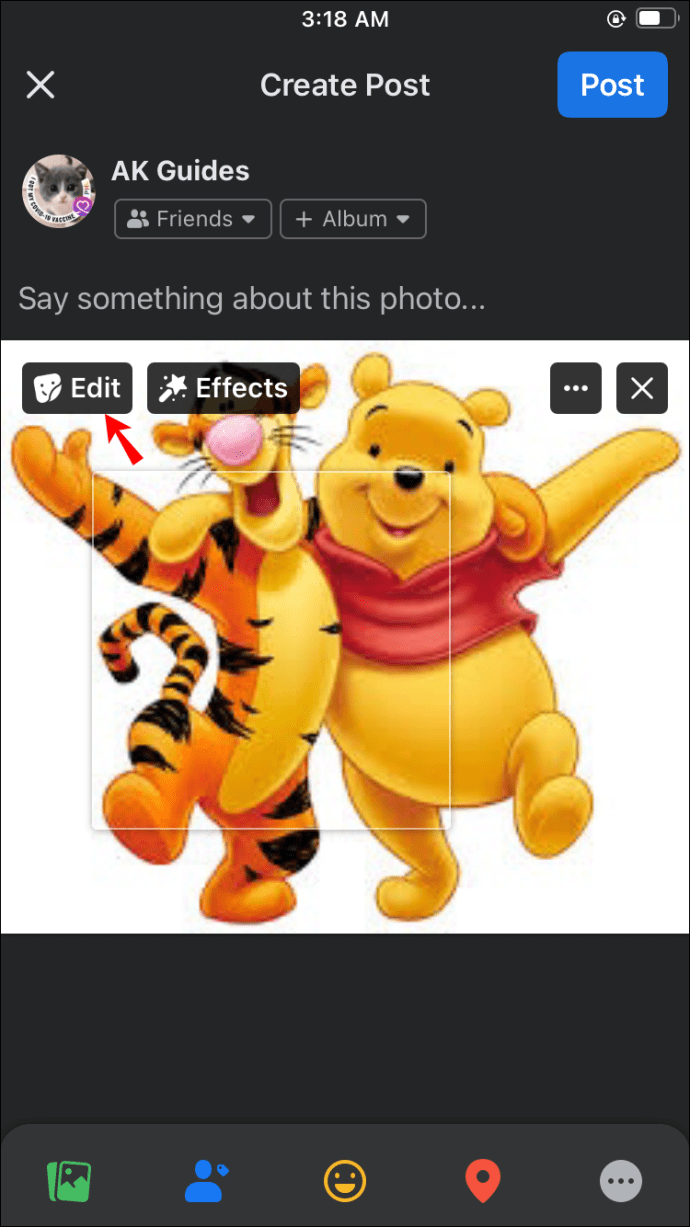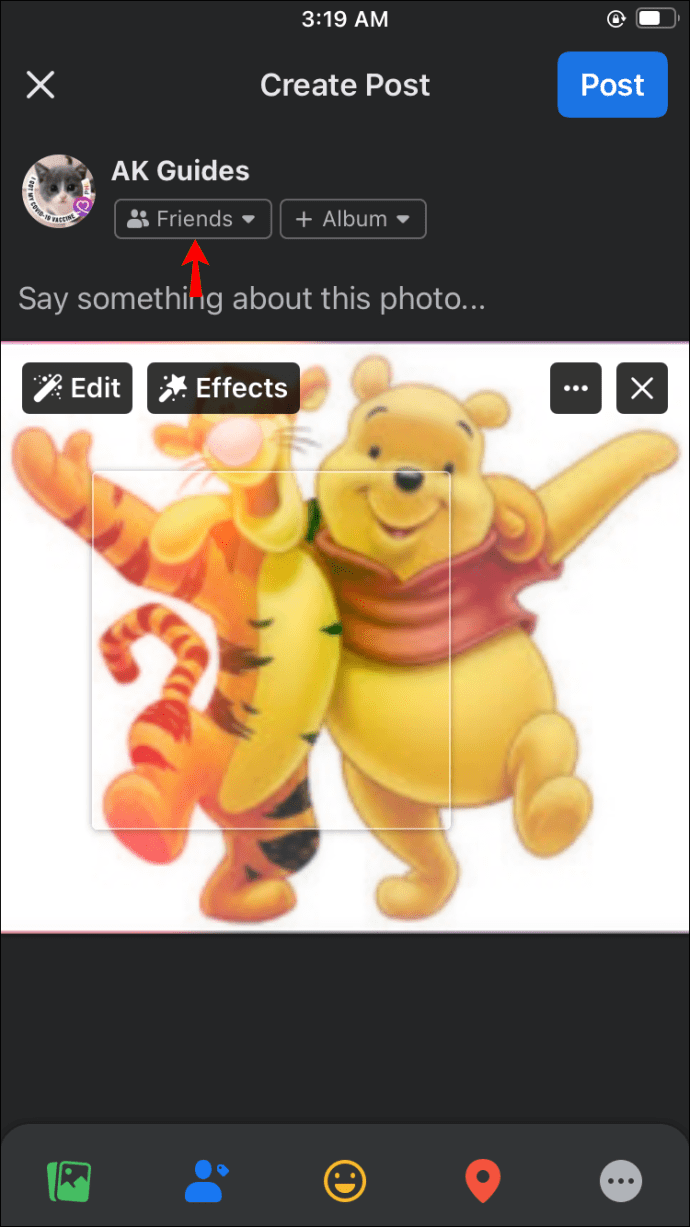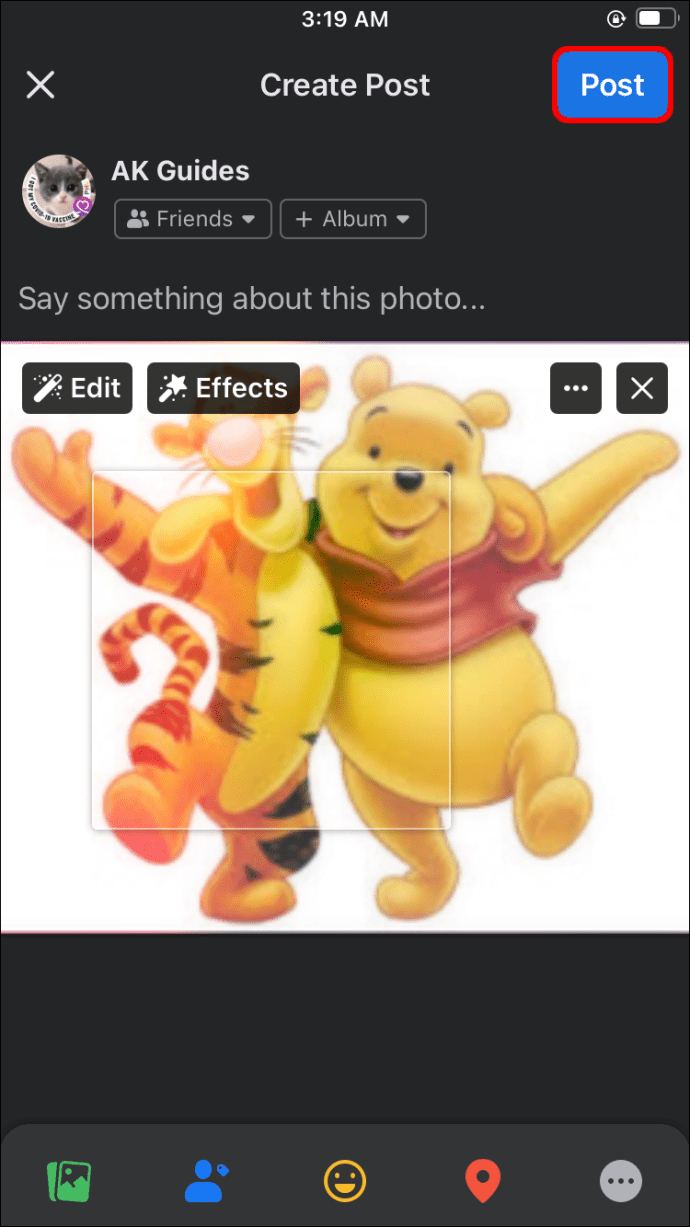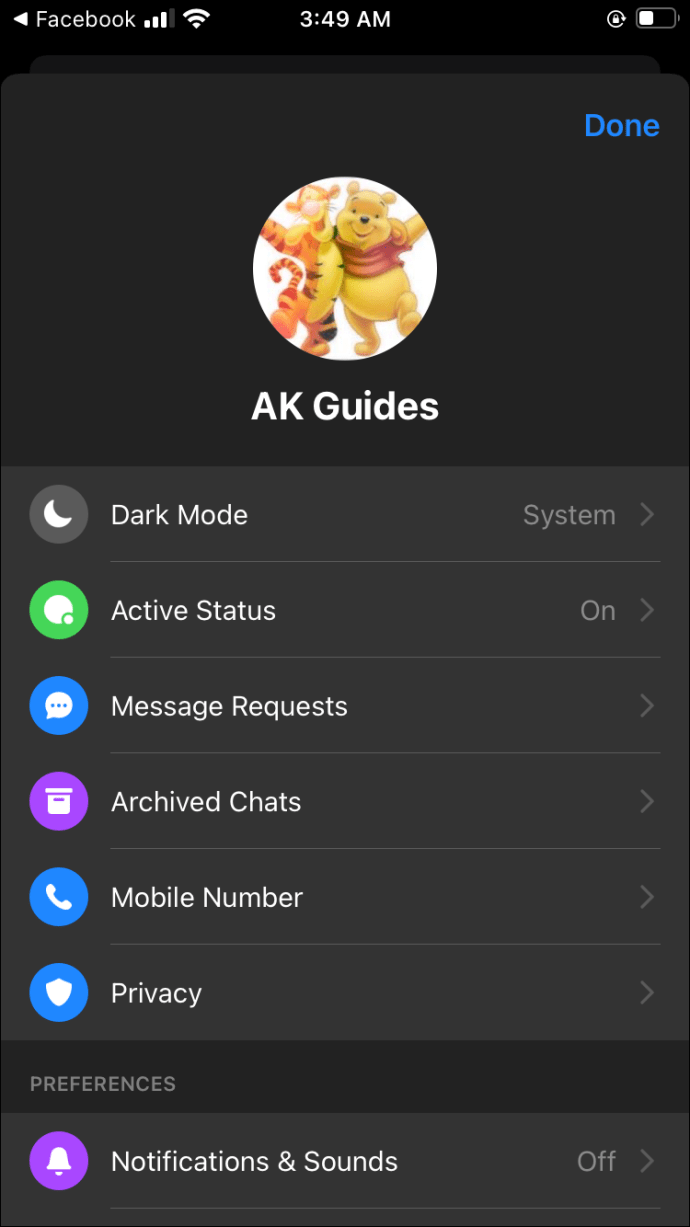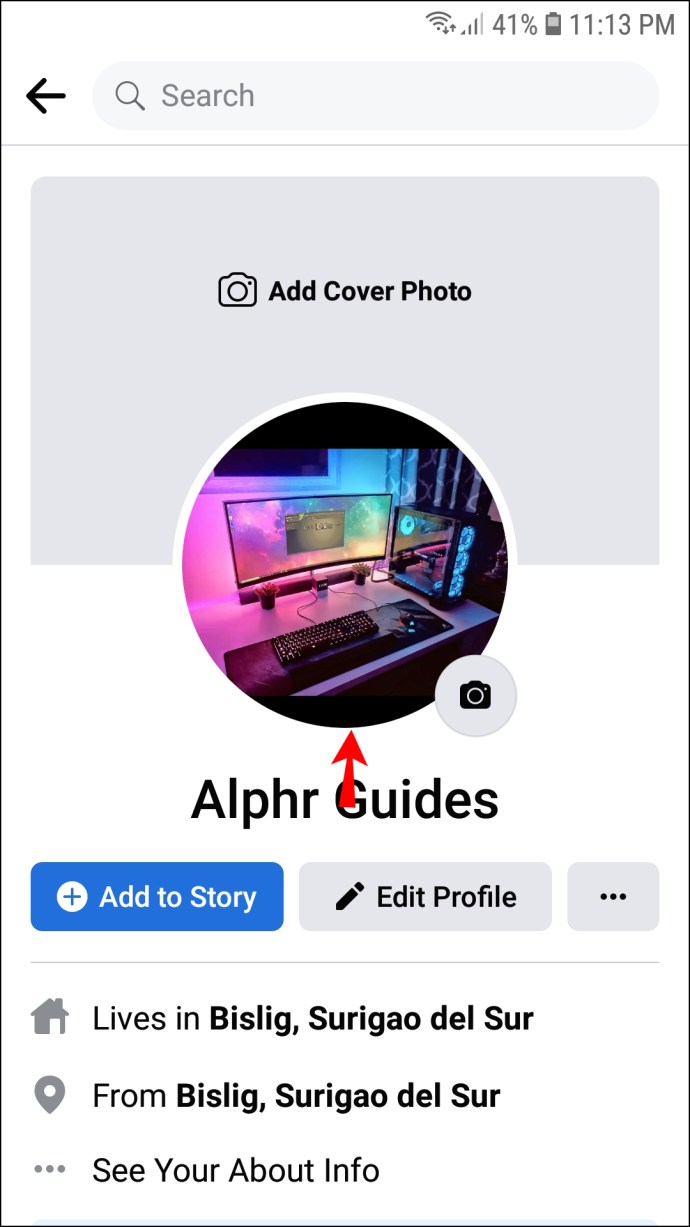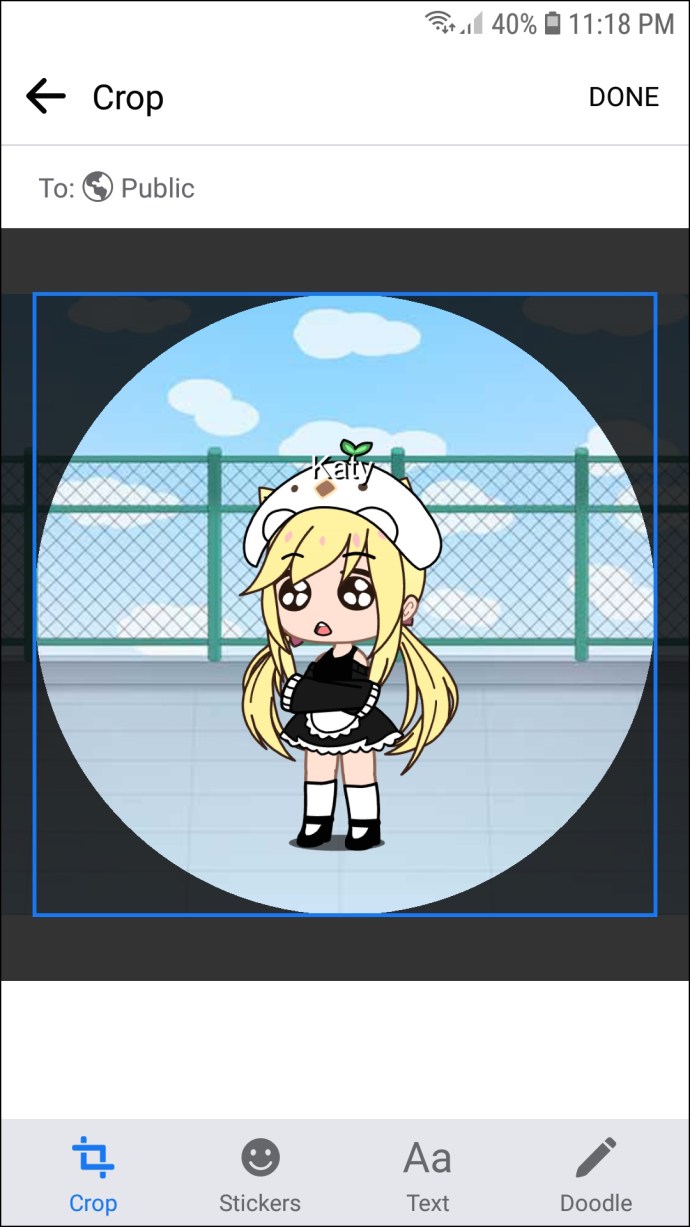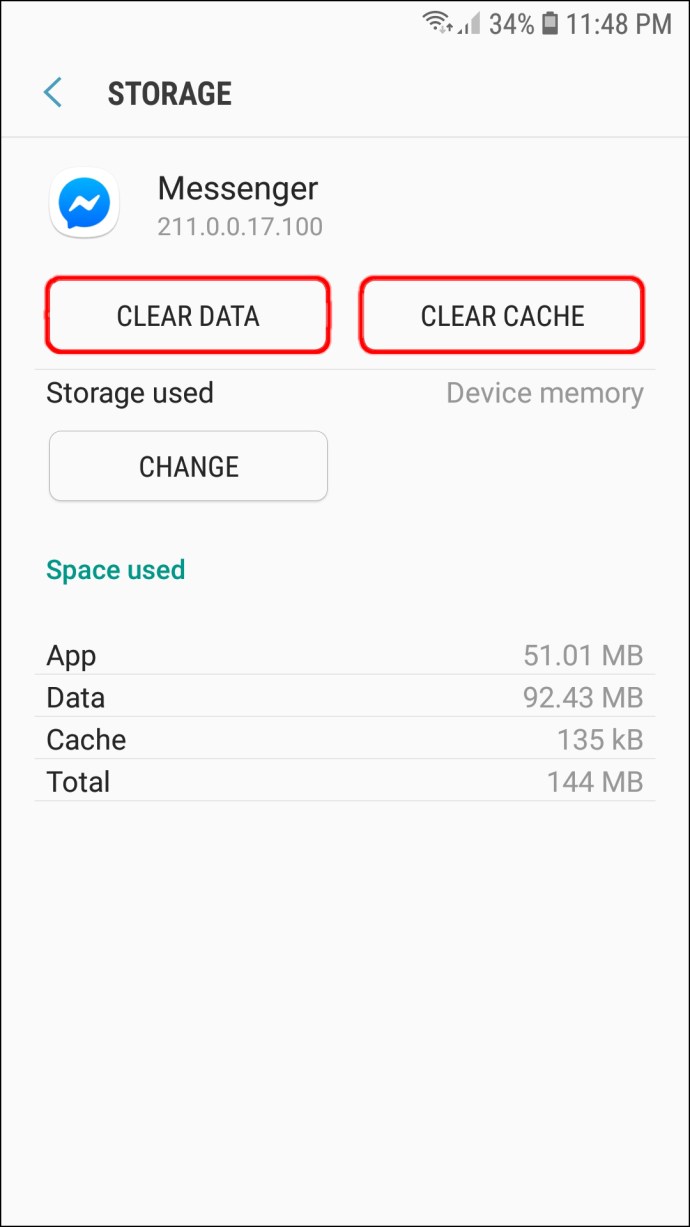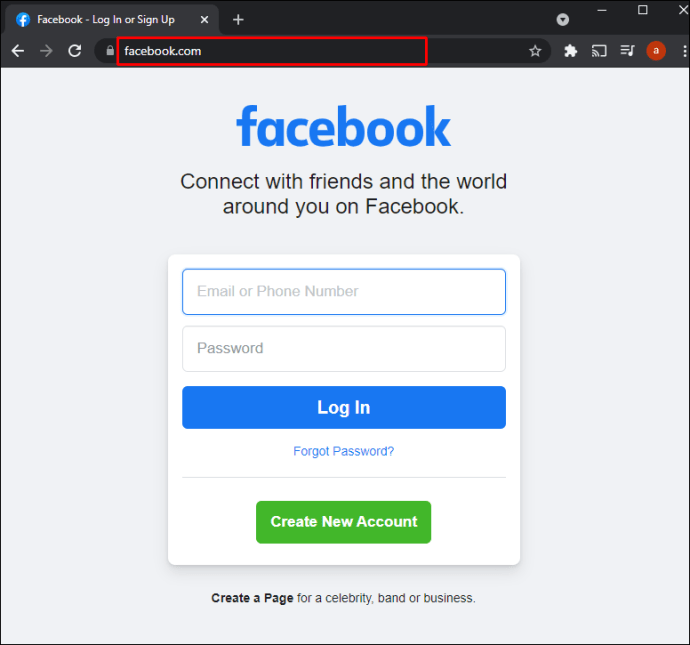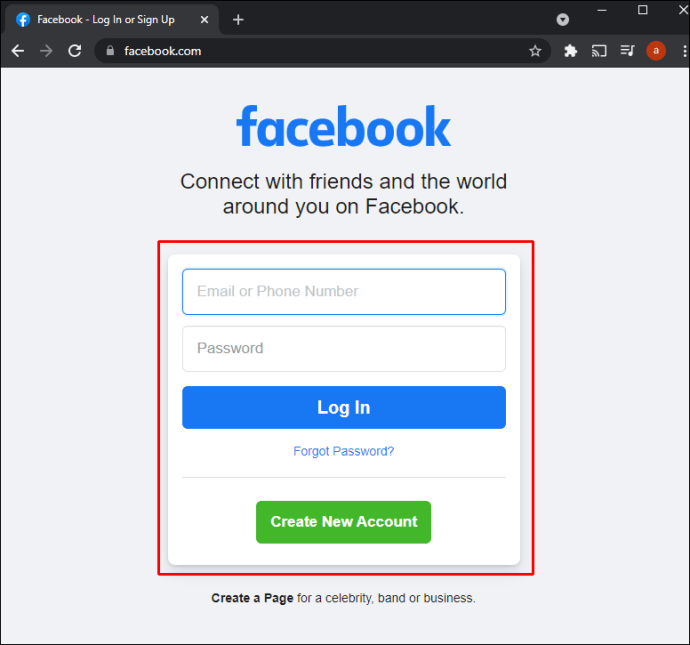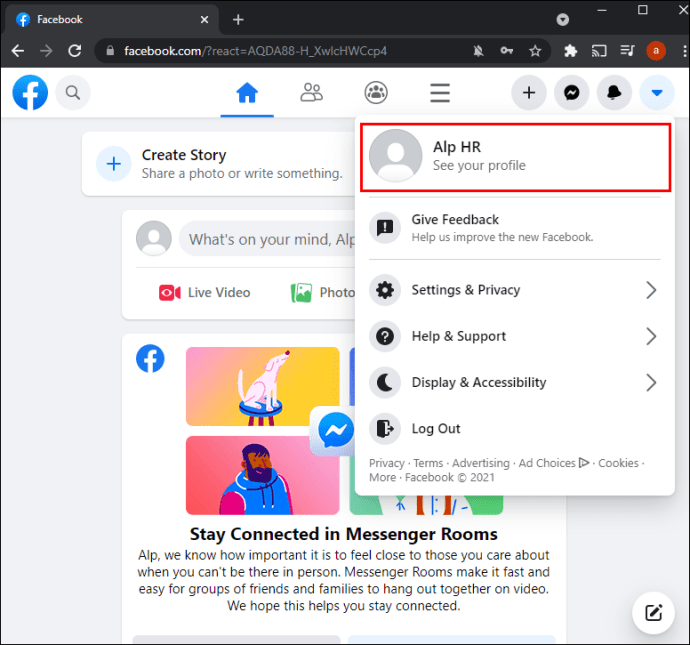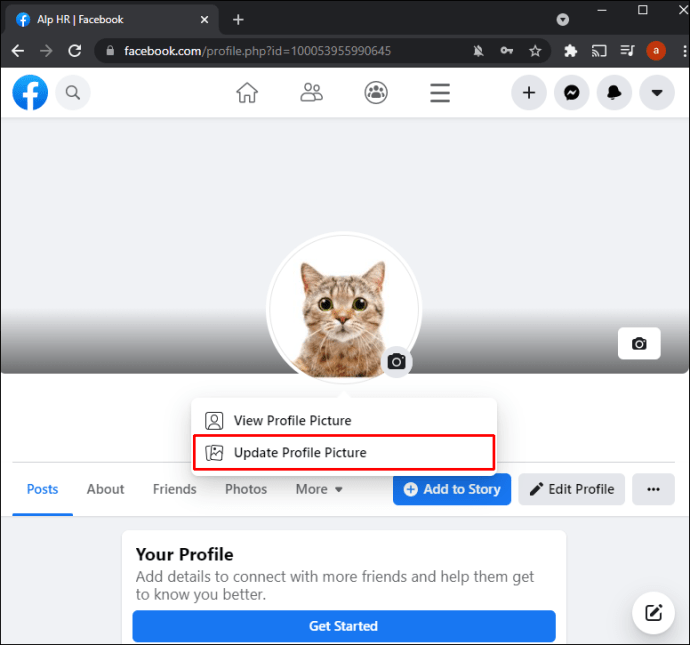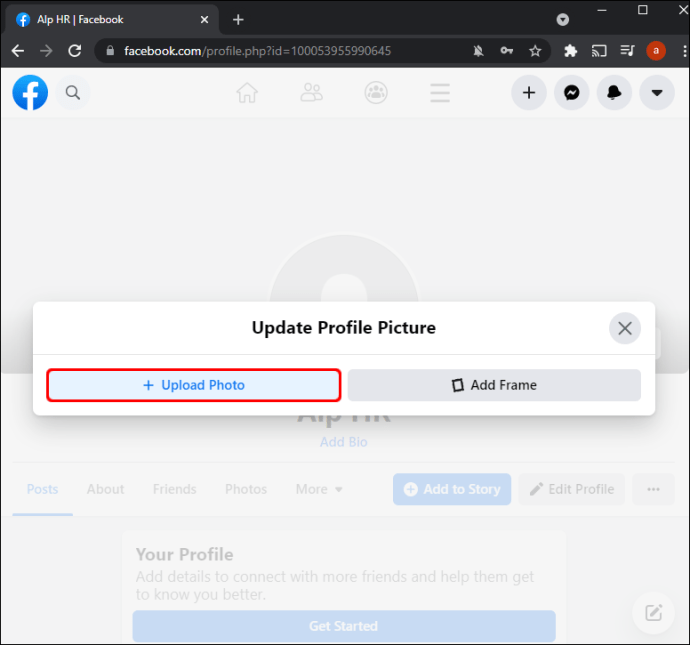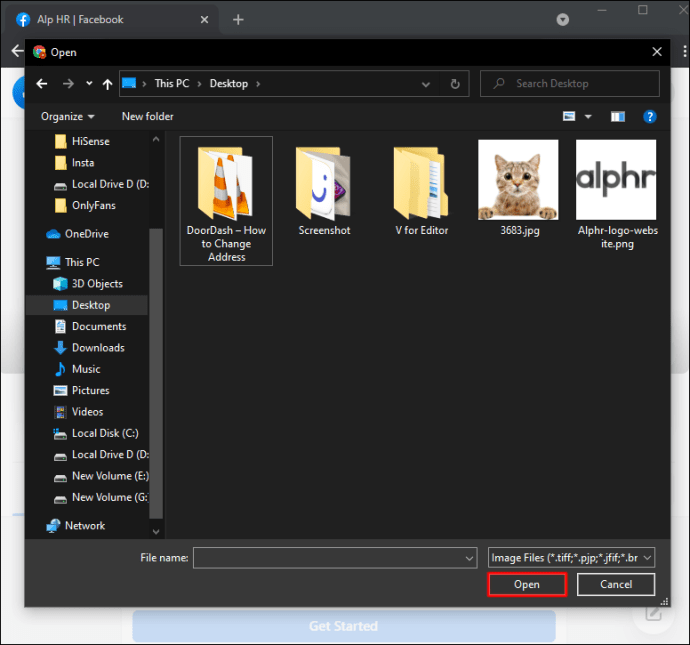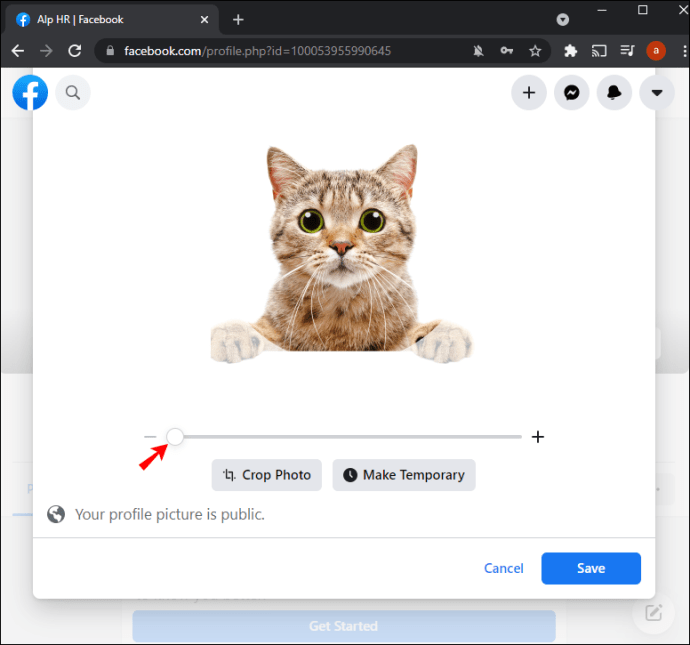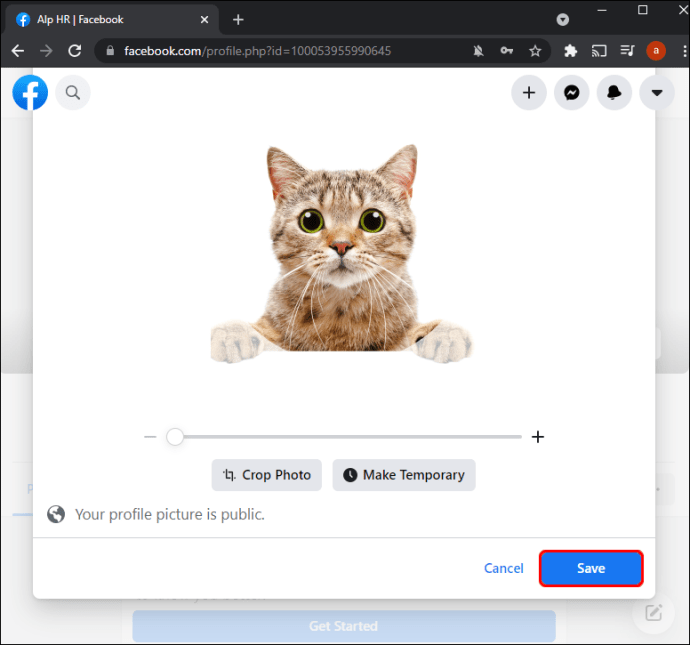Een van de belangrijkste onderdelen van je Messenger-account is de profielfoto. Het is uw eerste kans om indruk te maken bij andere gebruikers die uw Facebook-pagina mogelijk niet hebben bezocht. Daarom is het belangrijk om een beeldkwaliteit te hebben. Ondermaatse en verouderde foto's moeten worden gewijzigd omdat ze je geen recht doen, maar hoe kun je dit doen?

In dit bericht geven we u een stapsgewijze handleiding voor het wijzigen van uw Messenger-profielfoto. Met deze kennis kun je je profiel actueel houden en voorkomen dat afbeeldingen van lage kwaliteit je kansen op interactie via de app verpesten.
Kun je je Messenger-profielfoto wijzigen zonder Facebook?
Helaas is het wijzigen van je profielfoto zonder Facebook-account onmogelijk als je de nieuwste versie van Messenger gebruikt. Vóór 2020 was deze functie toegankelijk, maar ontwikkelaars hebben deze verwijderd.
Hoewel dit een groot aantal Messenger-gebruikers boos maakte, is er nog steeds een manier om je profielfoto bij te werken. U moet de aanpassing maken vanuit uw Facebook-account.
Daarom moeten mensen die geen Facebook-account hebben ingesteld er een maken. Evenzo moeten gebruikers die hun accounts hebben uitgeschakeld deze voorlopig opnieuw activeren. Zodra ze hun profielfoto op Facebook hebben bijgewerkt, wordt deze automatisch gewijzigd in Messenger.
Dat gezegd hebbende, kun je misschien een nieuwe profielfoto uploaden naar je Messenger-account, zelfs als je geen Facebook hebt. Deze functie is alleen toegankelijk als u een oudere versie van de app gebruikt. Zo werkt het proces:
- Start Messenger.
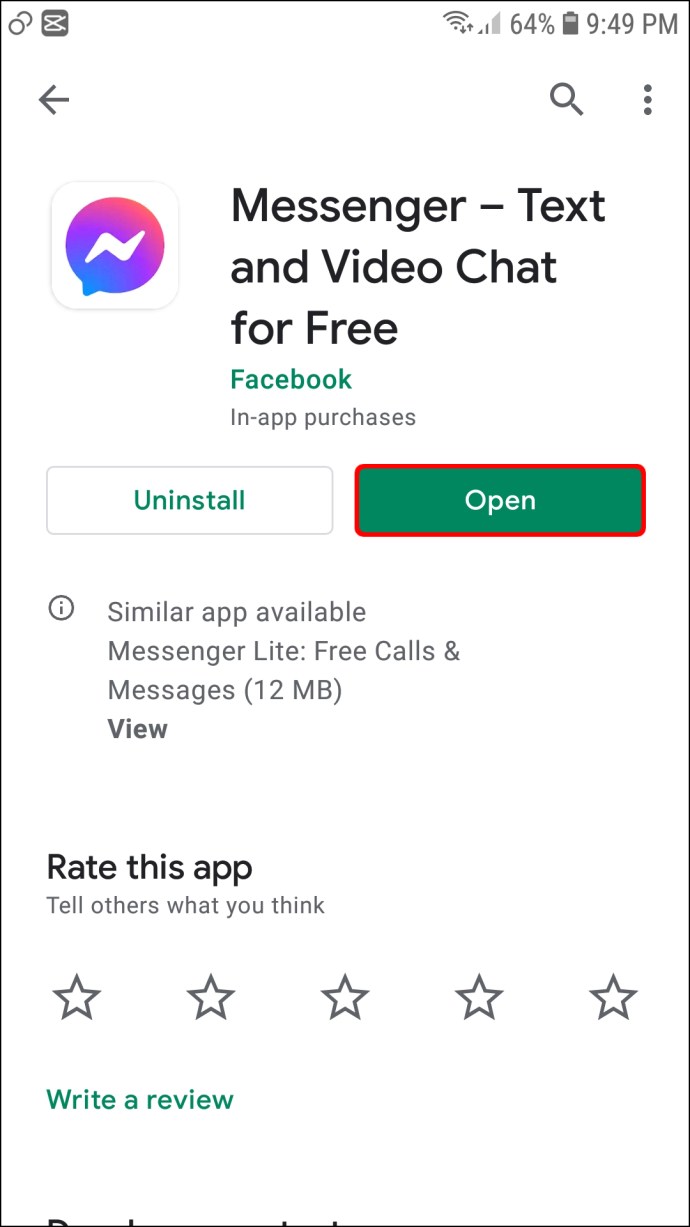
- Als u niet bent ingelogd, voert u uw accountgegevens in.

- Tik op je profielfoto in de linkerbovenhoek van het scherm.
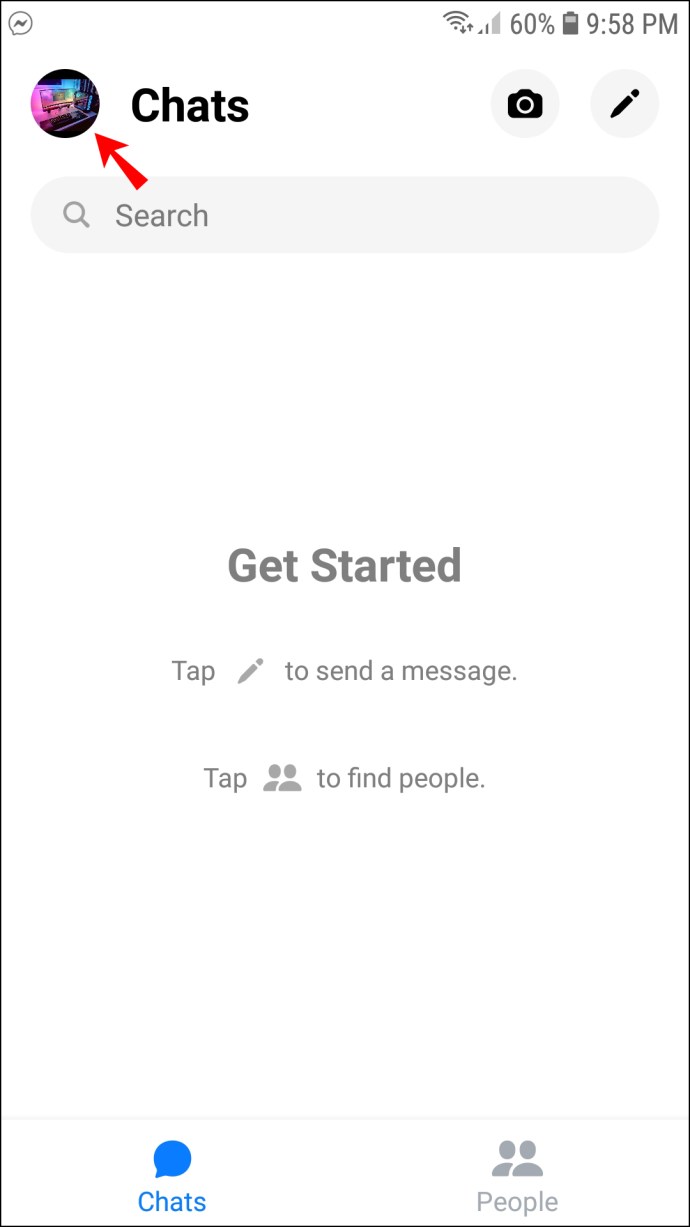
- Druk op "Bewerken" onder de afbeelding. U zou nu verschillende opties moeten zien, waaronder "Profielfoto bewerken" en "Naam bewerken".
- Kies 'Profielfoto bewerken'.
- Selecteer een nieuwe afbeelding uit de galerij of maak een nieuwe.
- Nadat je een profielfoto hebt gekozen en deze hebt aangepast, tik je op 'Foto gebruiken' om je wijzigingen op te slaan.
Je Messenger-profielfoto zou nu moeten worden bijgewerkt. Het is echter onverstandig om dit op een oudere versie te doen. Dergelijke apps hebben geen toegang tot alle benodigde functies en kunnen zelfs de stabiliteit van uw account in gevaar brengen. Werk daarom uw Messenger bij, en de volgende secties zullen u vertellen hoe u uw profielfoto conventioneel kunt wijzigen.
Hoe u uw Messenger-profielfoto op een iPhone kunt wijzigen
Zoals eerder besproken, vereist het wijzigen van een Messenger-profielfoto toegang tot uw Facebook-account. Als je er geen hebt of je account hebt verwijderd, installeer dan de app en/of activeer of heractiveer je account en voer de volgende stappen uit om de afbeelding bij te werken:
- Druk op de menuknop weergegeven door drie horizontale lijnen in het onderste gedeelte van uw scherm.
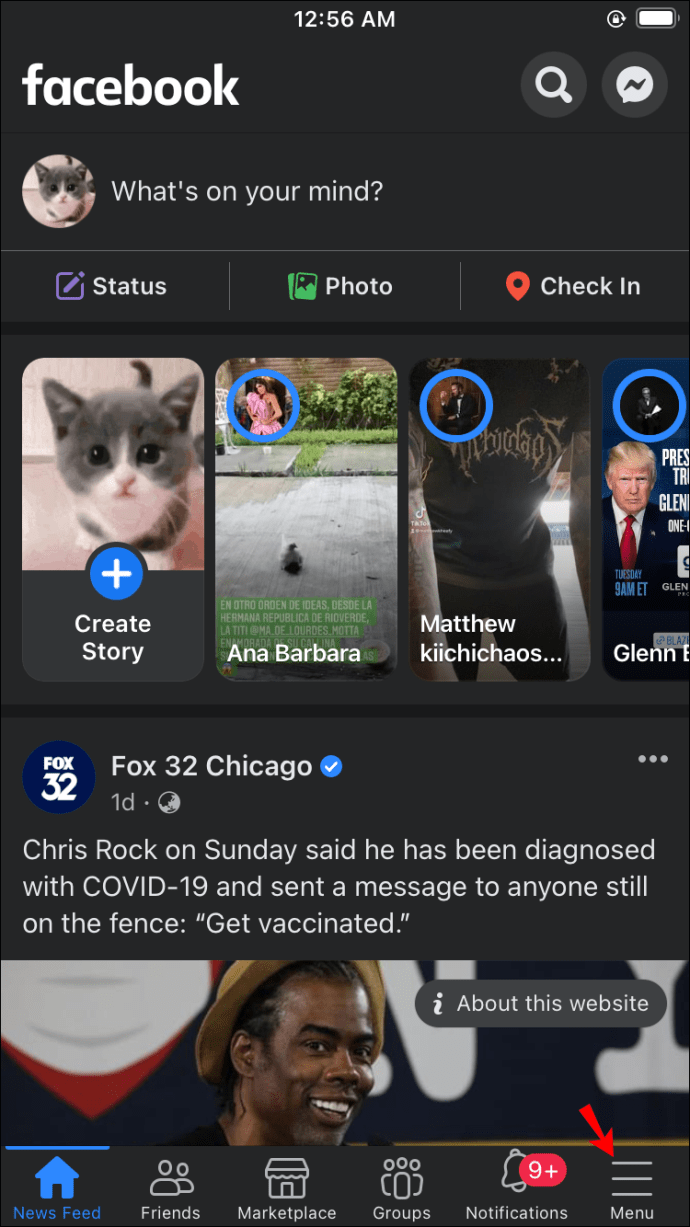
- Tik op je naam en de profielfoto.

- Kies de optie "Profielfoto of video selecteren".
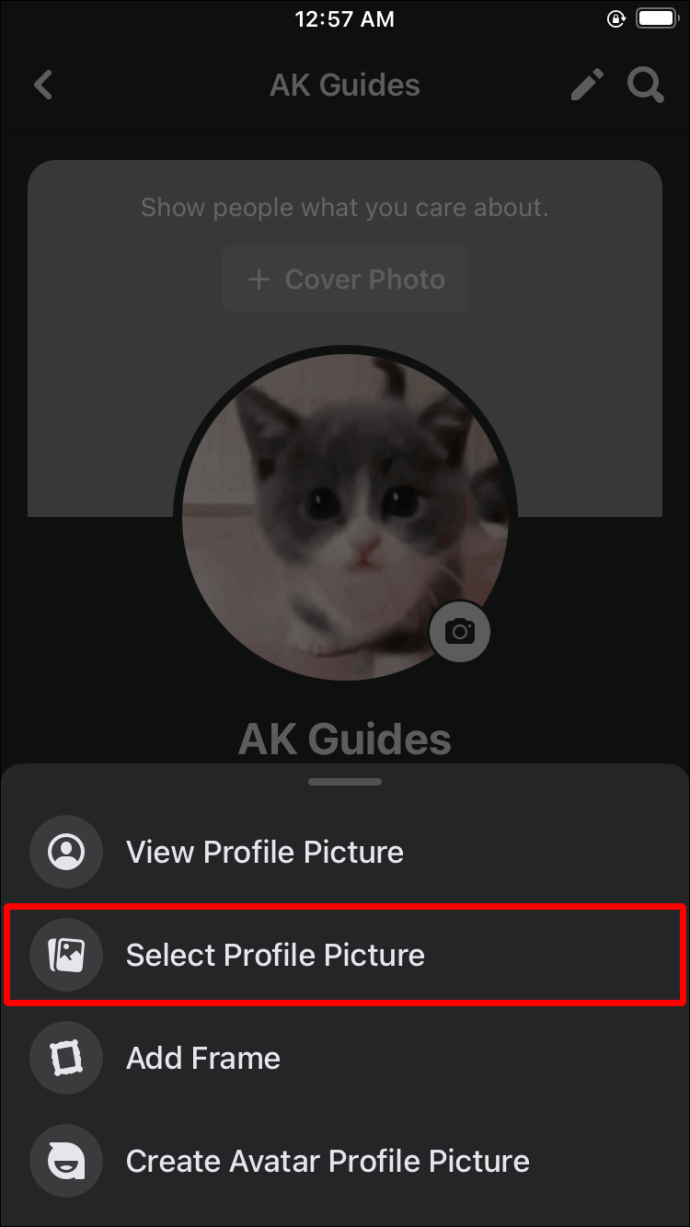
- Selecteer je afbeelding of voeg een nieuw kader toe.
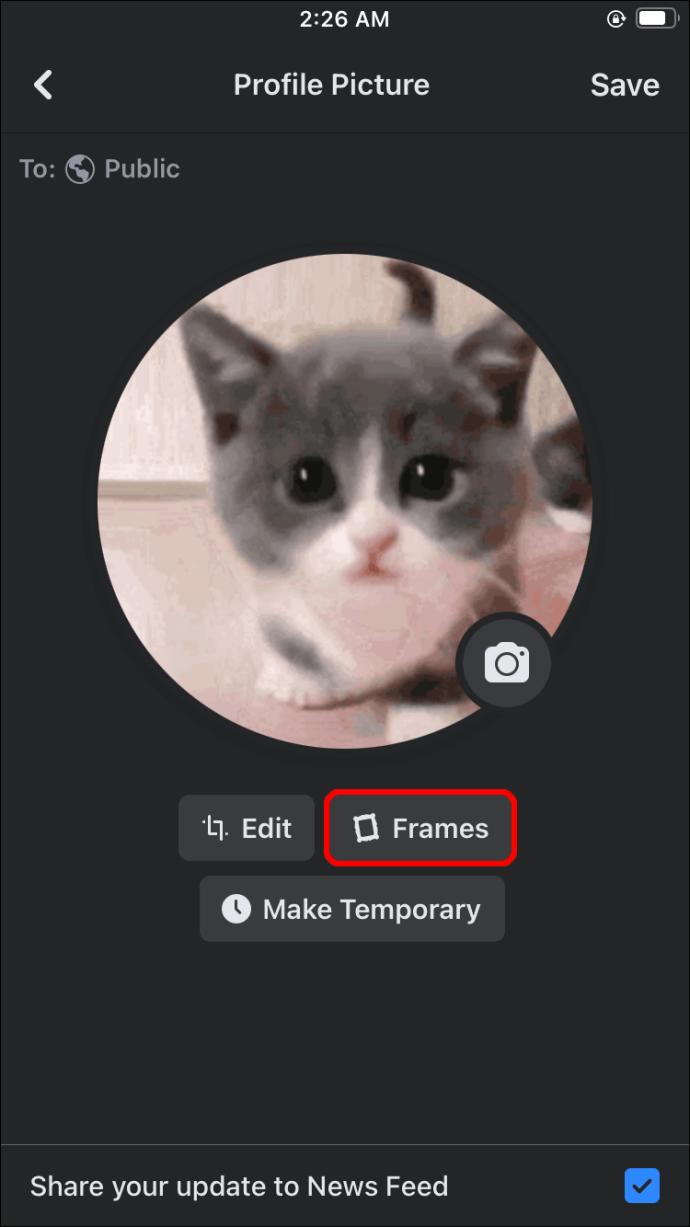
- Druk op de knop "Opslaan" zodra u tevreden bent met de wijzigingen. Voor de hoogste kwaliteit moet de afbeelding minimaal 320 pixels hoog en 320 pixels breed zijn.
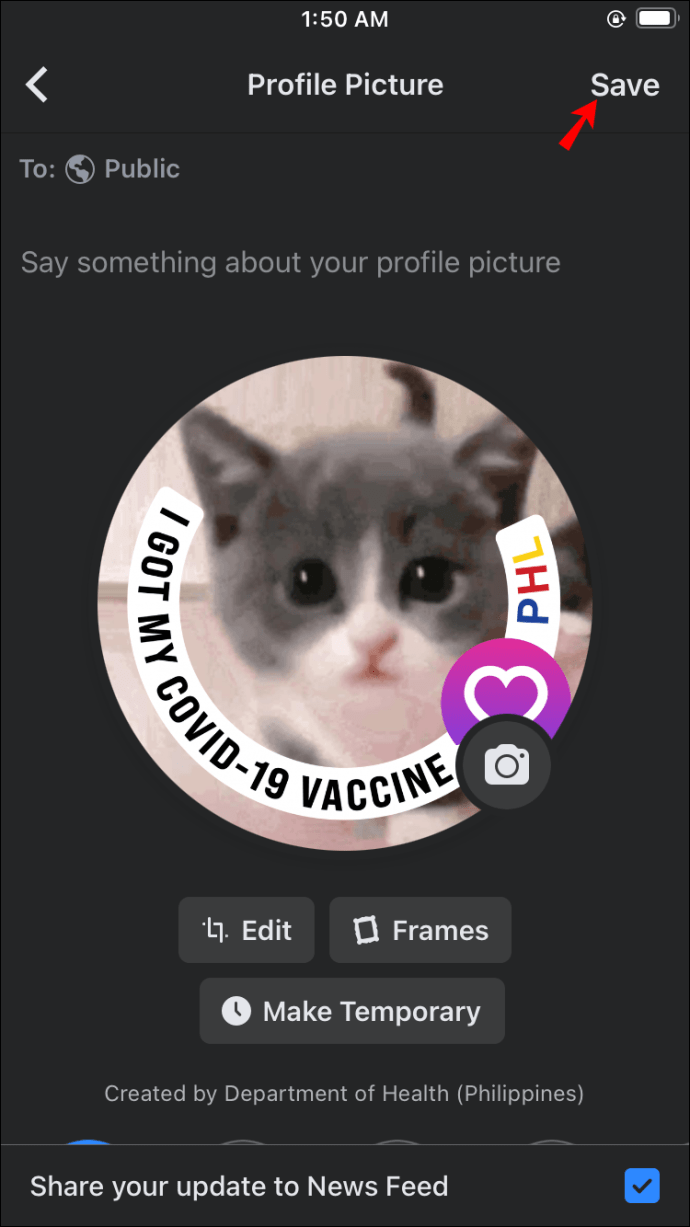
- Open je Messenger om je nieuwe profielfoto te zien.
- Als de afbeelding niet verschijnt, zou het opnieuw opstarten van de app het probleem moeten oplossen. Ga hiervoor naar de "Instellingen" van uw telefoon, gevolgd door "Apps" en "Messenger". Tik op "Opslag" en de optie "Opslag wissen".
- Open Messenger en je zou je nieuwe afbeelding moeten zien.
U kunt ook overwegen de foto te bewerken voordat u deze deelt op Facebook en Messenger. Met deze optie kunt u uw afbeeldingen in het beste licht presenteren, waardoor de kans op meer sociale interacties wordt vergroot.
Hier leest u hoe u uw profielfoto kunt bewerken voordat u deze uploadt naar Facebook en Messenger:
- Navigeer naar het bovenste gedeelte van de nieuwsfeed en klik op het foto-/videosymbool. Het moet onder de vraag "What's on Your Mind, (Name)" staan.
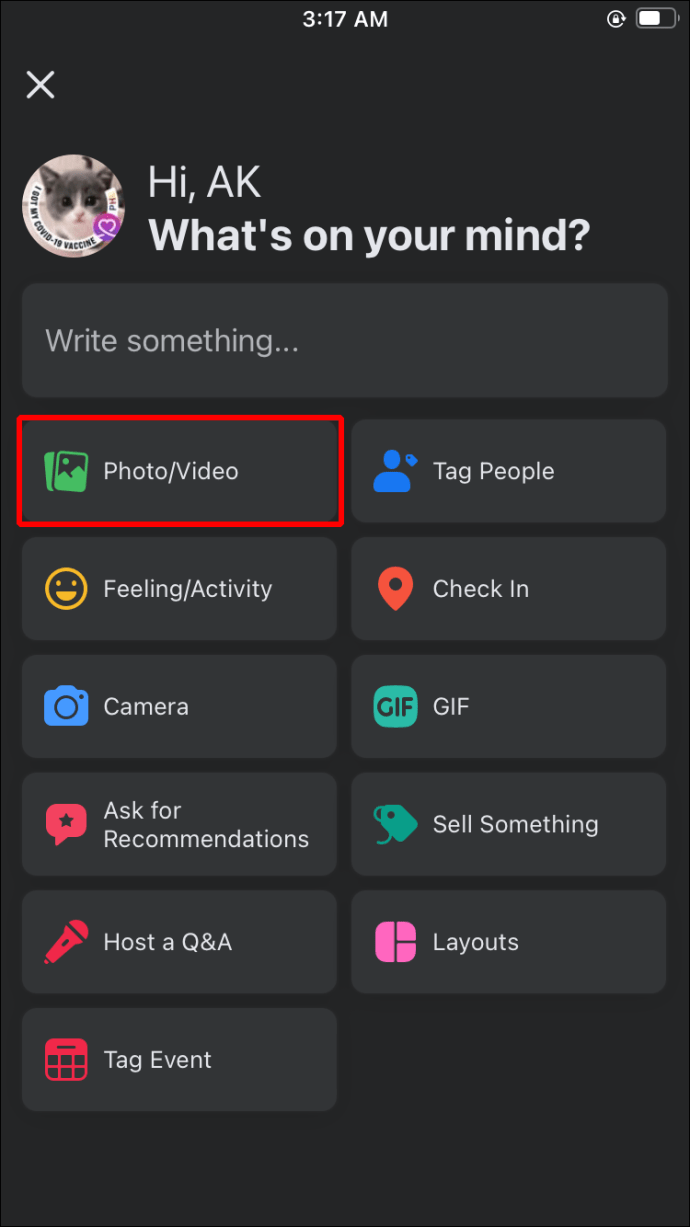
- Kies de afbeelding die u wilt delen.
- Plaats de muisaanwijzer op de afbeelding en tik op het bewerkingssymbool dat wordt weergegeven door een pen. Als je meerdere foto's hebt geselecteerd, klik je op 'Alles bewerken', navigeer je naar je nieuwe profielfoto en druk je op 'Bewerken'.
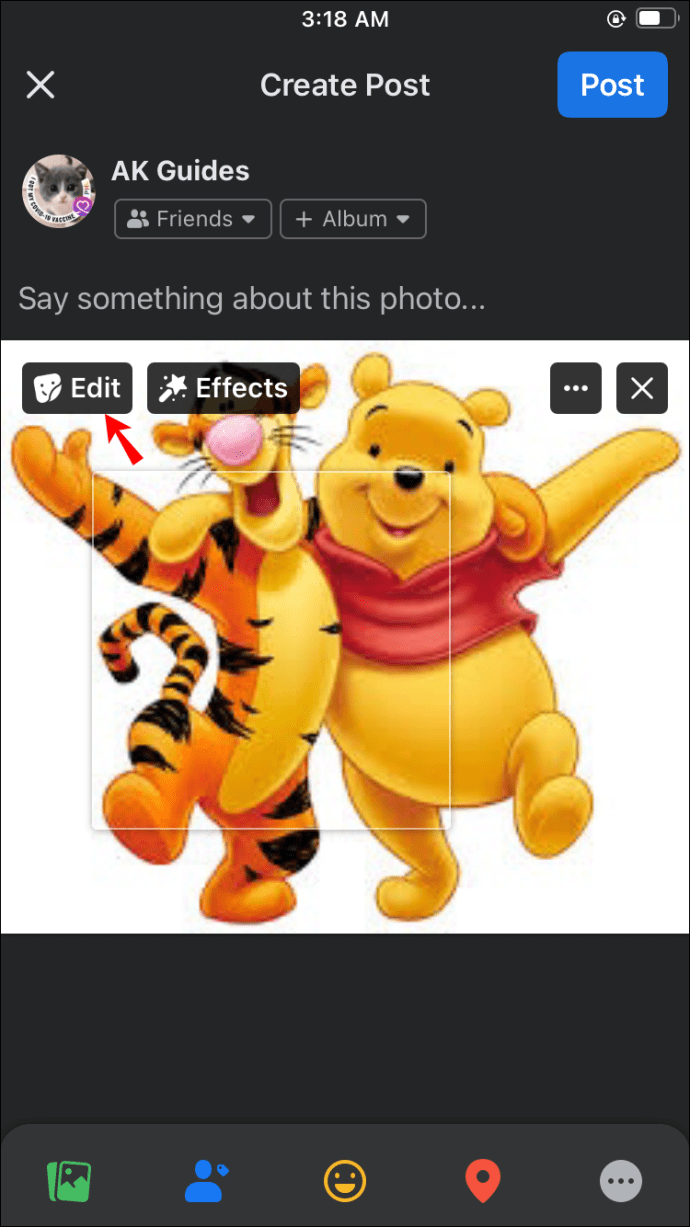
- Selecteer uw bewerkingsopties in het linkergedeelte van het scherm. De lijst omvat het toevoegen van bijschriften, het taggen van vrienden, het draaien van de afbeelding, het bijsnijden van de afbeelding en het toevoegen van alternatieve tekst.

- Druk na het maken van uw aanpassingen op de knop "Opslaan".

- Tik op de naar links wijzende pijl en kies je doelgroep.
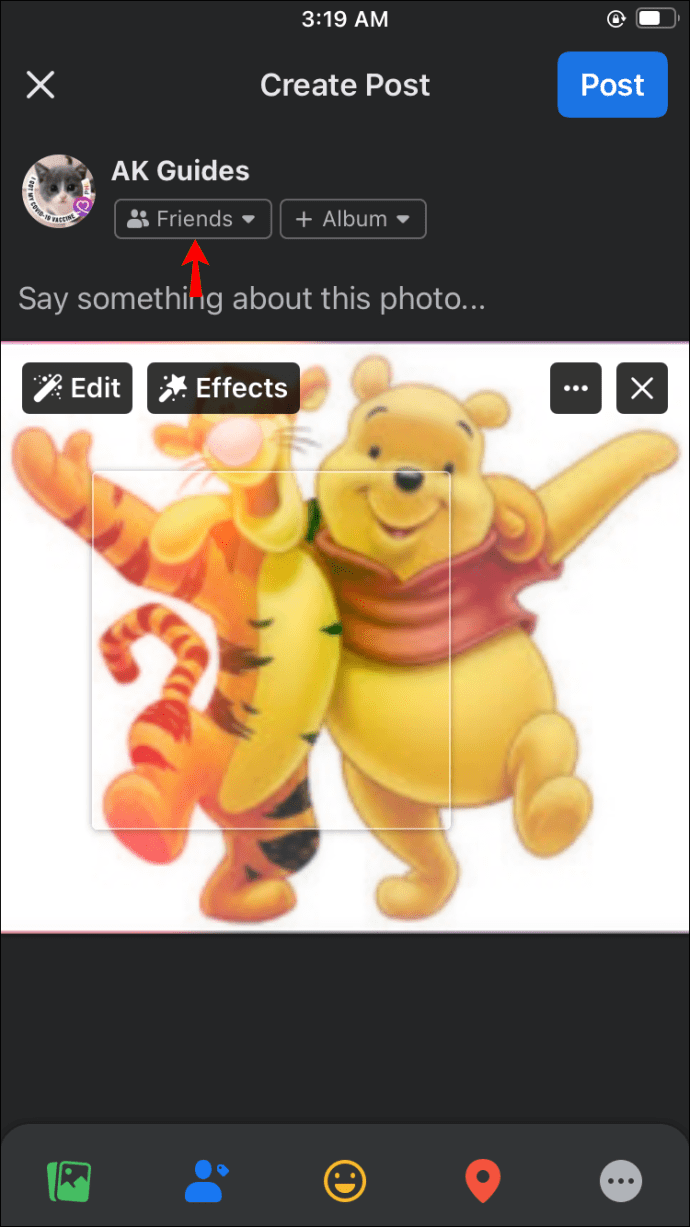
- Selecteer 'Posten' en uw profielfoto moet worden bijgewerkt.
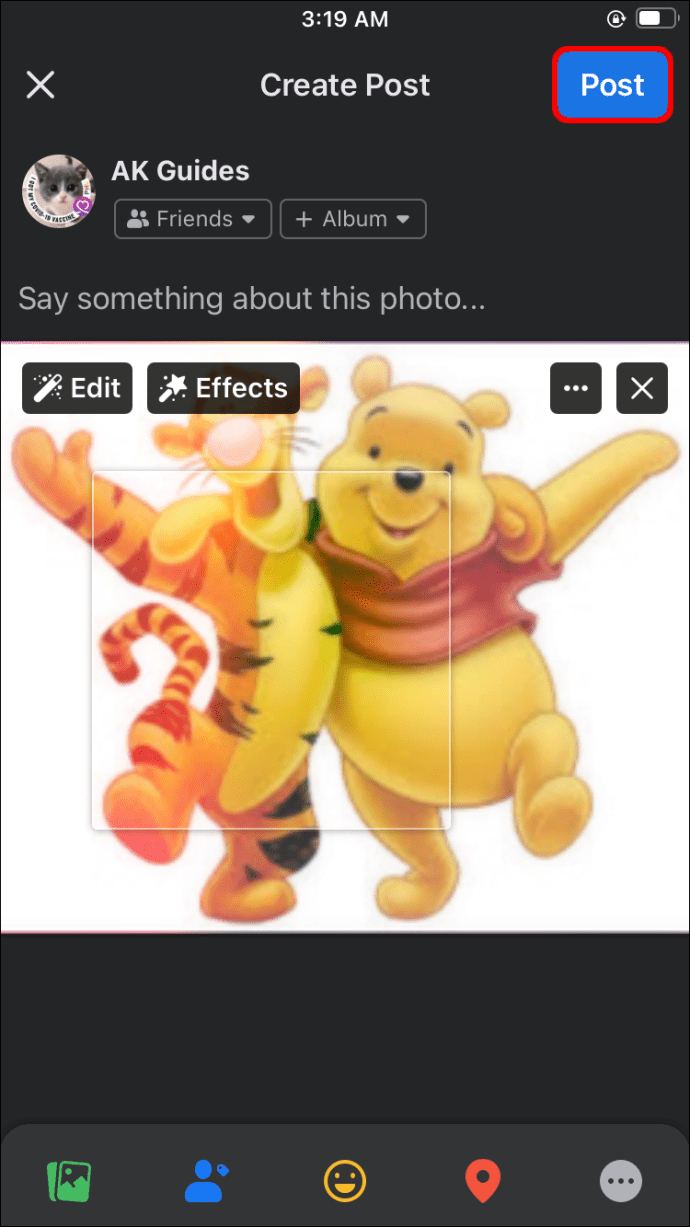
- Start Messenger om je nieuwe profielafbeelding te bekijken.
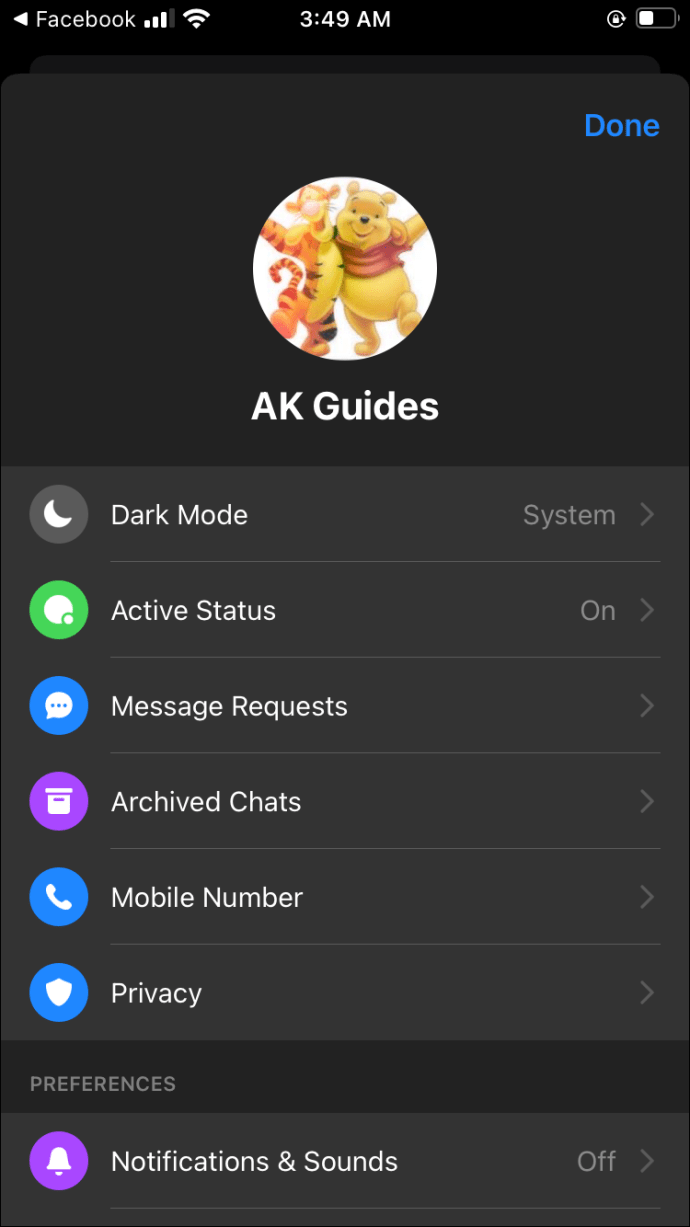
Hoe u uw Messenger-profielfoto op een Android-apparaat kunt wijzigen
Het wijzigen van uw Messenger-profielfoto op een Android zou u ook niet moeilijk moeten maken. De vereisten blijven hetzelfde: je moet een officiële Facebook-app en een actief account hebben.
Als u aan beide voorwaarden voldoet, kunt u doorgaan met het bijwerken van uw profielfoto:
- Open je Facebook-app.

- Ga naar het vak "Waar denk je aan (naam)" en tik op je profielfoto om toegang te krijgen tot je profiel. U kunt ook op het menusymbool drukken dat als drie horizontale balken in het rechtergedeelte van uw display verschijnt en uw ID kiezen.

- Tik op uw ID-naam.

- Tik op je profielfoto om toegang te krijgen tot verschillende instellingen over de afbeelding.
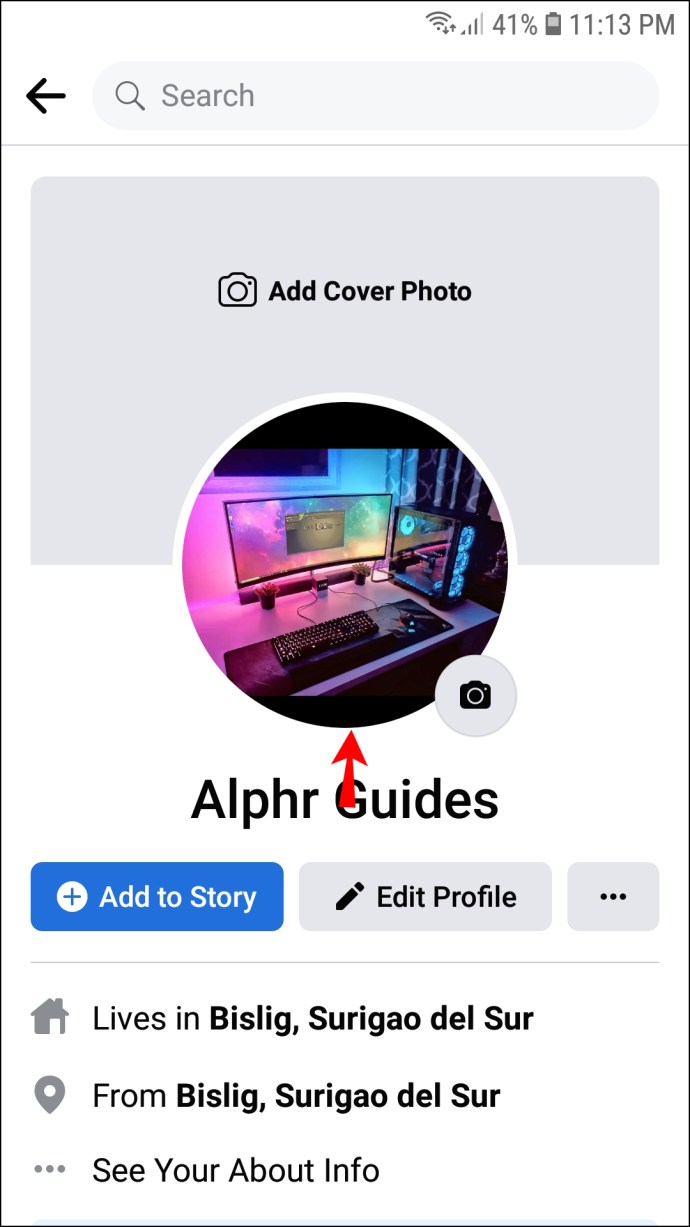
- Als u de afbeelding wilt wijzigen met een afbeelding uit de galerij, moet u op "Profielfoto selecteren" drukken.

- Selecteer een foto uit de galerij. U kunt de afbeelding ook aanpassen in dit menu. Je opties omvatten het toevoegen van frames, het maken van avatar-profielfoto's, het selecteren van profielvideo's en het toevoegen van ontwerpen.

- Nadat u uw foto hebt geselecteerd, kunt u deze bewerken. Het proces is hetzelfde voor zowel Android- als iOS-gebruikers.
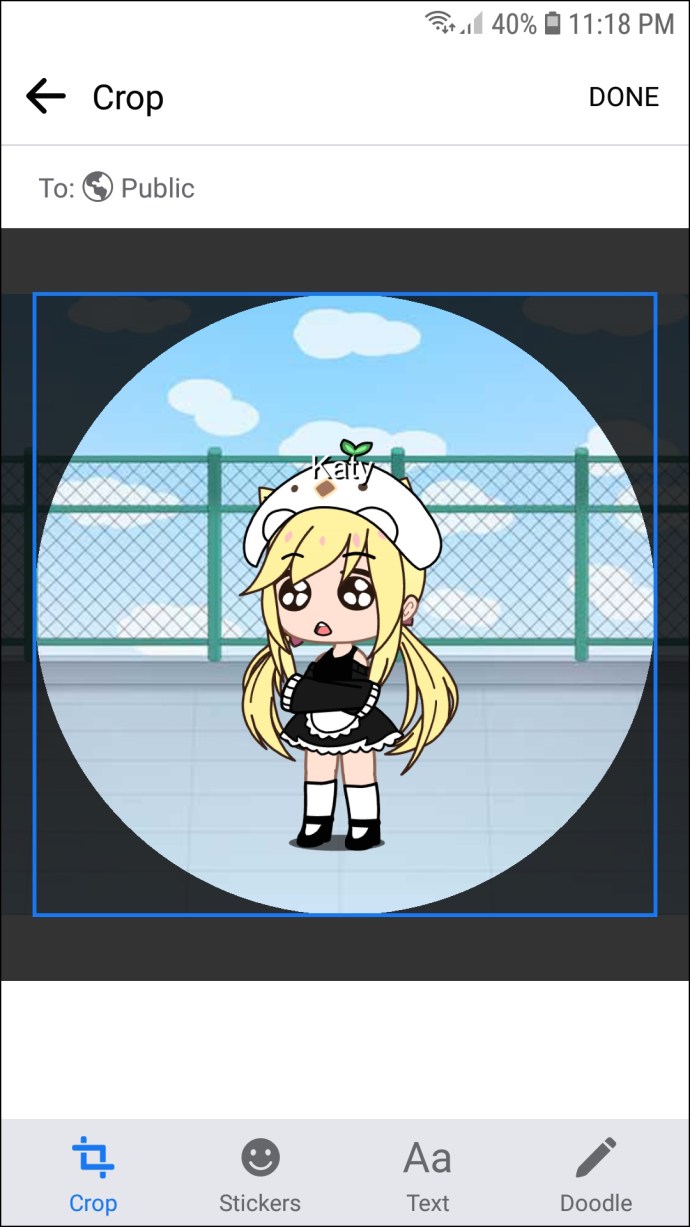
- Als u tevreden bent met uw wijzigingen, kiest u 'Gereed'.

Je Messenger-profielfoto's zouden nu moeten worden bijgewerkt. Maar soms toont de app uw nieuwe afbeelding mogelijk niet. Er is een eenvoudige oplossing voor dit probleem:
- Ga naar je startscherm en navigeer naar het gedeelte "Instellingen".

- Scroll naar beneden en tik op het venster "Apps".

- Zoek de Messenger-app en druk erop.

- Kies de optie "Opslag".

- Tik op 'Cache wissen' en 'Gegevens wissen'.
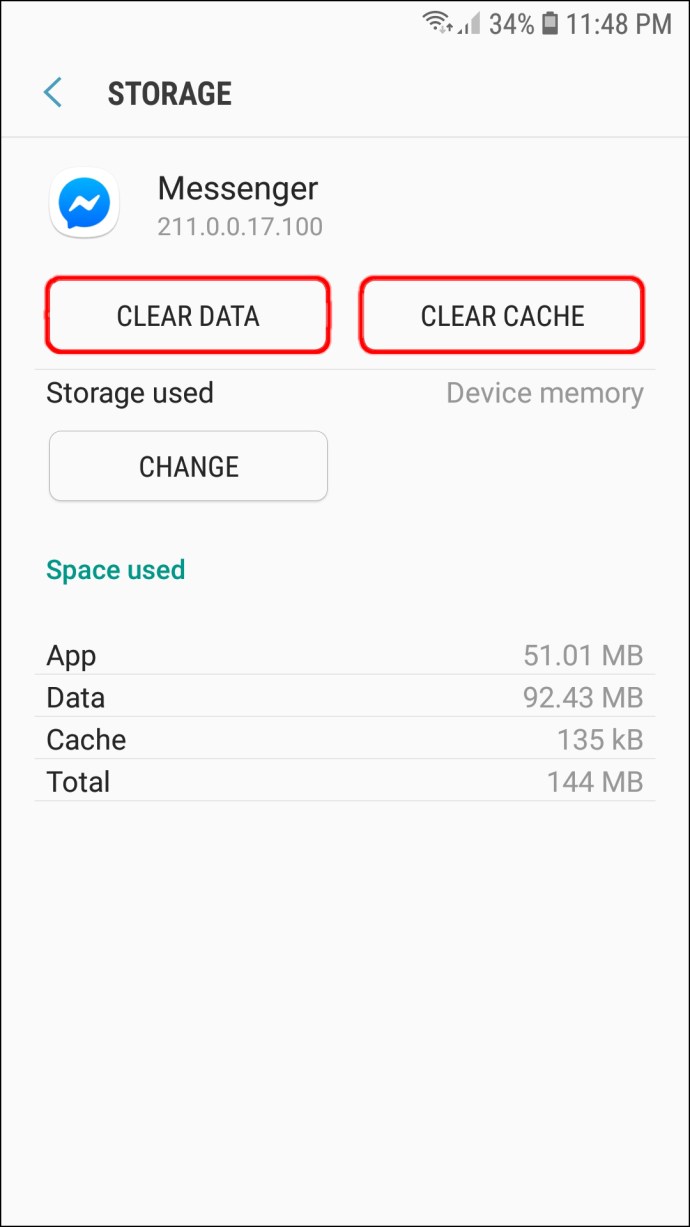
- Open je Messenger en controleer of je profielfoto is gewijzigd.
Als de oplossing niet werkt, kunt u de volgende methoden proberen:
- Uw apparaat opnieuw opstarten - Dit is misschien een cliché-oplossing, maar het helpt veel problemen met uw apps op te lossen. Het herstarten van je telefoon kan de oplossing zijn.
- Recent geïnstalleerde applicaties van derden verwijderen – Het downloaden van bepaalde apps kan interfereren met andere programma's op uw apparaat en ervoor zorgen dat ze niet goed werken. Als je onlangs een app van derden hebt geïnstalleerd, verwijder deze dan, zodat Messenger je nieuwe profielfoto kan uploaden.
- Uw smartphone terugzetten naar de fabrieksinstellingen – Als laatste redmiddel kunt u uw apparaat terugzetten naar de fabrieksinstellingen. Hiermee wordt je software hersteld naar de oorspronkelijke versie, maar het kan Messenger mogelijk maken om je profielfoto te wijzigen.
Hoe u uw Messenger-profielfoto op een pc kunt wijzigen
Als u uw Android- of iPhone-scherm te klein vindt om uw Messenger-profielfoto bij te werken, kunt u uw pc gebruiken. Om dit te doen, moet u uw browser gebruiken:
- Start uw browser en ga naar de website van Facebook.
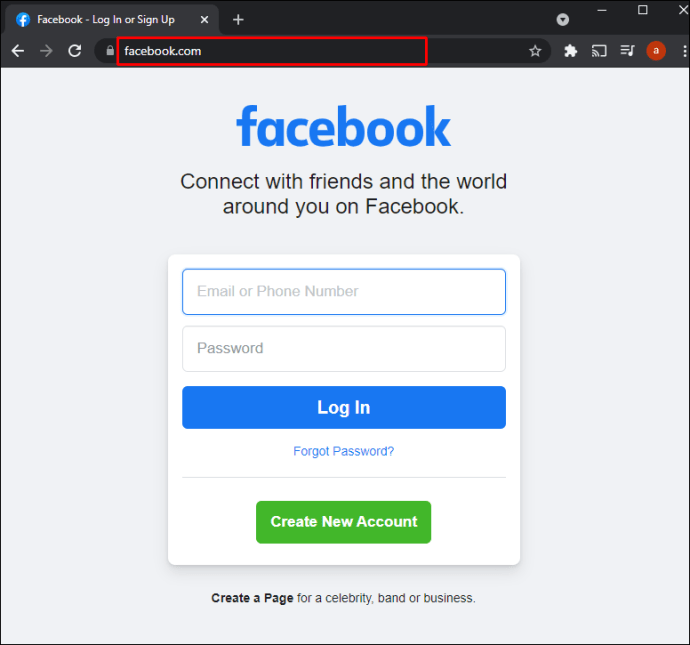
- Voer uw inloggegevens in.
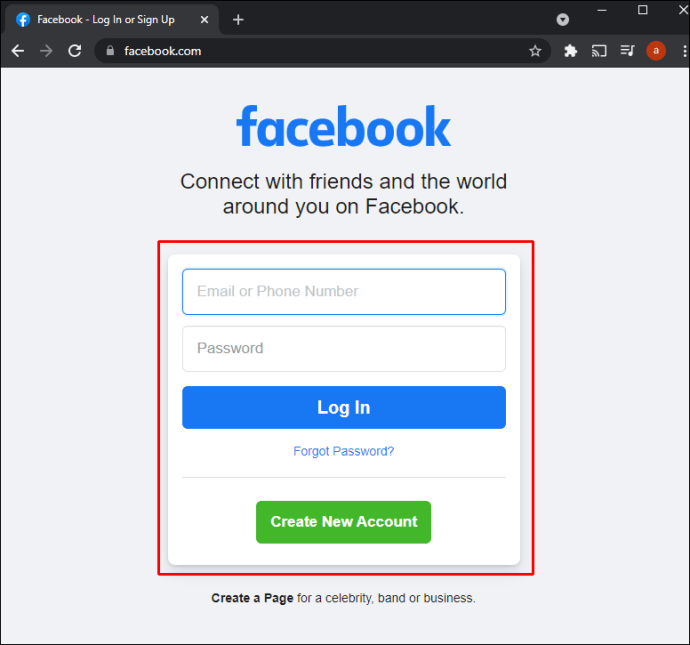
- Navigeer naar de bovenste balk en druk op je profielnaam. U krijgt nu toegang tot uw profielpagina.
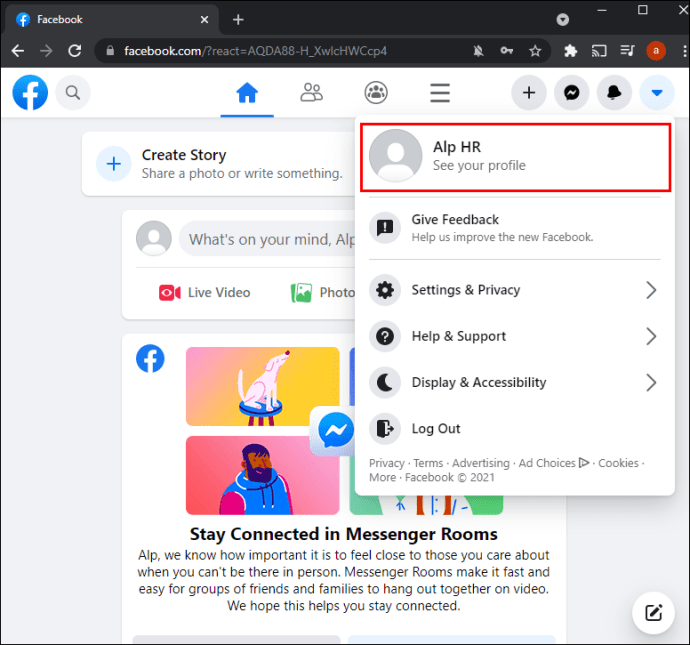
- Beweeg met uw muis over uw profielfoto om de optie "Profielfoto bijwerken" weer te geven. Klik erop en je ziet een venster met verschillende instellingen.
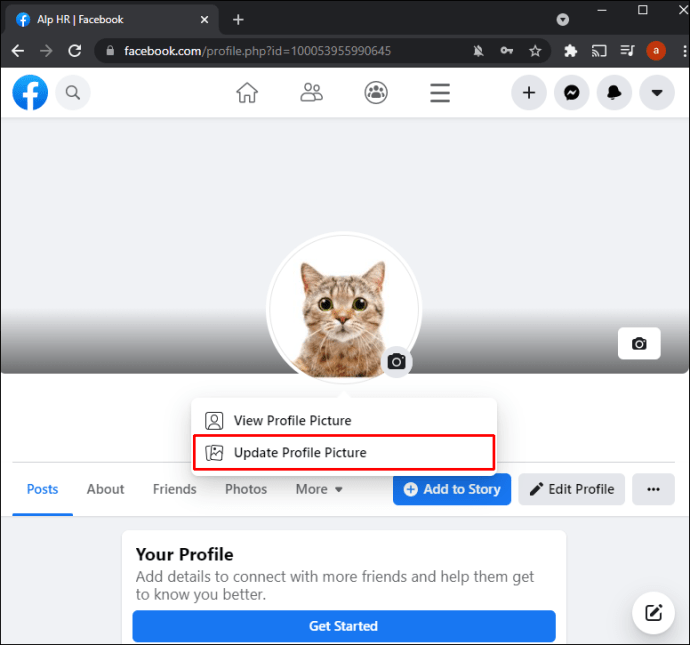
- Selecteer "Upload Photo" als u een afbeelding wilt gebruiken die op uw pc is opgeslagen. Je andere optie is om naar beneden te scrollen en een afbeelding te kiezen die je al naar Facebook hebt geüpload.
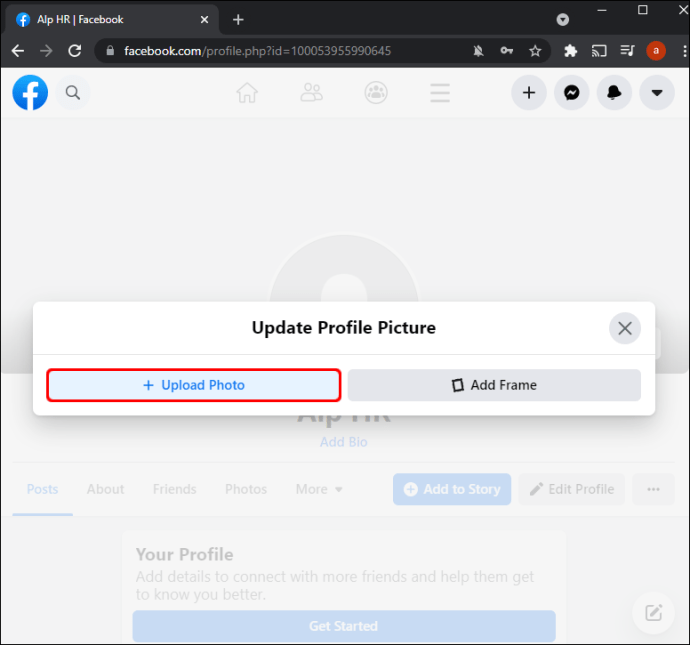
- Zodra u uw favoriete foto hebt gevonden, klikt u erop.
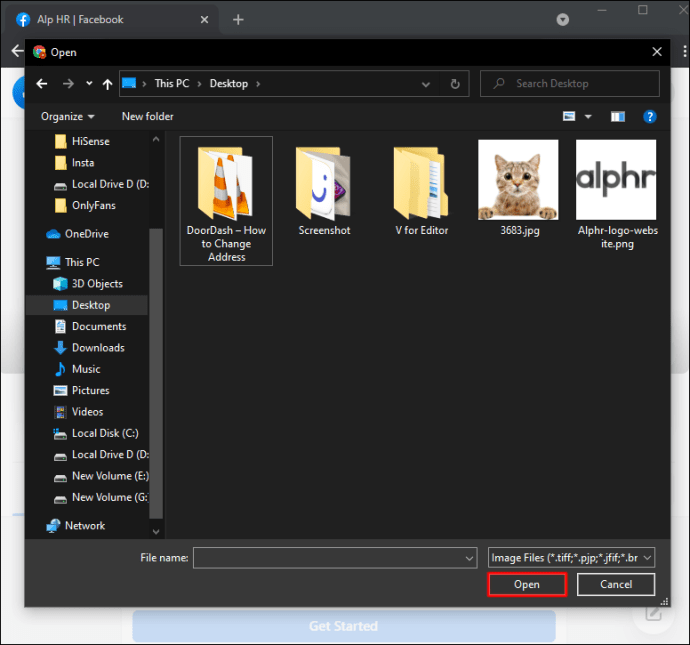
- Begin met het slepen van de afbeelding om deze aan te passen. Op deze manier kunt u de positie van de miniatuur aanpassen aan uw voorkeuren. Bovendien kun je bijsnijden, effecten toevoegen, de afbeelding bewerken en er een tijdelijke Facebook-profielfoto van maken.
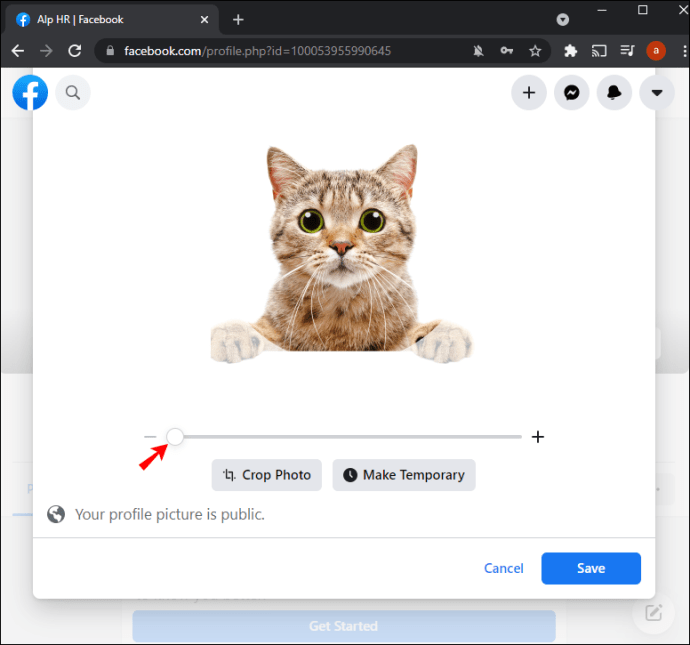
- Nadat u al uw aanpassingen heeft gemaakt, drukt u op "Opslaan" in de rechterbenedenhoek van dit venster.
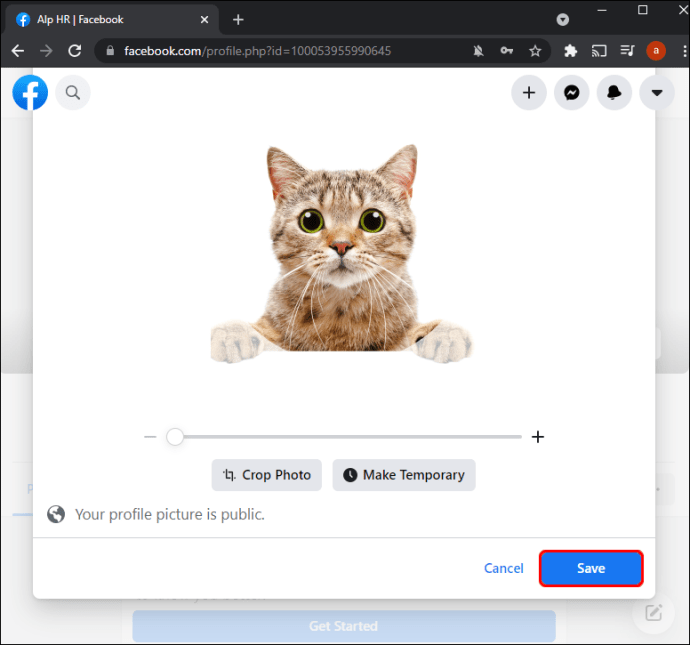
Je profielfoto zou nu moeten worden geüpload naar Facebook en Messenger.
Aanvullende veelgestelde vragen
Waarom kan ik mijn Messenger-profielfoto niet bijwerken?
Er kunnen verschillende redenen zijn waarom u uw Messenger-profielfoto niet kunt wijzigen. U kunt het bijvoorbeeld niet rechtstreeks via de app doen, omdat Facebook deze functie in de meest recente versie heeft uitgeschakeld. U kunt dit alleen doen op oudere versies van de applicaties.
Maar je kunt alleen specifieke instellingen op Messenger aanpassen, zoals bezorgingsinstellingen, privacy, meldingen en geluid en telefooncontacten. Om je Messenger-profiel te bewerken (bijvoorbeeld profielinformatie en foto), moet je je Facebook-account gebruiken.
Kun je verschillende profielfoto's op Messenger hebben?
Helaas kun je geen andere profielfoto op je Messenger hebben dan die op Facebook. Ze zullen allebei identiek zijn. De belangrijkste reden is dat Facebook is verbonden met Messenger en dat de apps een gemeenschappelijke database hebben.
Desalniettemin laten andere apps je een aparte profielfoto gebruiken, ook al bezit Facebook ze. WhatsApp is het bekendste voorbeeld. Het platform heeft een eigen database, waardoor je een andere profielfoto kunt uploaden.
Verbeter je Messenger-spel
Net als elke andere app met profielfoto's, beperkt Messenger je niet tot slechts één afbeelding. Je kunt het veranderen wanneer je je profiel wilt verbeteren en andere mensen je beste kant wilt laten zien. Het enige probleem is dat je het niet rechtstreeks vanuit de app kunt doen - je moet je Facebook-account gebruiken. Gelukkig is het proces een wandeling in het park.
Hoe vaak verander je je Messenger-profielfoto? Welke versie van de app gebruik je? Vertel het ons in de comments hieronder.