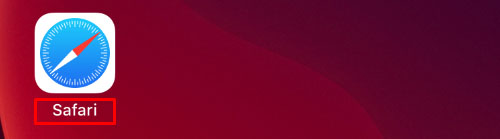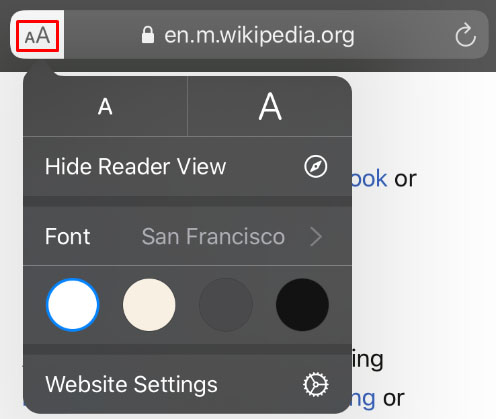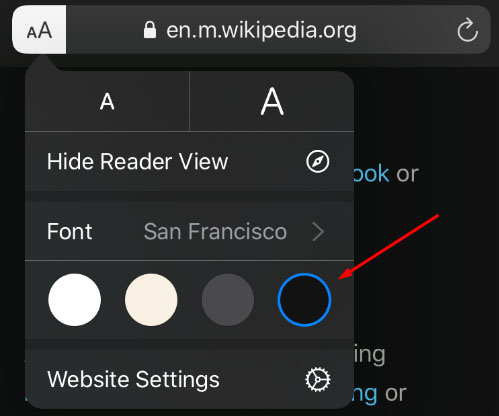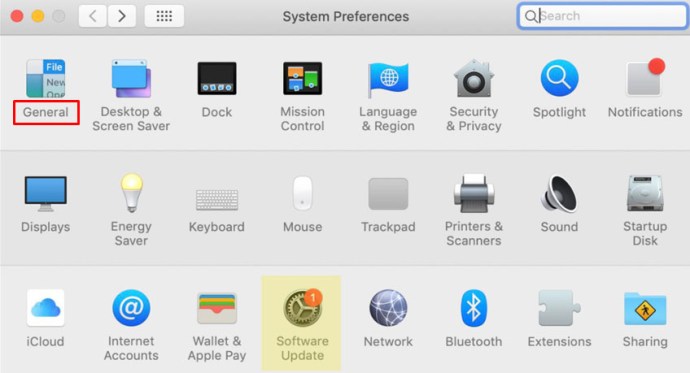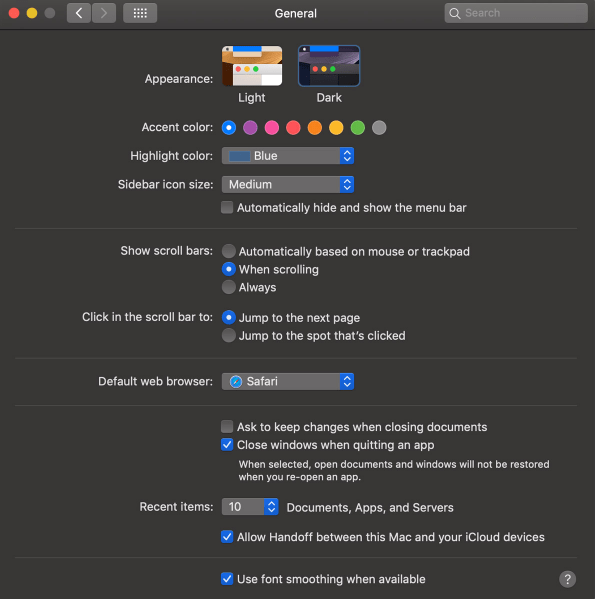Als u veel tijd op uw iPhone of Mac-computer doorbrengt met het lezen van artikelen op internet, is de kans groot dat uw ogen pijn gaan doen nadat u enkele uren voor het scherm hebt gezeten. Fel licht en een klein lettertype leiden tot vermoeidheid van de ogen, hoofdpijn en een verminderde focus.

Windows-gebruikers hebben de donkere modus al heel lang en nu is deze eindelijk beschikbaar voor Safari-gebruikers op iOS-apparaten. U kunt een extensie voor uw Safari-browser krijgen en de hele nacht artikelen lezen. Lees verder en leer hoe u de donkere modus op uw iOS-apparaat activeert.
Safari's Native Dark Mode-functie
Sommige gebruikers zullen misschien verbaasd zijn te weten dat Safari (zelfs oudere versies) al een ingebouwde donkere modus heeft. Deze functie werkt niet voor elke website, omdat deze bedoeld is om de belasting van uw ogen tijdens het lezen te verlichten.
Met behulp van 'Reader View' in Safari kunnen gebruikers niet alleen advertenties verwijderen met deze functie, maar ze kunnen ook hun scherm in de donkere modus zetten. Hier leest u hoe u de Reader-weergave kunt gebruiken om uw scherm donkerder te maken:
Open Safari en bezoek de website waarin u geïnteresseerd bent

Tik op het tabblad Lezer en tik vervolgens op 'aA'. Selecteer de donkere weergave

Dit werkt natuurlijk niet voor elke webpagina, maar voor alle blogs of artikelen die u probeert te lezen, dus we hebben hieronder nog een paar opties vermeld.
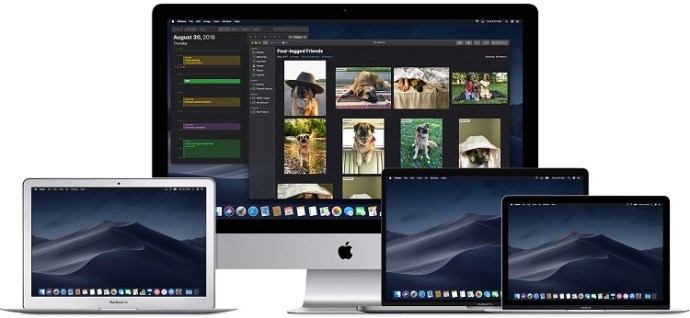
Nachtoog voor Safari
Dit is een andere download die beschikbaar is in de App Store voor Safari's gebrek aan donkere modus-opties.

Hoewel deze app gratis te downloaden is, kost het je $ 39,99 per jaar om hem te gebruiken. De gratis optie 'NightEye Lite' is gratis beschikbaar, maar beperkt je tot vijf websites, wat perfect is voor iemand die slechts een handvol pagina's wil activeren. De extensie biedt volledige beeldondersteuning en de mogelijkheid om de functies op meerdere platforms te gebruiken.
Nachtoog voor Safari downloaden
Ga naar de App Store van je Mac en download de extensie.

Activeer de extensie
Tik op de Night Eye-extensie en kies de optie voor de donkere modus. Als er een website is die u zonder donkere modus wilt bekijken, tikt u gewoon opnieuw op de extensie en kiest u 'Normaal'.

Met geweldige recensies en het 24/7 ondersteuningsteam is dit zeker een add-on die het bekijken waard is.
Nachtlampje voor Safari
Een andere geweldige optie die beschikbaar is voor Safari is de Nightlight-browserextensie. De extensie is gratis en beschikbaar voor gebruikers van macOS 10.13 of hoger. Dit is een uitstekende, lichtgewicht toevoeging aan uw browser.

Met de optionele timerinstellingen kun je genieten van de donkere modus in Safari zonder dat je het ooit hoeft in of uit te schakelen. Het nachtlampje verschuift automatisch de kleurpatronen 's nachts en overdag weer.
Donkere modus gebruiken in Safari op iPad en iPhone
Op de iPad en iPhone wordt Safari geleverd met een ingebouwde leesmodus die is ontworpen om de druk op uw ogen te verminderen tijdens nachtelijk lezen. Hier leest u hoe u het activeert.
- Start Safari vanaf uw iOS-apparaat.
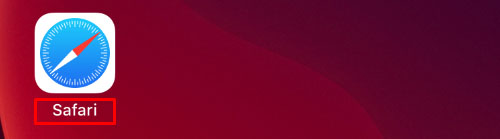
- Ga naar de website die u wilt openen in de donkere modus.

- Tik op de knop "Lezermodus" in de zoekbalk.

- Tik op de knop 'Tekst'.
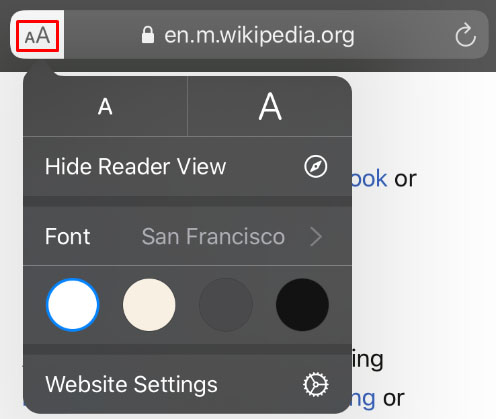
- Selecteer het thema dat u wilt gebruiken. De beschikbare opties zijn Normaal, Grijs, Lichtgeel en Donker.
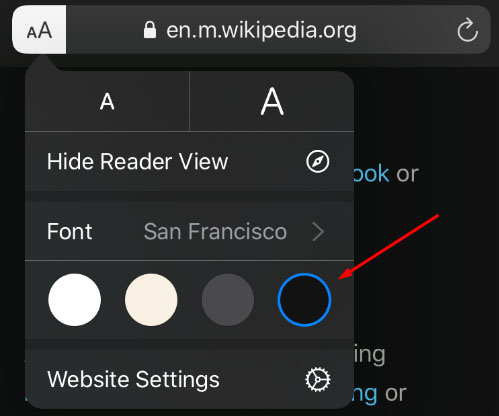
- Selecteer "Donker" en het scherm wordt meteen donker.

Herhaal het proces voor elke website die u wilt lezen in de donkere modus.
Donkere modus op macOS Mojave & Catalina
De meeste Mac-gebruikers moesten wachten op de macOS Mojave-update om de donkere modus op hun computers te kunnen activeren. Eerdere versies moesten snelkoppelingen gebruiken en je moest uitzonderingen maken voor elke site die je in de donkere modus wilde bekijken. Dus, als je Mojave op je Mac hebt geïnstalleerd, volg dan deze stappen om de donkere modus in te stellen.
- Open het Apple-menu en selecteer 'Systeemvoorkeuren'.

- Selecteer 'Algemeen'.
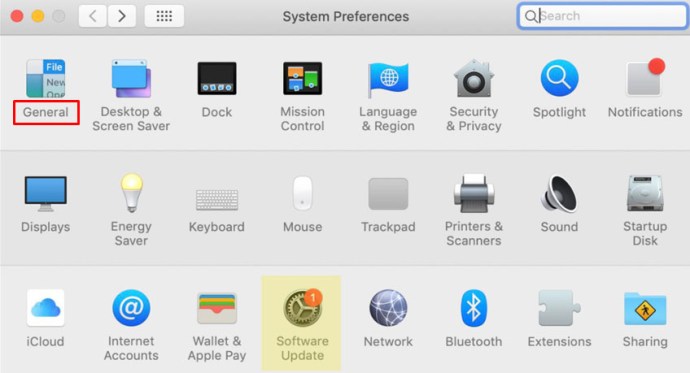
- Selecteer "Donker" in de "Vormgeving" opties en alle websites op uw Safari zullen overschakelen naar een zwarte achtergrond.
Donkere modus en andere apps
U kunt de donkere modus gebruiken voor andere apps, niet alleen voor uw Safari-browser. Als de donkere modus is ingeschakeld, wordt deze bij sommige apps automatisch geactiveerd. Hier is een korte instructie om het in en uit te schakelen voor de meest populaire apps op iOS.
kaarten – Als u een donkere achtergrond wilt gebruiken voor kaarten terwijl de donkere modus is geactiveerd, opent u de app en selecteert u 'Bekijken' en selecteert u vervolgens 'Gebruik donkere kaart'.
Mail – Als u de lichtmodus wilt gebruiken bij het lezen van uw e-mails, opent u uw Mail en selecteert u 'Mail' en vervolgens 'Voorkeuren'. Klik op het tabblad 'Bekijken' en schakel 'Donkere achtergronden gebruiken voor berichten' uit.
Opmerkingen: – Uw notities worden geopend met een zwarte achtergrond als de donkere modus is geactiveerd. U kunt het uitschakelen door 'Voorkeuren' te selecteren en vervolgens 'Donkere achtergronden gebruiken voor notitie-inhoud' uit te schakelen.
TekstBewerken - U kunt overschakelen naar de donkere modus wanneer u in Teksteditor werkt door "Bekijken" te selecteren en vervolgens "Donkere achtergrond gebruiken voor Windows".
Safari - Als de donkere modus is ingeschakeld, worden alle websites als donker weergegeven wanneer u ze laadt. Als een website de donkere modus niet ondersteunt, kunt u Safari Reader gebruiken.
Veel Gestelde Vragen
Kan ik de donkere modus gebruiken met Chrome op een Mac?
Ja, maar helaas is het geen native optie. Dit betekent dat u een Chrome-browserextensie moet gebruiken zoals degene die we hierboven hebben genoemd. u003cbru003eu003cbru003eAls u de bovenstaande stappen volgt om de donkere modus op uw Mac te activeren, heeft dit geen invloed op apps en browsers van derden, zoals Firefox of Chrome.
Kan ik de donkere modus inschakelen met Mozilla Firefox op mijn Mac?
Gelukkig wel! Firefox maakt veel dingen eenvoudiger dan andere webbrowsers en de donkere modus is daar een van. Het inschakelen van de donkere modus in Firefox is hetzelfde op een Mac of een pc.u003cbru003eu003cbru003eHet enige dat u hoeft te doen, is op de drie horizontale lijnen in de rechterbovenhoek van de browser te klikken. Klik vervolgens op 'Add-ons'. Vanaf hier ziet u een optie Thema's aan de linkerkant, klik erop en klik vervolgens op een van de opties in de lijst die u Donkere modus geeft.u003cbru003eu003cbru003eEr zijn verschillende kleurvariaties, dus kies er een dat je leuk vindt. Nu wordt het Firefox-systeem weergegeven in de donkere modus, maar niet al uw websites zullen dit doen, dus u moet mogelijk u003ca href=u0022//addons.mozilla.org/en-US/firefox/addon/night-eye-dark-mode inschakelen /u0022u003eNight Eye voor Mozillau003c/au003e of een andere add-on.
Verlicht de belasting van uw ogen
De hele nacht teksten lezen kan migraine en pijnlijke ogen en onaangename spierspanning veroorzaken, dus het is altijd het beste om 's nachts over te schakelen naar de donkere modus. Je ogen zullen je dankbaar zijn en je kunt je langer concentreren. Wie wil er niet de productiviteit verhogen terwijl hij zichzelf gezond houdt?