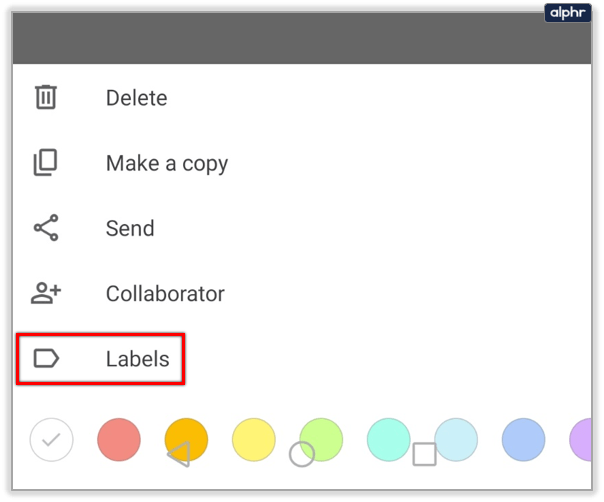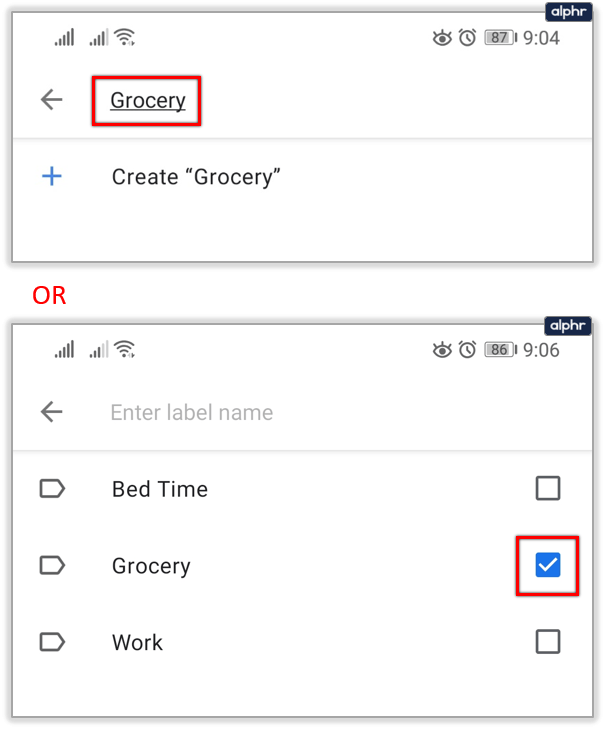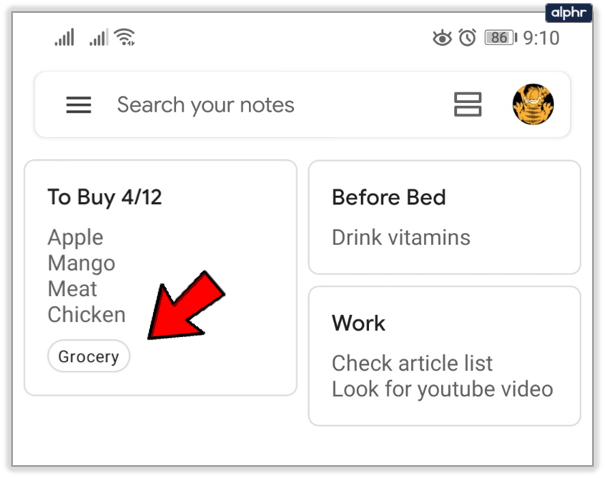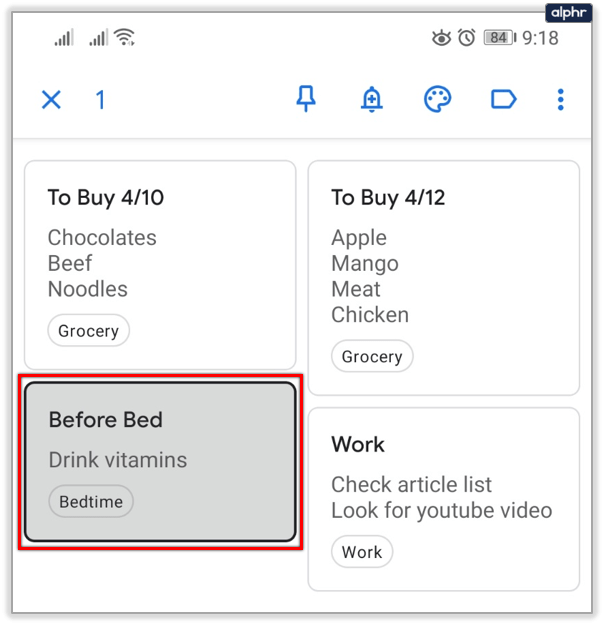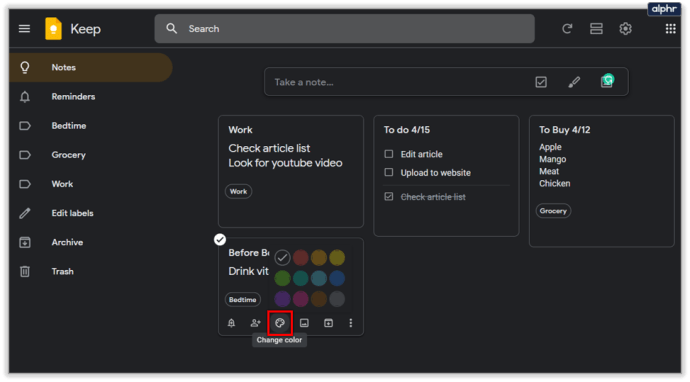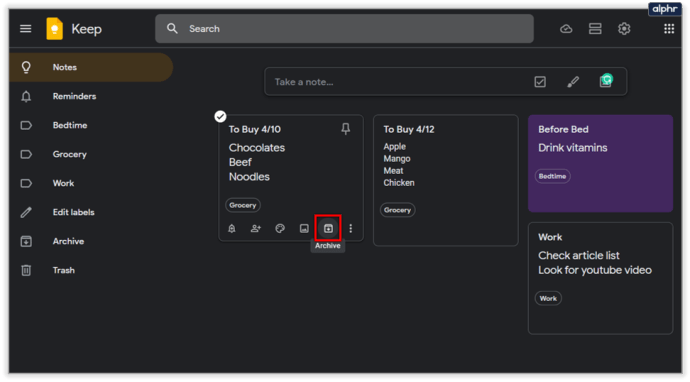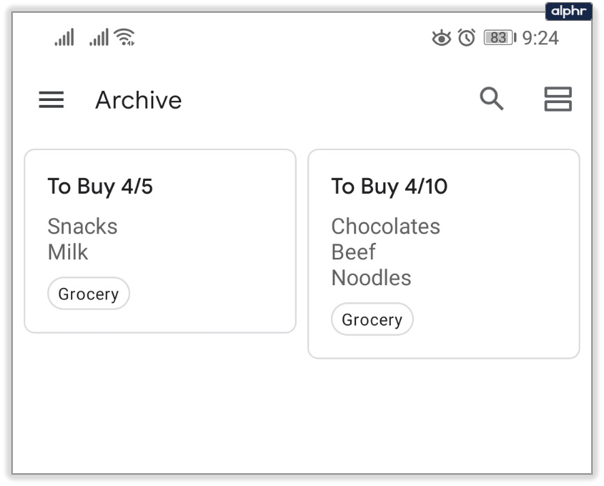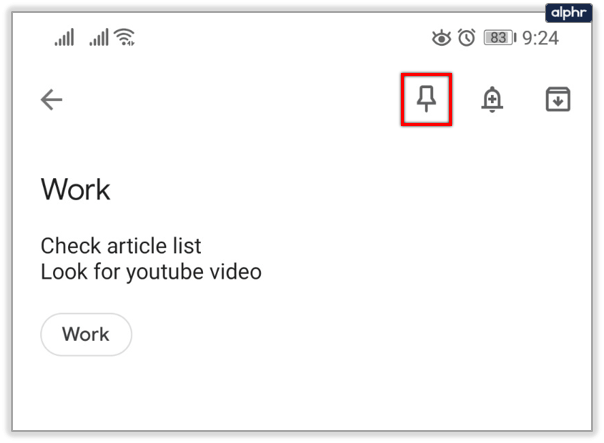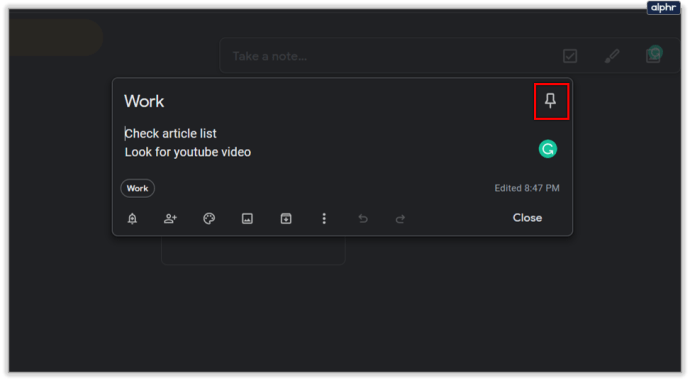Google Keep is een fantastische app waarmee je snel je notities, lijsten of iets opschrijft. Het is ingebouwd in de meeste moderne Android-telefoons en is gratis en gemakkelijk te gebruiken. De app is echter niet ideaal omdat hij geen orde heeft.

Als je wilt weten hoe je mappen maakt in Google Keep, zul je teleurgesteld zijn. Helaas is dat op dit moment (januari 2020) niet mogelijk. Er zijn andere manieren om Google Keep-notities te ordenen en we zullen u de meest effectieve laten zien.
Blijf lezen om erachter te komen hoe u Google Keep kunt sorteren met behulp van labels, archieven, spelden en meer.
Labels gebruiken
Zorg ervoor dat u uw Google Keep bijwerkt naar de nieuwste versie met behulp van de officiële app store van uw apparaat. Hier zijn de Google Play Store- en Apple App Store-links. Omdat de app geen native mapsortering heeft, moet je handig zijn.
Gelukkig zijn er volop mogelijkheden om je notities creatief te sorteren in Google Keep, zelfs zonder echte mappen. U kunt veel labels gebruiken, zelfs meerdere, voor uw notities. Zo gebruikt u Google Keep-labels:
- Start de Google Keep-app op uw apparaat.

- Open de notitie die u wilt labelen.

- Tik op het pictogram met de drie stippen in de rechterbenedenhoek van uw scherm.

- Selecteer Labels of Labels toevoegen als u een browser gebruikt.
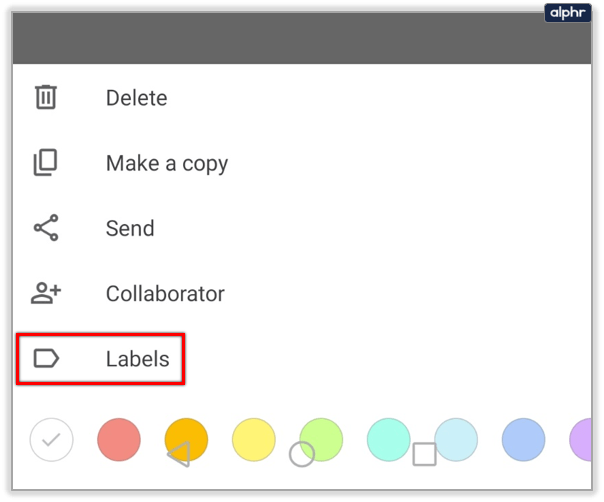
- Typ de naam van het label en selecteer 'labelnaam' maken. Als je al bestaande labels hebt, vink je het selectievakje ernaast aan.
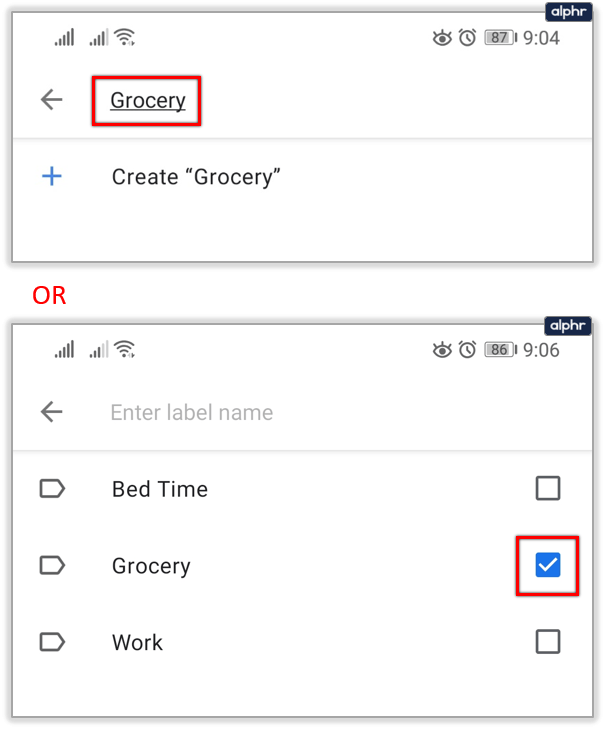
- Dat is het. De app voegt ze automatisch toe.
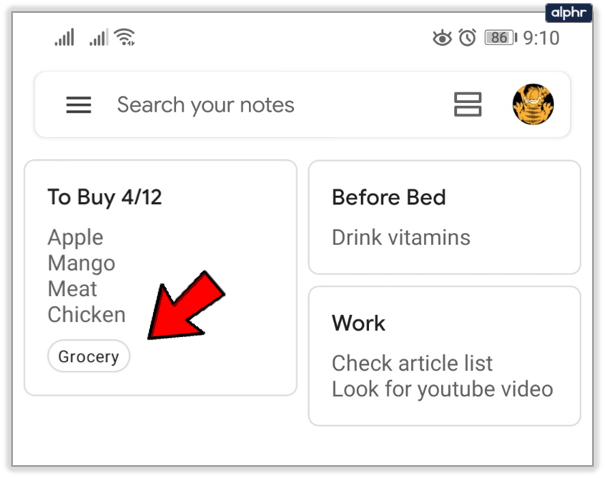
Gebruik kleurcodering
We hebben allemaal verschillende manieren om onze spullen te ordenen, inclusief notities en herinneringen. U kunt kleurcodering gebruiken in Google Keep, een functie die veel mensen waarderen. Standaard zijn al je notities wit, met zwarte letters.
U kunt de achtergrondkleur van de notities wijzigen en ze op kleur sorteren. Volg de stappen om dat te doen:
- Start Google Keep.

- Selecteer een notitie die u wilt bewerken.
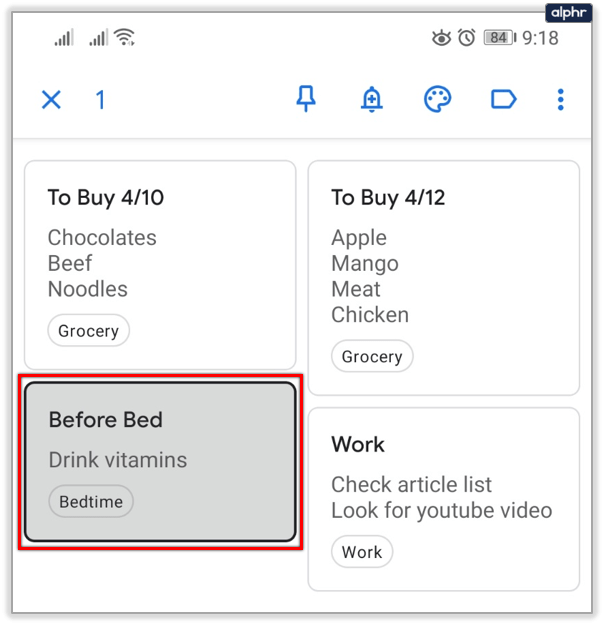
- Selecteer het pictogram Kleur wijzigen en tik vervolgens op de gewenste kleur.

- Als u de Google Keep-website gebruikt, tik of klik dan op uw notitie en selecteer vervolgens de optie Kleur wijzigen hieronder. Selecteer de kleur en deze zal onmiddellijk veranderen.
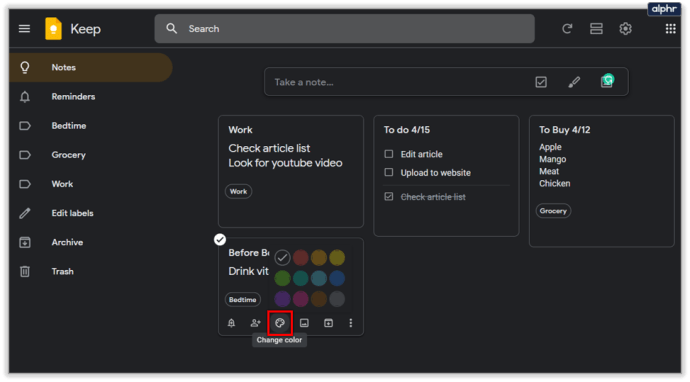
Kleurcodering is cool en is overal van toepassing. Denk aan school toen je waarschijnlijk gekleurde stickers voor verschillende doeleinden gebruikte. U kunt aan elk type notitie een kleur toewijzen (bijvoorbeeld rood voor werk, groen voor activiteiten, blauw voor films, enz.)

Gebruik de archieffunctie
U kunt ook notities archiveren en voor later bewaren. Je hebt vast wel wat aantekeningen die je niet meteen nodig hebt, maar die je ook niet kwijt wilt. Notities toevoegen aan het Archief is eenvoudig, volg de stappen:
- Start de Google Keep-website of -app.

- Voer in de app een notitie in die u wilt archiveren.

- Tik vervolgens op de knop Archief in de rechterbovenhoek van uw scherm.

- Als u de website gebruikt, voert u een notitie in en selecteert u de optie Archief.
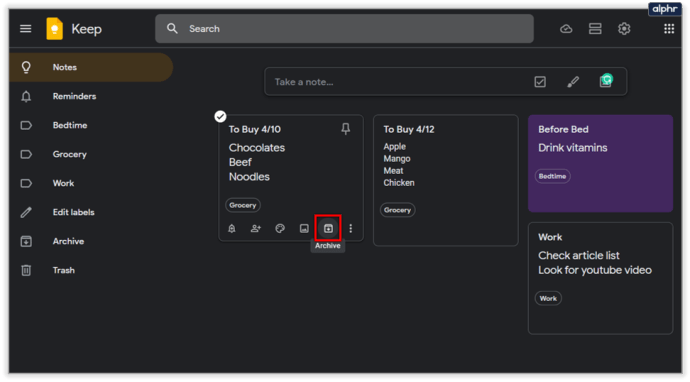
U kunt eenvoudig toegang krijgen tot het archief:
- Tik op mobiel op het pictogram in de linkerbovenhoek van uw scherm (hamburgermenu).

- Selecteer Archief in het vervolgkeuzemenu.

- U ziet alle gearchiveerde items in dit venster.
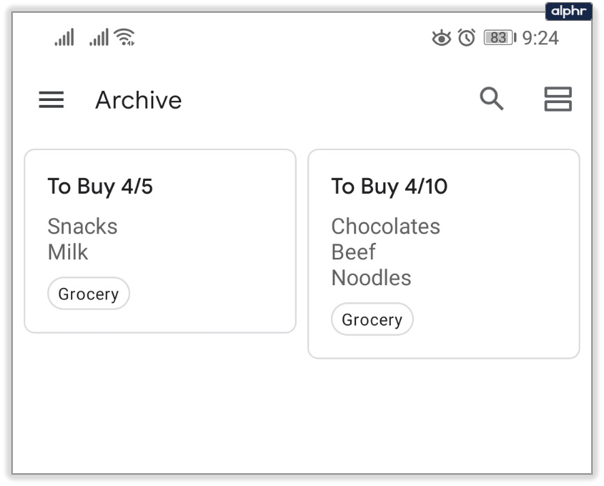
Sommigen zouden zeggen dat de Archief-optie de mapfunctie vervangt die ontbreekt in Google Keep.
Gebruik pinnen
Pinnen zijn ook een handige manier om notities in Google Keep te sorteren. Je kunt ze gebruiken om de essentiële notities bovenop de app te plaatsen voor een betere zichtbaarheid. Deze vastgezette items blijven bovenaan staan als u er meer notities aan toevoegt. Volg de stappen om een Google Keep-notitie vast te zetten:
- Open Google Keep.

- Selecteer een notitie.

- Tik op het Pin-pictogram in de rechterbovenhoek van het scherm (eerste aan de linkerkant).
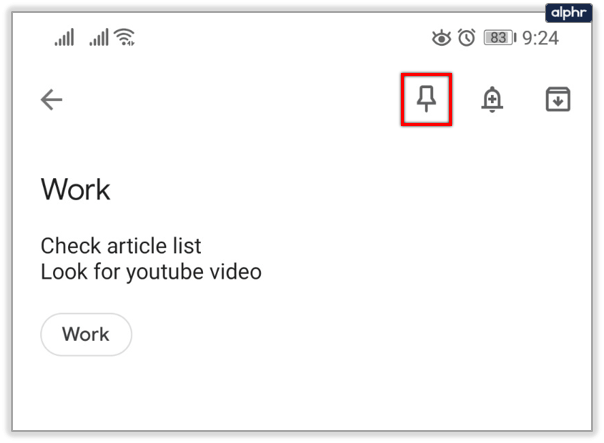
- Als u de website gebruikt, voert u een notitie in die u wilt vastzetten en klikt u op de optie Vastzetten.
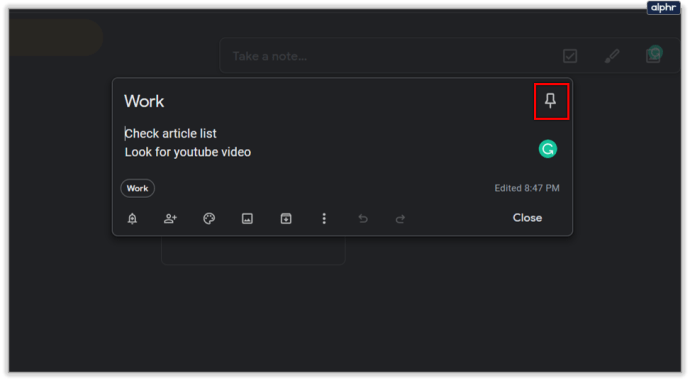
Deze optie is handig omdat je hiermee een prioriteit kunt instellen voor je belangrijkste herinneringen.

Ten slotte kun je dingen georganiseerd houden met opsommingstekens en takenlijsten in Google Keep. Takenlijsten hebben selectievakjes naast de lijstitems, zodat u ze kunt afvinken terwijl u ze voltooit. Je kunt desgewenst ook bestaande notities omzetten in takenlijsten. Op de website worden ze checkboxen genoemd en op mobiel zijn het tick boxes.

Lijsten met opsommingstekens bestaan niet, maar u kunt een asterisk of een streepje aan uw notities toevoegen. Wanneer u na het symbool naar een andere rij gaat, kopieert Google Keep de rij die u eerder heeft toegevoegd.
Blijf georganiseerd met Google Keep
Eerlijk gezegd gebruik ik Google Keep nu al maanden dagelijks en het is een handige app. Hoewel er geen mappen zijn, hebt u ze niet nodig. U kunt alle andere hulpmiddelen in uw voordeel gebruiken, waarvan sommige de normale mapfunctie kunnen vervangen.
Google zal deze app zeker blijven verbeteren en misschien zullen ze in de toekomst mappen introduceren. Laat ons weten wat je van deze app vindt in de comments hieronder.