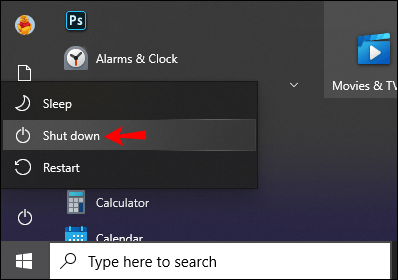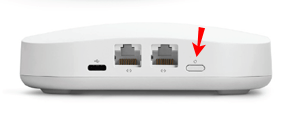Een router is de sleutel tot internettoegang voor meerdere apparaten in uw huis of kantoor. Maar soms mislukt uw routerverbinding. Dit kan worden veroorzaakt door verschillende dingen die verband houden met de privé- en openbare IP-adressen die het beheert.
![Een router opnieuw opstarten [Xfinity, Spectrum, Eero, More]](http://cdn1.worldcomputerliteracy.net/wp-content/uploads/gadgets/733/hl36lmnj4n.jpg)
Als u problemen ondervindt met uw router, laten we u zien hoe u deze opnieuw kunt opstarten om het kortetermijngeheugen te wissen en hopelijk sterkere internetverbindingen biedt zodra deze weer actief is.
We laten u ook zien hoe u verschillende routers opnieuw kunt opstarten en hoe u deze op afstand opnieuw kunt opstarten vanaf uw computer of telefoon.
Een Xfinity-router opnieuw opstarten
Ga als volgt te werk om uw Xfinity-router handmatig opnieuw op te starten:
- Zoek de knop "Reset" aan de voor- of achterkant van de router.

- Houd de knop minimaal vijf seconden ingedrukt.
- Zodra u de knop loslaat, wordt uw router gereset en opnieuw gestart.
Als u geen "Reset"-knop heeft, kunt u deze opnieuw opstarten door:
- Uw router uitschakelen.
- Koppel de stroomkabel los.

- Wacht een minuut of zo.
- Sluit de kabel opnieuw aan en wacht nog ongeveer 30 seconden voordat u hem weer inschakelt.
Nadat de statuslampjes zijn afgegaan, controleert u of uw apparaten verbinding kunnen maken met internet.
Een spectrumrouter opnieuw opstarten
Uw Spectrum-router handmatig opnieuw opstarten:
- Koppel uw router los van de stroombron en verwijder eventuele batterijen.

- Wacht ongeveer een minuut voordat u de batterijen terugplaatst (indien aanwezig).
- Sluit uw router opnieuw aan op de stroombron.
- Wacht ongeveer twee minuten terwijl de router opnieuw opstart.
- De statuslampjes bevestigen de online status van de router.

- Controleer of uw apparaten verbinding kunnen maken met internet.
Een AT&T-router opnieuw opstarten
Om uw AT&T-router opnieuw op te starten:
- Sluit uw pc af.
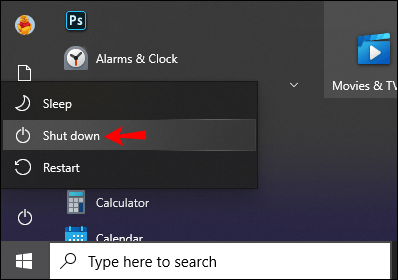
- Zoek de knop "Reset" aan de achterkant of naast de stroomingang op de router.

- Houd de knop minstens vijf seconden lang ingedrukt. Druk niet langer dan negen seconden op, omdat dit het apparaat kan resetten naar de fabrieksinstellingen en al uw instellingen verwijdert.
- Wacht tot het ononderbroken groene LED-lampje wordt weergegeven om te bevestigen dat het opnieuw opstarten is voltooid.
- Controleer of uw apparaten verbinding kunnen maken met internet.
Hoe een Eero-router opnieuw te starten
Ga als volgt te werk om uw eero-routereenheid opnieuw op te starten:
- Zoek de knop "Reset" en houd deze lang ingedrukt totdat de LED geel knippert.
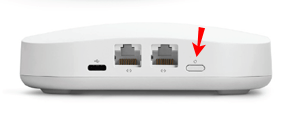
- Laat het na ongeveer zeven seconden los.
- Na een paar seconden moet het LED-lampje van de eero-router terugkeren naar zijn effen wit met een groene omtrek.

- Controleer of uw apparaten verbinding kunnen maken met internet.
Een Linksys-router opnieuw opstarten
Om uw Linksys-router opnieuw op te starten:
- Schakel het apparaat uit via de aan/uit-knop.

- Koppel de stroomkabel los.
- Wacht ongeveer een minuut voordat u de voedingskabel weer aansluit.
- Schakel de router weer in door op de aan/uit-knop te drukken.
- Controleer of uw apparaten verbinding kunnen maken met internet.
Een router op afstand opnieuw opstarten
U kunt een router op afstand opnieuw opstarten door in te loggen op de interface van uw router als beheerder met uw IP-adres. Hier is hoe:
- Start vanaf uw computer een nieuw webbrowservenster.
- Typ het IP-adres van uw router in de URL.
- Voer op het inlogscherm uw beheerdersreferenties in.
- Nadat u bent ingelogd, zoekt u de optie om uw router opnieuw op te starten. Het wordt meestal gevonden via het gedeelte 'Geavanceerd' van het menu van de router.
- Klik op de optie "Opnieuw opstarten". Uw router kan dan een aftelling weergeven om uit te schakelen.
- Zodra uw router is uitgeschakeld, wordt deze automatisch opnieuw opgestart. Het proces duurt meestal 30 tot 60 seconden om te voltooien.
Op afstand opnieuw opstarten met Windows Telnet
Als uw router opnieuw kan opstarten met de Windows Telnet-client, kunt u deze op afstand opnieuw opstarten. Nadat u de Telnet-client op Windows 10 hebt ingeschakeld:
- Selecteer "Start" en open de "Telnet-client".
- Typ "Open" en druk vervolgens op "Enter". Mogelijk wordt u gevraagd om de beheerdersreferenties in te voeren.
- Eenmaal verbonden, voert u "help-systeem" in om de opdracht opnieuw opstarten te vinden.
- Typ de reboot-opdracht om uw router opnieuw op te starten.
Op afstand opnieuw opstarten met Smart Plug
Als alternatief kunt u uw router aansluiten op een "Smart Plug". Met deze methode hebt u, wanneer u verbindingsproblemen ondervindt en uw router opnieuw moet opstarten, toegang tot de "Smart Plug" via de app op uw telefoon.
Vanaf de interface koppelt u eenvoudigweg de stroom los en sluit u de stroom weer aan om de router opnieuw op te starten.
Een router opnieuw opstarten vanaf uw telefoon
Het op afstand herstarten van een router via je telefoon doe je door vanuit een webbrowser in te loggen op je router als beheerder. Je hebt het IP-adres van je router nodig en doe het volgende:
- Open een nieuw webbrowservenster vanaf uw telefoon.
- Typ het IP-adres van uw router in de adresbalk.
- Voer op het inlogscherm uw beheerdersreferenties in.
- Nadat u bent ingelogd, vindt u de optie om uw router opnieuw op te starten. Het is meestal te vinden via het gedeelte 'Geavanceerd' van het menu van de router.
- Klik op de optie "Opnieuw opstarten", uw router kan dan een aftelling weergeven voor het uitschakelen.
- Zodra uw router is uitgeschakeld, wordt deze automatisch opnieuw opgestart. Het hele proces duurt meestal 30 tot 60 seconden.
Aanvullende veelgestelde vragen
Reset het loskoppelen van een router?
Ja dat doet het. Als u de stroom van een router ongeveer 30 seconden loskoppelt voordat u opnieuw verbinding maakt, wordt deze zacht gereset (herstart).
Uw router een nieuwe start geven
Uw router loskoppelen of de knop "Reset" een paar seconden ingedrukt houden, kan wonderen doen.
Hiermee wordt de cache gewist, de IP-toewijzingen opnieuw ingesteld en dient het als een geweldig hulpmiddel voor het oplossen van problemen. Zodra uw router opnieuw is opgestart, zouden uw wifi-verbindingen sterker moeten zijn en zou de router moeten blijven werken zoals verwacht. Als oefening is het waarschijnlijk een goed idee om uw router af en toe opnieuw op te starten, net als bij uw computer.
Heeft het herstarten van je router geholpen? Laat het ons weten in de comments hieronder.