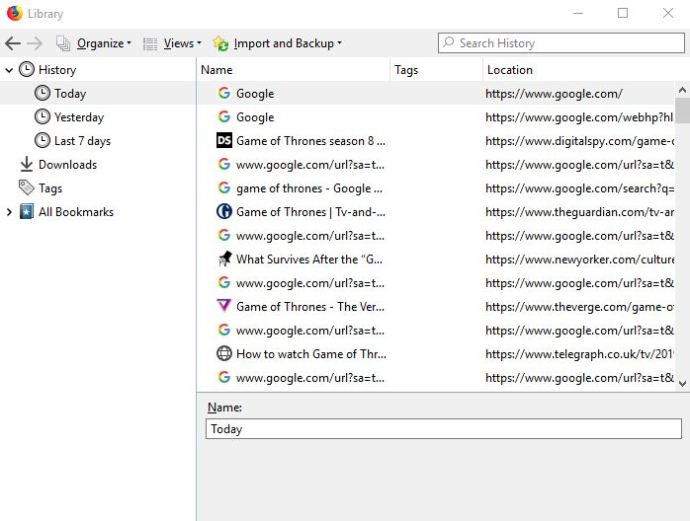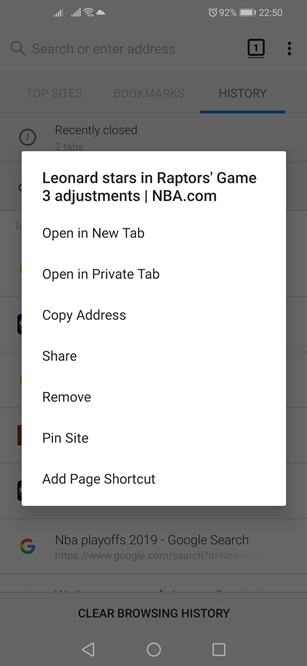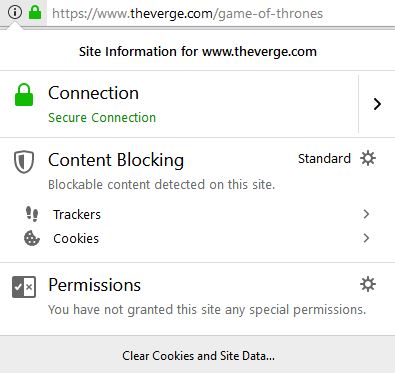Mozilla Firefox bestaat al jaren en wordt beschouwd als een van de meest gebruiksvriendelijke browsers die er zijn. Zoals alle moderne browsers verzamelt en archiveert het allerlei soorten gegevens over uw webactiviteiten, met name uw browsegeschiedenis en cookies. Hier leest u hoe u omgaat met specifieke sites en cookies.

Een specifieke site verwijderen uit Firefox-geschiedenis
Firefox geeft zijn gebruikers grote flexibiliteit met betrekking tot het beheer van de browsegeschiedenis. U kunt kiezen welke items u wilt behouden en welke u wilt weggooien. Als u een specifieke site of zoekresultaat wilt verwijderen, moet u het volgende doen.
Computer
Hier leest u hoe u afzonderlijke sites en zoekresultaten op de desktopversie van Mozilla kunt verwijderen.
- Start de Firefox-browser.
- Klik op de knop "Bibliotheek" in de rechterbovenhoek van het browservenster. Het ziet eruit als vier horizontaal gestapelde boeken. U kunt ook op het pictogram "Hoofdmenu" klikken dat wordt weergegeven door drie horizontale lijnen.
- Als u de route "Bibliotheek" hebt gekozen, klikt u op het tabblad "Geschiedenis" en klikt u op de knop "Alle geschiedenis weergeven" onder aan het vervolgkeuzemenu. Als u de route "Hoofdmenu" hebt gevolgd, klikt u op de optie "Bibliotheek", vervolgens op "Geschiedenis" en ten slotte op de knop "Alle geschiedenis weergeven".
- Er wordt een nieuw venster geopend. Kies de periode die je wilt bekijken in het menu aan de linkerkant.
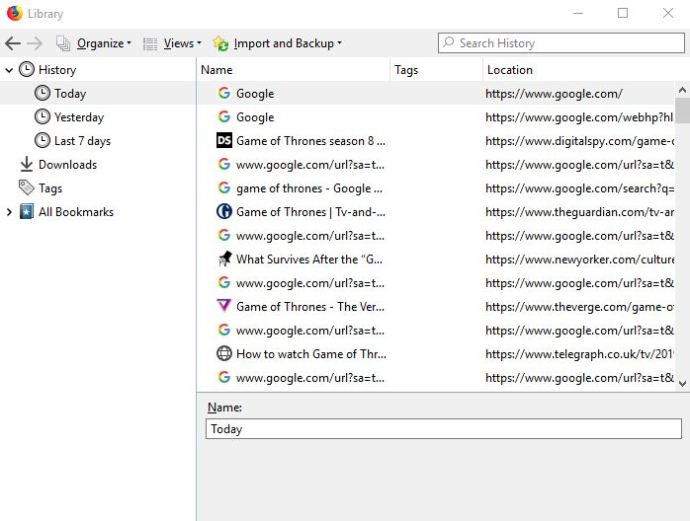
- Navigeer naar het item dat u wilt verwijderen en klik er met de rechtermuisknop op.
- Klik op de optie "Pagina verwijderen" in het vervolgkeuzemenu.
Het is vermeldenswaard dat het proces hetzelfde is voor alle grote desktop- en laptopplatforms, inclusief Windows, Mac OS en Linux.
Android en iOS
Met Firefox kunnen Android-gebruikers ook individuele sites en zoekresultaten uit de geschiedenis van de browser verwijderen. Volg deze stappen om een ongewenste site uit de geschiedenis van uw browser te verwijderen.
- Tik op het Mozilla Firefox-pictogram op het startscherm en start de app.
- Wanneer de app wordt geopend, tikt u op het pictogram "Hoofdmenu" in de rechterbovenhoek van het browservenster. Op sommige apparaten bevindt deze zich aan de onderkant van het scherm.
- Selecteer het tabblad "Geschiedenis".
- Firefox toont u dan de chronologische lijst van alle sites die u hebt bezocht en alle zoekopdrachten die u hebt uitgevoerd. Tik op de vermelding die u wilt verwijderen en houd deze vast.
- Dit opent het pop-upmenu. Kies de optie "Verwijderen".
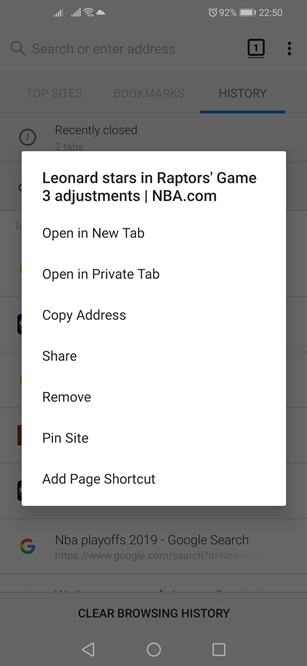
Als u Firefox op een iPhone of iPad gebruikt, kunt u als volgt een enkele site uit de browsegeschiedenis verwijderen.
- Start Mozilla door op het pictogram op het startscherm te tikken.
- Tik vervolgens op de knop "Hoofdmenu". Op iPhones bevindt deze zich in de rechterbenedenhoek van het scherm. Op iPads bevindt dit zich in de rechterbenedenhoek.
- Selecteer het pictogram "Bibliotheek".
- Tik daarna op het paneel "Geschiedenis". Firefox toont u dan de lijst met uw zoekopdrachten en alle sites die u hebt bezocht.
- Zoek het resultaat dat u wilt verwijderen en veeg ernaar rechts.
Houd er rekening mee dat hierdoor alleen het resultaat uit de lijst wordt verwijderd. Het zal geen site-logins of gegevens verwijderen.
Cookies verwijderen uit Firefox-geschiedenis
Als u het op een computer gebruikt, kunt u in Firefox ook kiezen welke cookies u wilt verwijderen. Helaas kunt u afzonderlijke cookies in Firefox voor Android niet verwijderen, maar u kunt ze wel in bulk verwijderen.
Hier leest u hoe u cookies op verschillende platforms kunt verwijderen.
Computer
Als u cookies wilt verwijderen voor de specifieke site waarop u zich bevindt, volgt u deze stappen.
- Klik met de linkermuisknop op de knop "Site-info" aan de linkerkant van de adresbalk van Firefox.
- Klik op de knop "Cookies en sitegegevens wissen" onder aan het vervolgkeuzemenu.
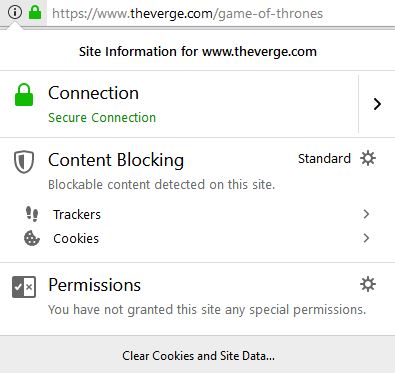
Hier leest u hoe u cookies verwijdert voor een site die u in het verleden hebt bezocht.
- Start Firefox.
- Klik op het pictogram "Hoofdmenu".
- Kies "Opties".
- Klik op het paneel "Privacy en beveiliging".
- Navigeer naar het gedeelte "Cookies en sitegegevens" van het menu.
- Klik op de knop "Gegevens beheren". Firefox zal het dialoogvenster "Cookies en sitegegevens beheren" weergeven.
- Zoek naar de site in het veld "Websites zoeken".
- Om alle weergegeven items te verwijderen, klikt u op "Alle getoonde verwijderen". U kunt ook op "Geselecteerde verwijderen" klikken en kiezen welke items u wilt verwijderen.
- Als u klaar bent, klikt u op de knop "Wijzigingen opslaan".
- Klik op de knop "OK" in het dialoogvenster "Cookies en sitegegevens verwijderen".
Android en iOS
Hier leest u hoe u alle cookies op een Android-apparaat kunt verwijderen.
- Start Firefox.
- Tik op het pictogram "Hoofdmenu" in de rechterbovenhoek.
- Tik op "Instellingen".
- Tik op "Privégegevens wissen".
- Vink de optie "Cookies & actieve aanmeldingen" aan.

- Tik op de knop "Gegevens wissen".
Om cookies op iOS te verwijderen, moet u uw geschiedenis verwijderen. Dit is hoe je het doet.
- Start Firefox.
- Tik op de knop "Hoofdmenu".
- Tik op de knop "Bibliotheek".
- Open vervolgens het paneel "Geschiedenis".
- Tik op de knop "Recente geschiedenis wissen".
- Kies het tijdsbestek en de onderdelen die u wilt verwijderen.
- Bevestig uw keuze.
De afhaalmaaltijden
Hoewel u afzonderlijke sites en zoekresultaten op alle grote platforms kunt verwijderen, is Firefox niet zo flexibel als het gaat om cookies. Met de desktopversie kunnen gebruikers individuele cookies verwijderen, terwijl mobiele gebruikers de oude route "browsegegevens wissen" moeten volgen.