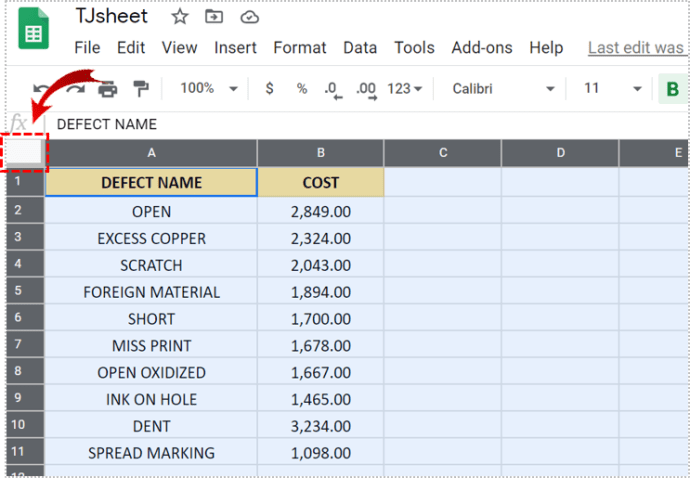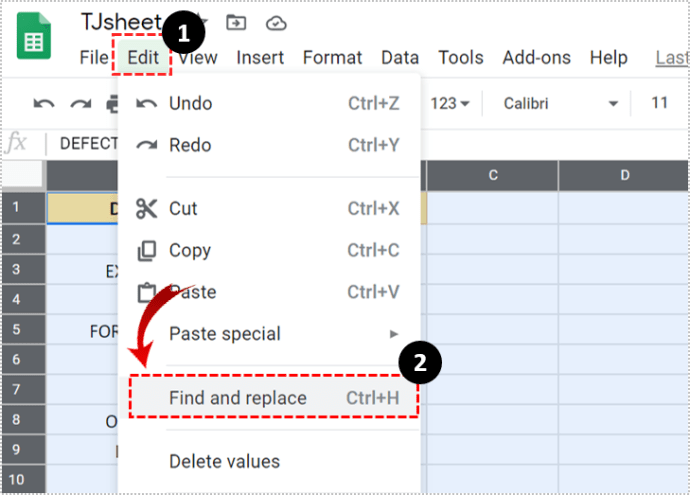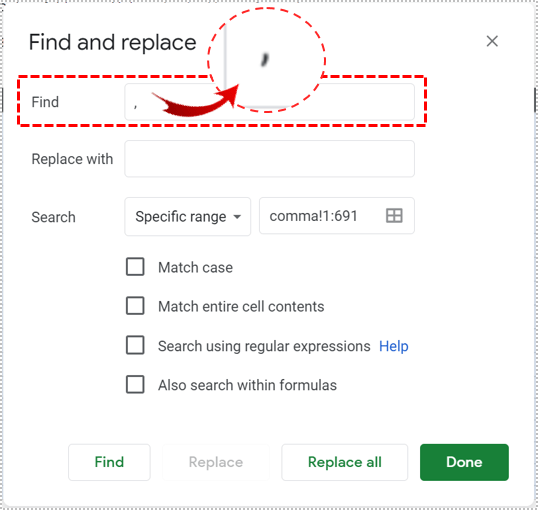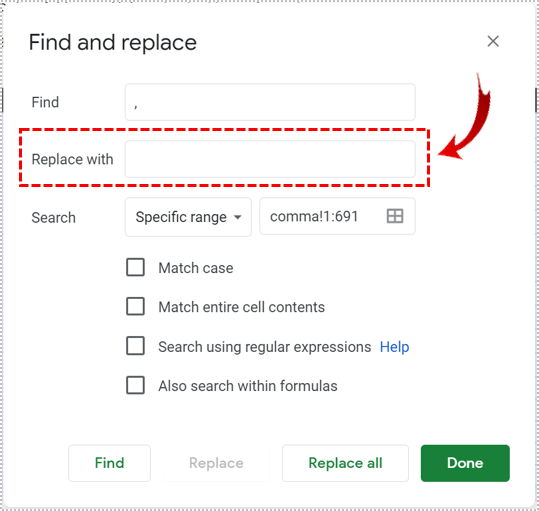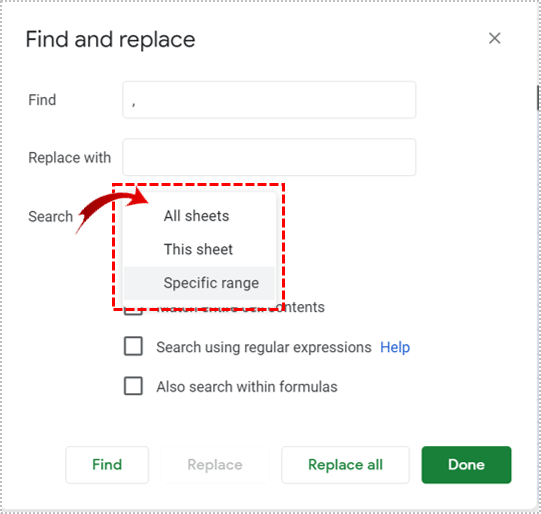Google Spreadsheets heeft verschillende tools waarmee u de opmaak van uw werkblad kunt aanpassen. Als u de komma's uit uw gegevens wilt verwijderen, of het nu gaat om tekst of cijfers, is het handig om te weten welke technieken hiervoor beschikbaar zijn.

In dit artikel laten we u zien hoe u komma's in Google Spreadsheets kunt verwijderen.
Komma's uit tekst verwijderen
De eenvoudigste manier om komma's in tekstinvoer te verwijderen, is de optie Zoeken en vervangen. Dit proces scant het hele blad, of het hele project als u het bereik definieert, en vervangt vervolgens elk woord, symbool of nummer indien nodig. Komma's in tekst kunnen eenvoudig worden verwijderd door het symbool te vervangen door een spatie. Volg hiervoor deze stappen:
- Selecteer het hele werkblad, of in ieder geval het deel van het werkblad waar u de komma's wilt verwijderen. U kunt alles selecteren door op de lege ruimte boven rij 1 en links of kolom A te klikken.
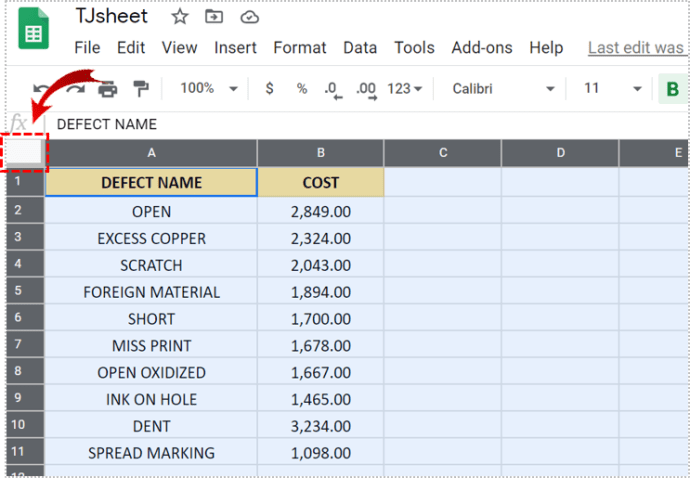
- Klik op bewerken en selecteer Zoeken en vervangen. Of u kunt ook de sneltoets gebruiken, Ctrl + H.
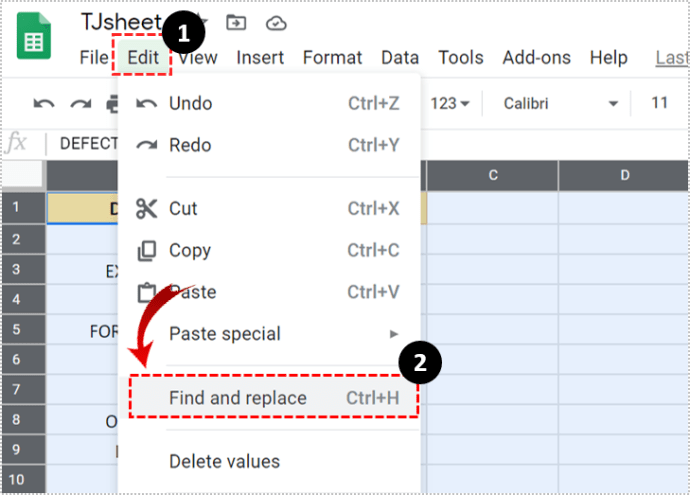
- Plaats in het venster Zoeken en vervangen een komma in het vak Zoeken.
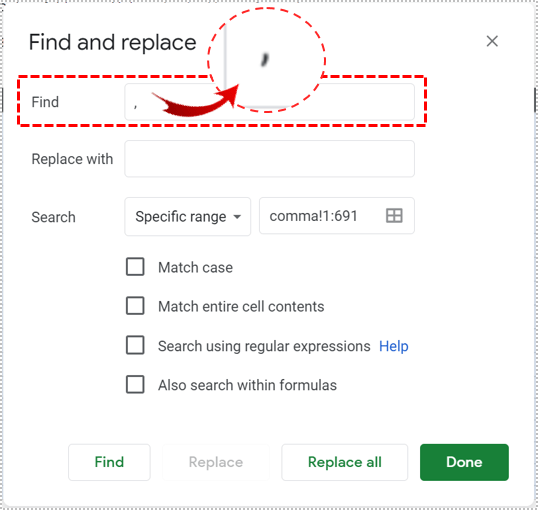
- Laat het vak Vervangen door leeg.
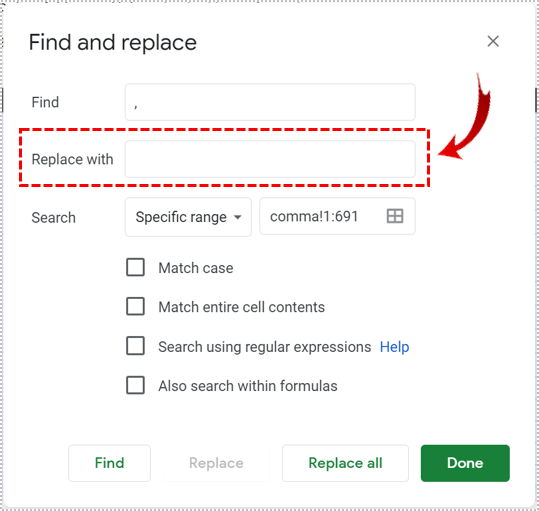
- Als u meer wilt zoeken dan het huidige blad, kunt u deze optie kiezen in de vervolgkeuzelijst Zoeken.
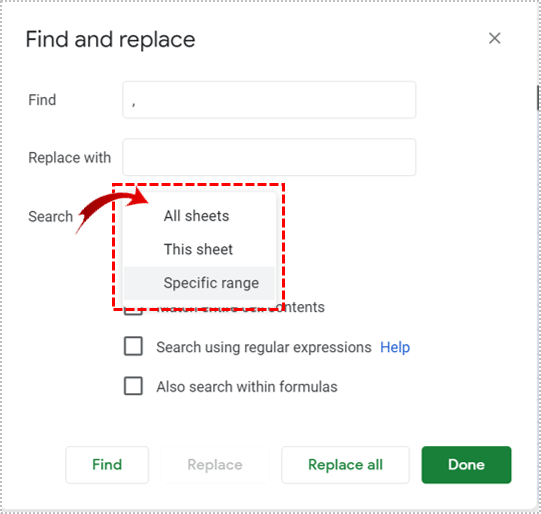
- Klik op Zoeken en vervolgens op Vervangen om het proces één voor één uit te voeren. Klik op Alles vervangen om alle komma's in het blad te vervangen.

Houd er rekening mee dat hoewel komma's in de cijfers worden verwijderd, althans wat de gegevens betreft, dit de weergave niet zal veranderen. Zolang een kolom, cel of rij is opgemaakt om een getal met een scheidingsteken voor duizend weer te geven, wordt dit als zodanig weergegeven.
Getallen converteren naar platte tekst
Zoals eerder vermeld, zullen komma's nog steeds worden weergegeven, zelfs als u ze verwijdert met Zoeken en vervangen, als ze de getalnotatie behouden. Als u dit wilt wijzigen, hoeft u alleen maar de cellen te selecteren die u wilt bewerken, op Opmaak in het bovenste menu te klikken en vervolgens op Platte tekst te klikken.

Hiermee worden komma's niet automatisch verwijderd van getallen die ze al hebben. Nu de getallen nu in platte tekstopmaak zijn, werkt het gebruik van de methode Zoeken en vervangen er nu mee. Volg de bovenstaande stappen om dit te doen voor alle getallen die zijn opgemaakt als platte tekst.
Aangepaste nummeropmaak
Als u uw getallen niet naar platte tekst wilt converteren, maar toch de komma's wilt verwijderen, kunt u een beroep doen op Aangepaste getalnotatie. Met deze methode kunt u instellen hoe alle soorten nummergegevens worden weergegeven.
Dit kan als volgt:
- Selecteer het hele blad of de cellen die u wilt opmaken.
- Klik op Opmaak en plaats de muisaanwijzer op Getal.
- Scrol in het menu dat verschijnt naar beneden en plaats de muisaanwijzer op Meer indelingen.
- Klik op Aangepast getalformaat.
- Kies in het venster dat verschijnt een bestaande optie voor nummeropmaak of maak er zelf een.

Het 0-formaat geeft getallen weer zonder komma's, maar geeft geen decimalen weer. Het 0.00-formaat doet hetzelfde, maar met decimalen weergegeven. U kunt ook het hashtag-symbool gebruiken om een aangepast formaat te maken. Een ####.## formaat geeft getallen weer zonder komma's, maar geeft geen decimale getallen weer, tenzij ze groter zijn dan 0.
Een 0,00-indeling geeft duizend weer als 1000,00, terwijl een ####.##-indeling het als 1000 weergeeft. U kunt experimenteren met de symbolen om de gewenste combinatie te vinden.
Komma's verwijderen uit boekhoudgegevens
Als u komma's uit boekingen wilt verwijderen, maar toch de behandeling tussen haakjes van negatieve getallen wilt behouden, doet u het volgende:
- Klik op het hele blad of op de cellen die u wilt opmaken.
- Klik op Opmaak en plaats de muisaanwijzer op Nummer.
- Zorg ervoor dat Boekhouding is aangevinkt. Zo niet, klik erop om het in te schakelen.
- Klik nogmaals op Opmaak, plaats de muisaanwijzer op Getal en scrol omlaag naar Meer formaten en vervolgens naar Aangepaste getalnotaties.
- Het venster toont nu de opmaakcode voor boekingen. Verwijder de komma's in de code en klik op Toepassen. Vermijd het wijzigen van andere symbolen, anders kunnen er weergavefouten optreden.
- Boekhoudboekingsnummers zouden nu zonder komma's moeten worden weergegeven.

U kunt hier ook valuta's en andere symbolen wijzigen. Houd gewoon rekening met de oorspronkelijke indeling van het formaat voor het geval u fouten in de weergave tegenkomt. Het gebruik van de toetsen Ongedaan maken en Opnieuw, of Ctrl + Z en Ctrl + Y, zal in dit opzicht helpen.

De juiste stappen kennen
Het is best handig om de opmaak van uw werkblad aan te passen. Het helpt uw gegevens georganiseerd te houden, zowel esthetisch als functioneel. Het verwijderen van de komma's van uw werkblad is eenvoudig, zolang u de juiste stappen kent.
Kent u andere tips om komma's in Google Spreadsheets te verwijderen? Deel uw mening in de opmerkingen hieronder.