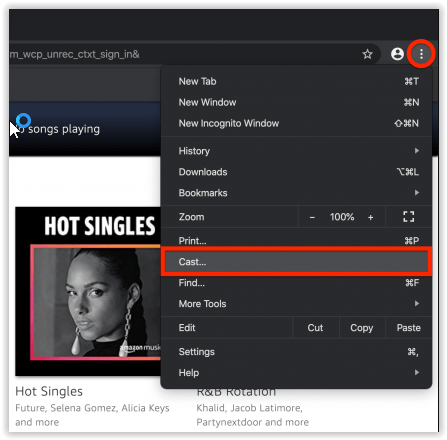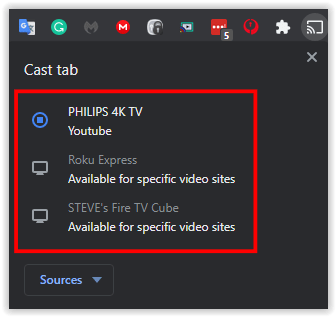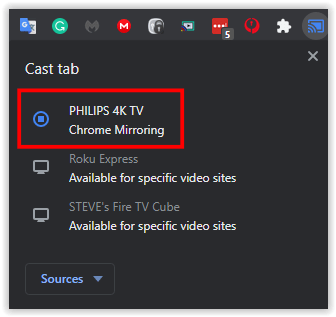Google Home-gebruikers die ook een Prime-abonnement hebben, kunnen gerust zijn. Het is eigenlijk heel eenvoudig om je gratis Prime Music-abonnement of je betaalde Amazon Music-abonnement met Google Home te gebruiken. De dienst is een concurrent van Spotify en Google Play Music, maar wat het zo aantrekkelijk maakt voor de consument is duidelijk. Prime-leden krijgen met hun abonnement meer dan twee miljoen gratis streaming-nummers, en Prime-leden krijgen een gereduceerde prijs om toegang te krijgen tot bijna 40 miljoen nummers, een bibliotheekformaat vergelijkbaar met Spotify.
Dus of je nu op het gratis muziekniveau van de Prime luistert of je hebt geüpgraded om naar de volledige muziekcatalogus van Amazon te luisteren en wat geld te besparen via Spotify (om nog maar te zwijgen van al die albums van Garth Brooks die exclusief voor Amazon zijn), het is eigenlijk vrij eenvoudig om naar deze nummers te luisteren op zowel je Google Home of Home Mini als je Chromecast of Chromecast Audio. Laten we eens kijken hoe het moet.
Amazon Music afspelen op Google Home met uw computer
Net als bij elke andere audiobron, moet je Chrome op je computer gebruiken om naar een Google-apparaat te streamen, of het nu een Google Home of Chromecast Audio is. Als Chrome om de een of andere reden niet op uw computer kan worden uitgevoerd, of als u graag een andere browser gebruikt en Chrome weigert op uw laptop te gebruiken, heeft u waarschijnlijk pech. Gelukkig gebruiken de meeste mensen Chrome al, wat betekent dat deze handleiding vrij eenvoudig te volgen is. Hier is hoe het te doen.

- Start een nieuw tabblad in Chrome op uw computer en navigeer naar de Amazon Music-landingspagina. Meld u indien nodig aan bij uw account of wacht tot de web-app op uw scherm is geladen - de pagina is hetzelfde voor gratis en betaalde accounts.

- Zorg ervoor dat je nog steeds op de Amazon-muziekpagina bent. Tik of klik op het weglatingsteken (drievoudig gestippeld menupictogram) in de rechterbovenhoek van uw browser en selecteer vervolgens de "Vorm…" optie.
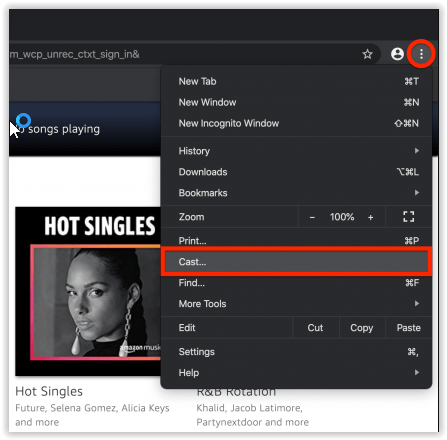
- Een nieuw menuvenster leest "Cast-tabblad" dat momenteel castbare apparaten op uw netwerk weergeeft.
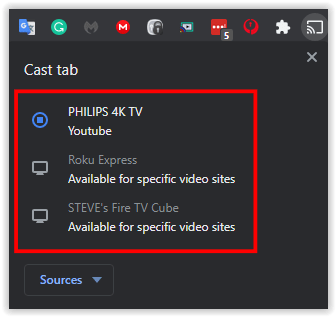
- Zoek de naam van uw Google Home-apparaat (een Google TV, Chromecast met Google TV-apparaat, enz.) in de lijst en selecteer deze.

- Op het tabblad 'Cast' wordt nu 'Chrome Mirroring' weergegeven om te bevestigen dat de browser live cast.
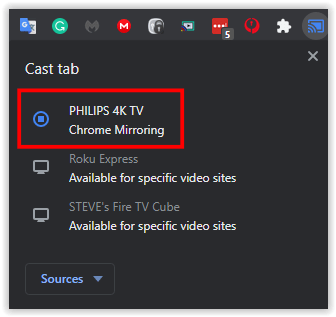
- Klik op de "X" in het menuvak om het te sluiten.

- Ga terug naar de Amazon Music-website en zoek iets om af te spelen op je Google Home-apparaat.

- Als je wilt stoppen met casten, open je de "Vorm" menu in Chrome en markeer het gecaste apparaat, Selecteer “Stop met casten” om de sessie te beëindigen.

Je kunt casten naar Google-apparaten zoals een Chromecast, Chromecast met Google TV, Chromecast Audio, Google Home, Google Nest Mini, Nest Hub-apparaten en Google OS TV's. Chromecast ingebouwde luidsprekers van derden zouden ook moeten verschijnen. Houd er rekening mee dat je apparaten moeten zich op hetzelfde wifi-netwerk bevinden als je computer om ernaar te casten.
Zorg ervoor dat het volume op uw Google Home-apparaat op een verstandig niveau staat; je kunt per ongeluk per ongeluk wat luide muziek laten klinken zonder het te beseffen. Het volume op uw apparaat regelen kan op drie manieren:
- Gebruik de volumeregeling op je Google Home, Home Mini of Home Max.
- Gebruik de Cast-bedieningselementen door op het Cast-pictogram in de rechterbovenhoek van uw browser te tikken of te klikken en de schuifregelaar in het dialoogvenster te gebruiken.
- In de rechterbovenhoek van het Amazon Music-display vind je een optie om het volume in Amazon zelf te regelen. Met deze schuifregelaar kun je ook bepalen hoe hard of zacht je volume is op je Google Home-apparaat.
Uw browser pusht automatisch de audio van dat tabblad (en alleen dat tabblad) van uw computer naar uw Google Home-apparaat en u hoort dat uw muziek begint af te spelen.
Om het afspelen van muziek te regelen, kunt u ofwel de bedieningselementen in Chrome zelf gebruiken, de bedieningselementen van de Cast-optie door op dat pictogram in de rechterbovenhoek van het scherm te tikken, of de Cast-bedieningselementen die in het meldingenvak van uw telefoon verschijnen (Android alleen) via uw netwerk. Met alle drie deze opties kun je het afspelen pauzeren en hervatten, maar als je volledige controle wilt over je wachtrij, afspeellijstinstellingen en meer, moet je de volledige browserbediening op de Amazon Music-site gebruiken.
Amazon Music afspelen op Google Home met uw telefoon of tablet (alleen Android)
Het kan behoorlijk omslachtig zijn om de desktopsite op uw laptop, Chromebook of een andere computer te gebruiken om het afspelen van muziek in uw hele huis te regelen. Dit scenario is te wijten aan het feit dat alle Google Home-apparaten zich in verschillende kamers bevinden en uw computer zich in slechts één kamer bevindt. Als je het album dat wordt afgespeeld wilt wijzigen of een nummer op een van de Amazon-radiostations wilt overslaan, moet je teruggaan naar je computer. Gelukkig kun je het afspelen rechtstreeks vanaf je smartphone of tablet regelen. Het is vrij eenvoudig om de app op je telefoon te gebruiken en muziek rechtstreeks naar je Google Home of Cast-enabled smart speaker te casten, maar er is een addertje onder het gras: je hebt een Android-apparaat nodig om het te doen.
In november 2017, te midden van de voortdurende strijd van Google en Amazon om dominantie in hun relatie, heeft Amazon eindelijk Google Cast-ondersteuning toegevoegd aan de Android-versie van zijn Muziek-app. Deze actie maakte van Amazon Music de eerste Amazon-app met volledige ondersteuning voor Chromecast. Dat betekende dat iedereen met een Android-telefoon of -tablet de Amazon Music-app kon gebruiken om hun favoriete nummers, stations, afspeellijsten en meer op hun Google Home-luidspreker af te spelen. Hier leest u hoe u uw Android-apparaat gebruikt om Amazon Music af te spelen op Google Home-apparaten.
Download om te beginnen hier de Amazon Music-app uit de Google Play Store. Zodra het op je apparaat is geïnstalleerd, open je de applicatie op je telefoon en log je in met je Amazon-account. Als je Amazon op je telefoon hebt geïnstalleerd, hoef je niet in te loggen met je e-mailadres en wachtwoord; het zou u automatisch moeten aanmelden.

Zoek vanuit het hoofdscherm in de applicatie naar het Cast-pictogram zoals hier afgebeeld  . Zoals met de meeste audio- en video-apps op Android, verschijnt deze in de rechterbovenhoek van het scherm. Als je het Cast-pictogram niet ziet, zorg er dan voor dat je bent verbonden met hetzelfde wifi-netwerk als je Google Home- of Chromecast-apparaat en probeer wifi op je telefoon uit en weer in te schakelen om opnieuw verbinding te maken met de apparaten in je netwerk .
. Zoals met de meeste audio- en video-apps op Android, verschijnt deze in de rechterbovenhoek van het scherm. Als je het Cast-pictogram niet ziet, zorg er dan voor dat je bent verbonden met hetzelfde wifi-netwerk als je Google Home- of Chromecast-apparaat en probeer wifi op je telefoon uit en weer in te schakelen om opnieuw verbinding te maken met de apparaten in je netwerk .

Tik op het Cast-pictogram om een lijst met ondersteunde apparaten in uw netwerk te bekijken, inclusief uw Google Home-, Home Mini- of Home Max-luidspreker. Selecteer de speaker waarnaar je wilt casten en je hoort een jingle van het apparaat nadat je verbinding hebt gemaakt. Zodra je muziek begint af te spelen vanuit de Android-applicatie, wordt deze automatisch afgespeeld op de Google Home-speaker in je huis. Als je voordat je begint met spelen niet zeker weet of je verbonden bent met je apparaat, controleer dan het Cast-pictogram in de applicatie; het wordt weergegeven met een witte kleur wanneer je bent verbonden. Als je een tijdje geen muziek hebt afgespeeld, kan het zijn dat je telefoon of tablet de verbinding met je speaker verbreekt.

Als je Amazon Music op een iPhone of iPad hebt, heb je pech. Vanaf januari 2020 heeft de iOS-app nog steeds geen ondersteuning voor Chromecast, wat betekent dat deze niet naar je Google Home-speaker kan streamen.
Muziek afspelen met spraakopdrachten
Het is duidelijk dat een van de belangrijkste redenen om een Google Home-apparaat te kopen, de volledige ondersteuning voor Google Assistant is. Assistent is een van de beste AI-spraakopdrachtopties die momenteel op de markt zijn, waarbij de volledige kracht van de kennisdatabase van Google wordt gebruikt, zodat gebruikers herinneringen kunnen maken, afspraken kunnen plannen en meer. Het is niet verwonderlijk dat de Google Assistent het beste werkt als je diep in het ecosysteem van Google zit en hun eigen muziek-apps gebruikt om naar muziek of agenda-apps te luisteren om afspraken te maken en datums te plannen. Dat betekent niet dat er geen ondersteuning van derden is, maar in het geval van Amazon Music heb je niet de volledige kracht van Google Assistent. Laten we eens kijken wat u kunt doen met spraakopdrachten tijdens het gebruik van Amazon Music.
De eerste dingen eerst: hoewel Google toestaat dat apps van derden beginnen met afspelen via Google Home met behulp van de opdracht "Speel (nummer / artiest) op (app-naam)", heeft de app van Amazon Music geen ondersteuning voor deze functie. Dus hoewel je misschien kunt casten vanaf sommige audio-apps die op je telefoon zijn geïnstalleerd (nogmaals, ervan uitgaande dat je Android gebruikt), als je Google vraagt om "God's Plan" van Drake op Amazon Music af te spelen, krijg je een antwoord van "Voice Er zijn geen acties beschikbaar voor die app."

Dus kan gebruik je je stem voor op Amazon Music met Google Home? Hoewel spraakopdrachten mogelijk zijn uitgeschakeld, zijn spraakopdrachten - de standaard basisopties voor het regelen van het afspelen - nog steeds actief. Dit is goed voor zowel desktop- als Android-gebruikers, omdat het minder interactie met uw apparaat betekent zodra u begint met afspelen.
Volg om te beginnen een van de bovenstaande gidsen om muziek van Amazon op uw apparaat af te spelen. Het maakt niet uit of je de desktopversie (wat goed is voor iOS-gebruikers) of de Android-versie gebruikt, zolang je maar al een album, afspeellijst of radiostation op je telefoon hebt staan.

Met audio die wordt afgespeeld op je luidspreker, kun je Google op elk moment vragen om een aantal basisopdrachten voor je muziek uit te voeren, wat het gebruik van zowel de mobiele als de desktopversie met je Google Home-apparaat een stuk eenvoudiger maakt. Dit zijn de opdrachten die je kunt gebruiken met je slimme luidspreker, die op elk moment kan worden geactiveerd door 'Hey Google' te zeggen:
- Pauze
- Toneelstuk
- Stoppen
- Vorig
- Volgende
- Volume omhoog/volume omlaag
Uiteindelijk voelt het een beetje als een troostprijs in vergelijking met de volledige ondersteuning die Amazon Music heeft bij het gebruik van een Amazon Echo-apparaat, maar op zijn minst betekent basisspraakondersteuning dat je niet achter je computer hoeft te zitten of constant aan staat uw telefoon om het afspelen in een oogwenk te bedienen. Hopelijk komt er meer ondersteuning voor de app van Amazon met Google Home, maar met de staat van Amazon en de huidige relatie van Google zullen we onze adem niet inhouden.
***
Ondanks een moeizame relatie tussen Google en Amazon, is Amazon Music een lichtpuntje tussen de twee bedrijven. De app is een van de weinige gebieden waar de software van Amazon werkt met de hardware van Google, een positieve stap voor consumenten van beide bedrijven. Hoewel de beperkingen die zijn geïmplementeerd bij het gebruik van Amazon Music met Google Home, vooral als het gaat om spraakbesturing, frustrerend blijven, nemen we basisondersteuning voor het casten van audio over een gebrek aan totale ondersteuning voor afspelen.
Hopelijk ziet 2020 een verbetering tussen Amazon en Google aan zowel hardware- als softwarezijde. We zouden graag zien dat volledige spraakondersteuning voor Amazon Music naar Google Home komt, maar we hopen op zijn minst dat Amazon Cast-ondersteuning toevoegt aan de iOS-versie van de Amazon Music-app om iOS-gebruikers met Google Home-apparaten te helpen. Als en wanneer aanvullende ondersteuning voor Amazon Music op Google Home arriveert, zorgen we ervoor dat deze handleiding wordt bijgewerkt met aanvullende informatie.