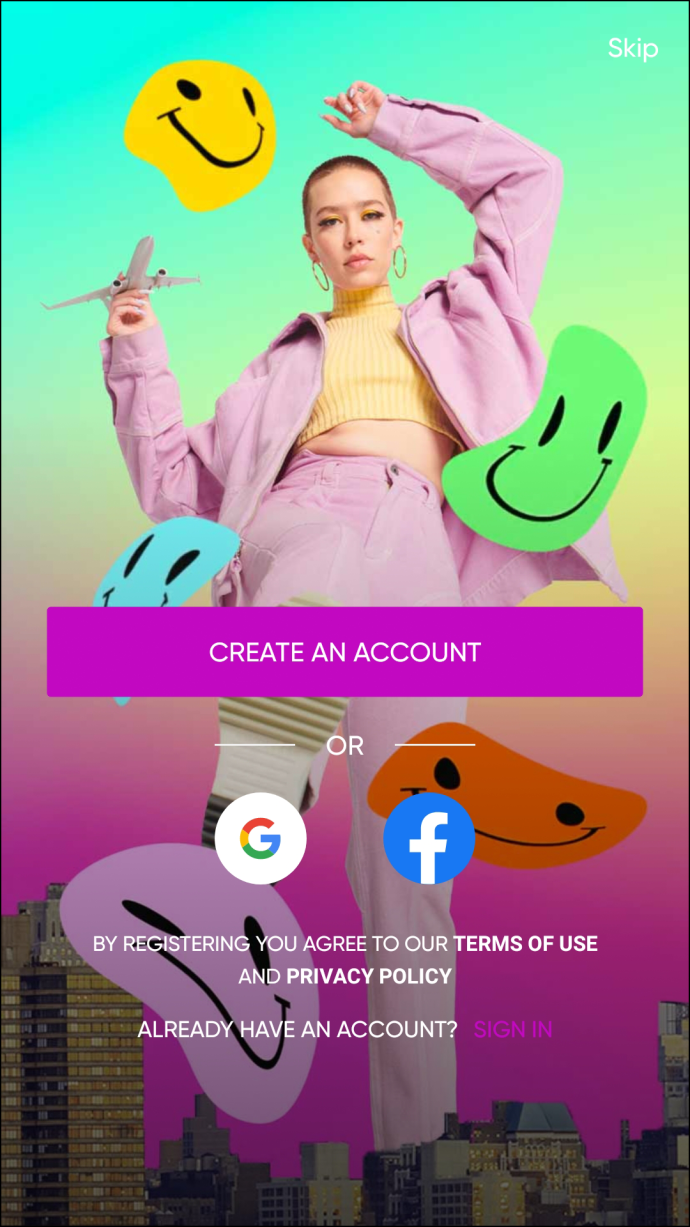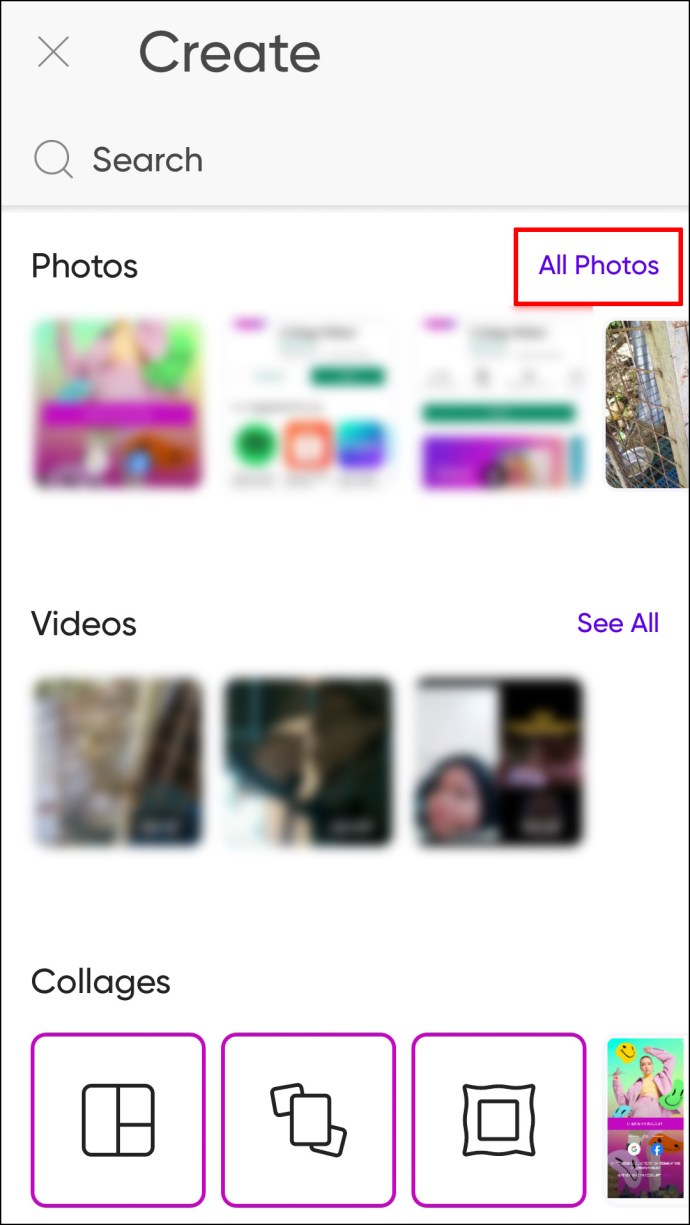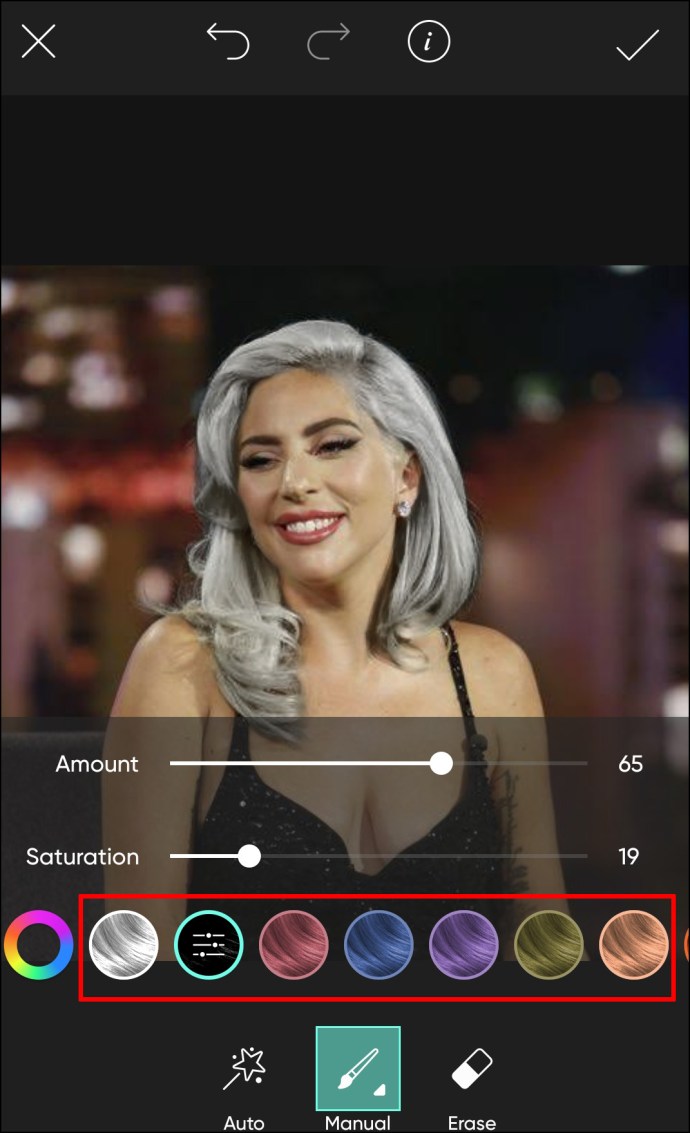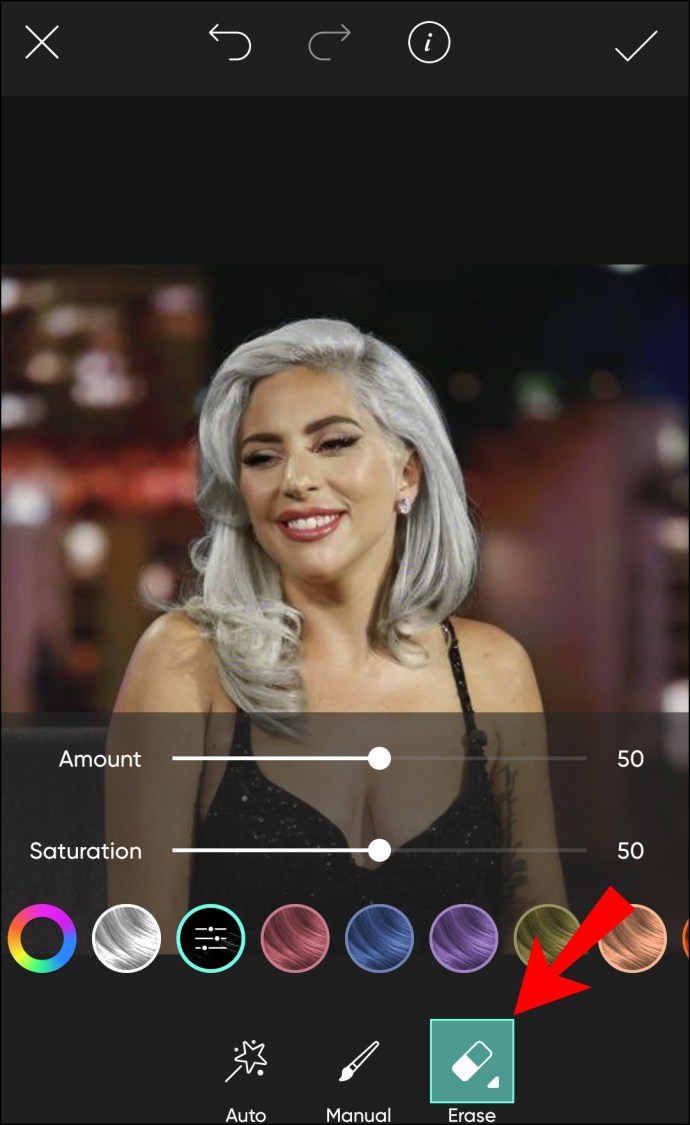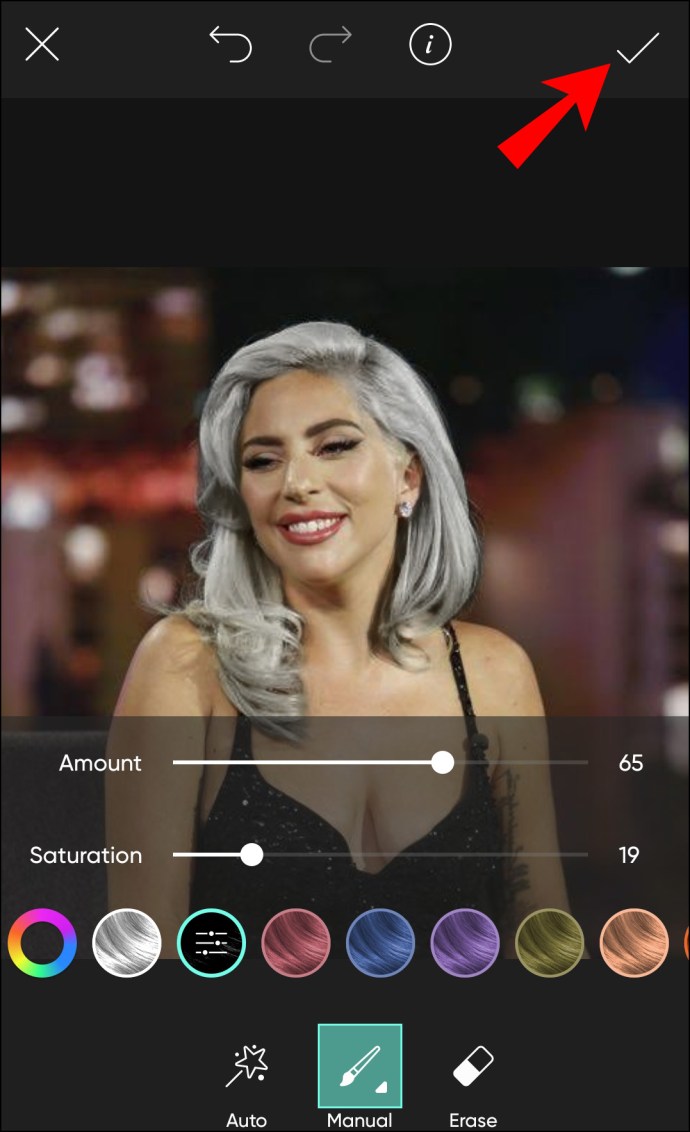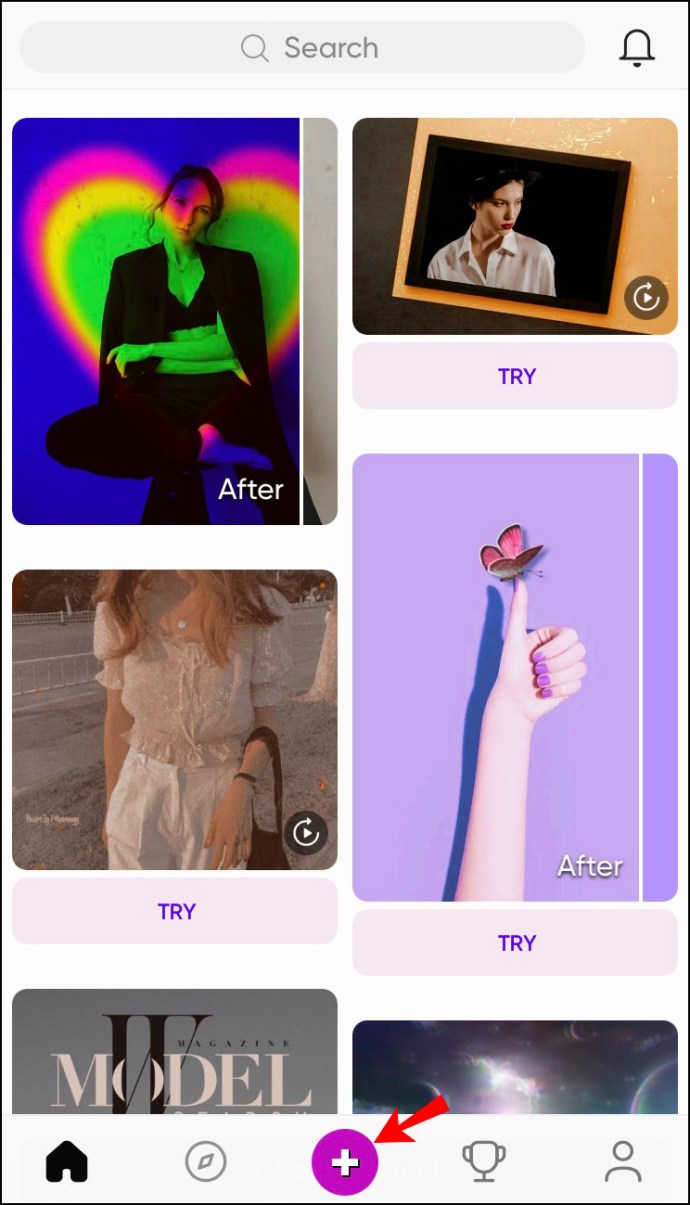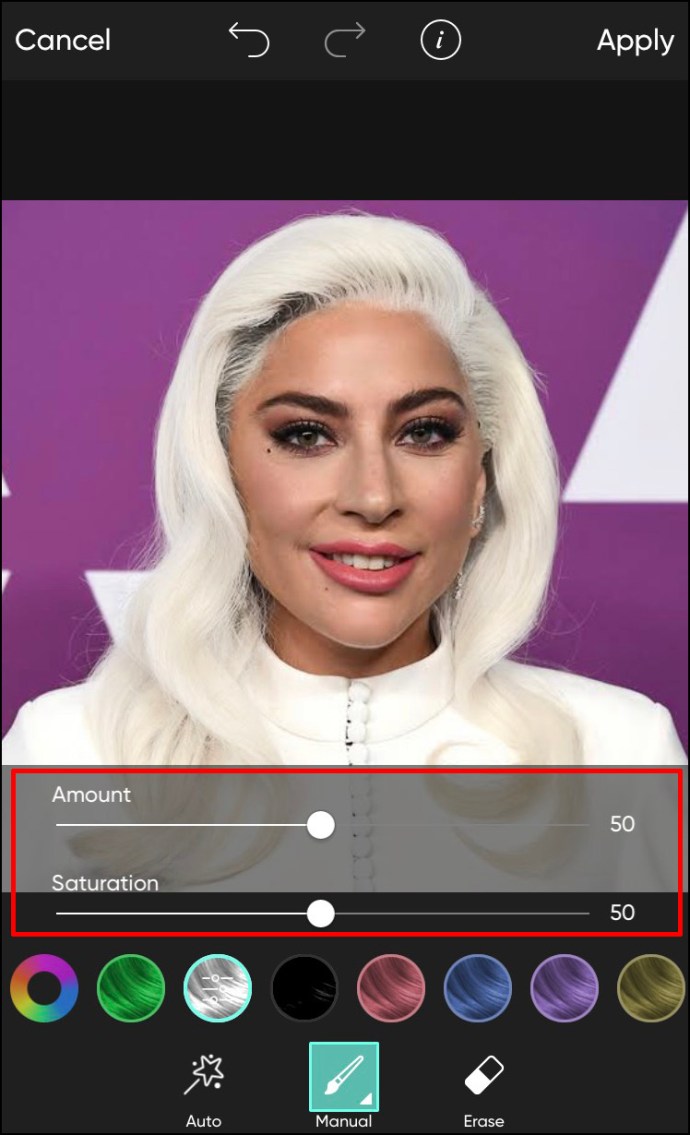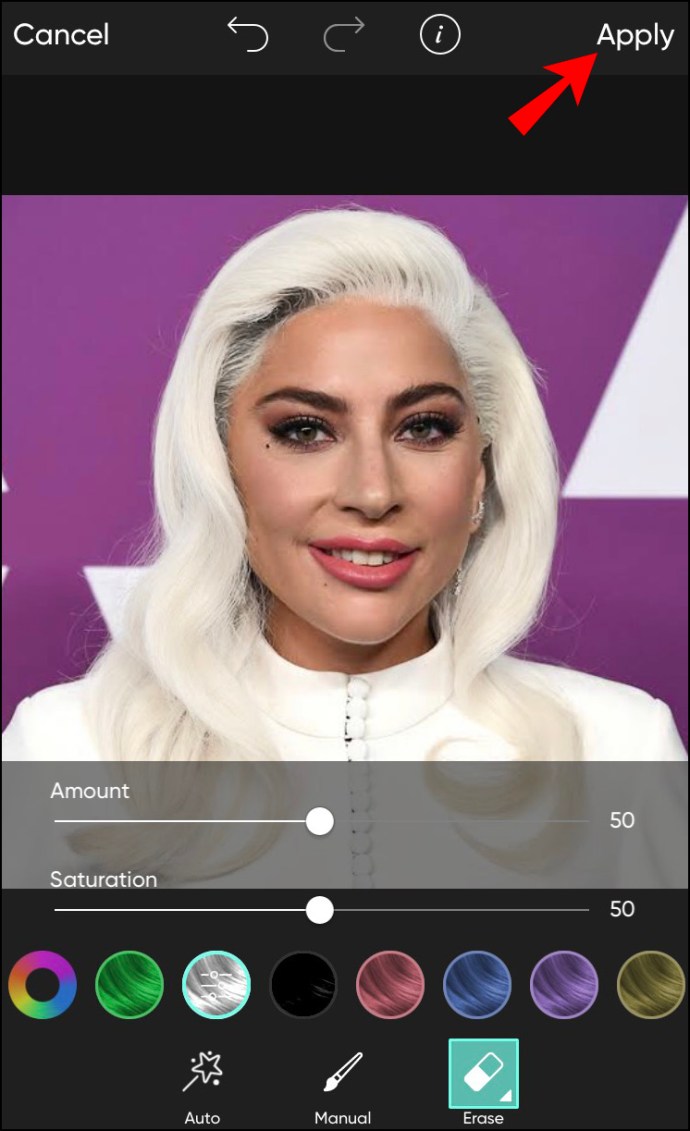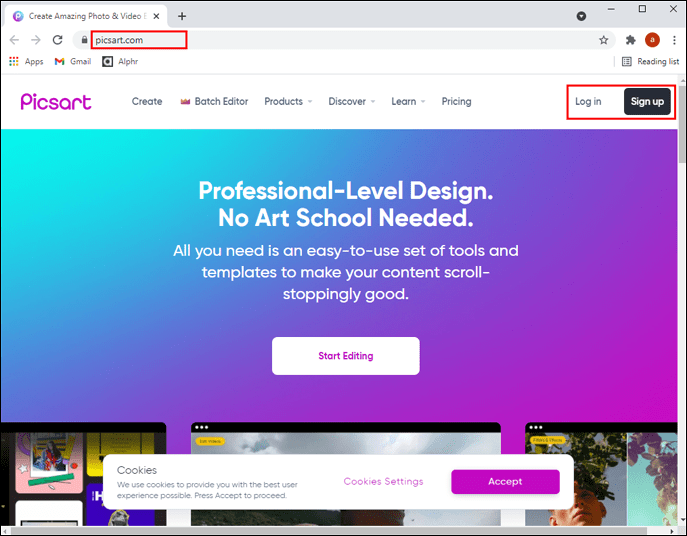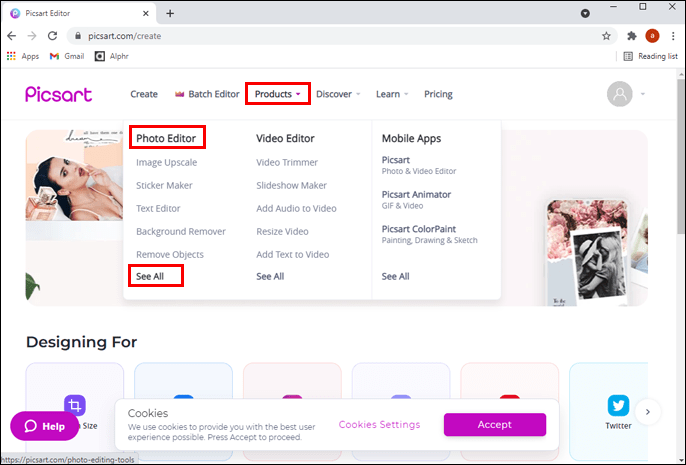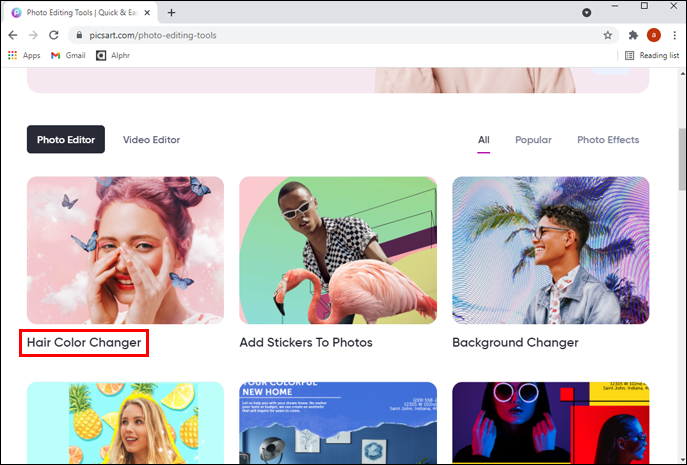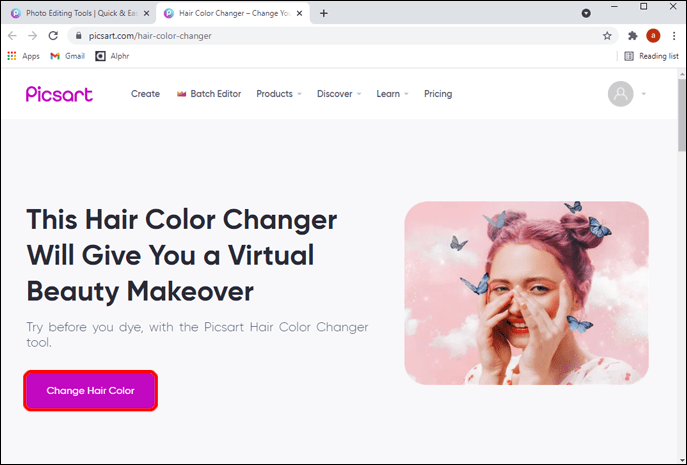Haarverf is transformerend en kan iemands uiterlijk volledig veranderen. Dit kan echter ook de hele ervaring van het kleuren van je sloten een beetje intimiderend maken, vooral voor degenen die het nog nooit eerder hebben veranderd.

Gelukkig is er een gemakkelijke oplossing om je nieuwsgierigheid naar haarkleuring te bevredigen. De veiligste manier om een nieuwe look te testen voordat je naar de salon gaat, is door hem virtueel te proberen.
Of je nu van plan bent om van haarkleur te veranderen of gewoon nieuwsgierig bent naar verschillende stijlen, je bent hier aan het juiste adres. Dit artikel biedt gedetailleerde stappen voor het virtueel veranderen van de haarkleur met Picsart foto-/videobewerkingssoftware op verschillende apparaten. Nadat je de onderstaande stappen onder de knie hebt, wordt het uitproberen van nieuwe haarkleuren een fluitje van een cent – en pijnloos.
Dus kies je kleur en je stijl, en laten we beginnen met het virtuele kapsalonfeest.
Hoe verander je de haarkleur in Picsart in de Android-app
Het is geen geheim dat de Picsart-app het best is geoptimaliseerd voor mobiele apparaten. Door het op je telefoon of tablet te installeren, heb je toegang tot honderden fotobewerkingsfuncties, waaronder een die je haarkleur op een foto kan veranderen.
Volg de onderstaande stappen om de haarkleur in Picsart op je Android-telefoon te wijzigen:
- Download de Picsart-app uit de Play Store.

- Log in of registreer met een nieuw account.
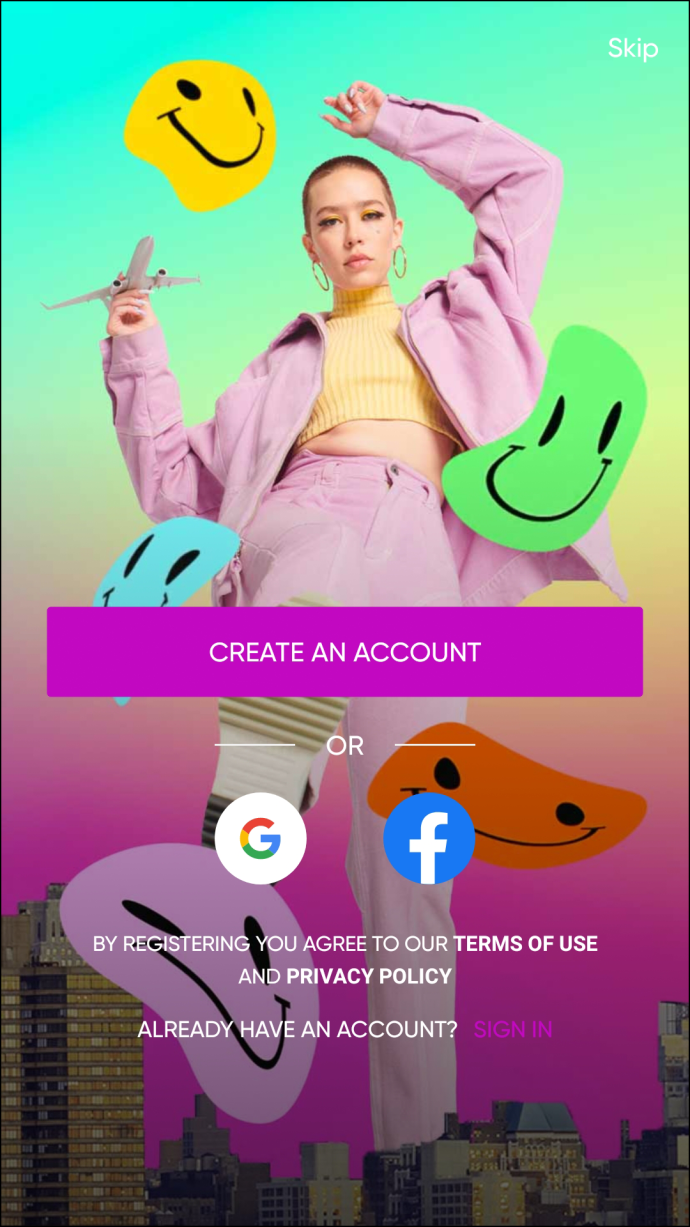
- Tik op het witte kruis in een paarse cirkel in het midden van het onderste menu.

- Selecteer een foto die u wilt bewerken in het gedeelte "Foto's". Als u de afbeelding niet meteen kunt vinden, tikt u op de knop "Alle foto's" om een foto uit de Galerij van uw telefoon te selecteren.
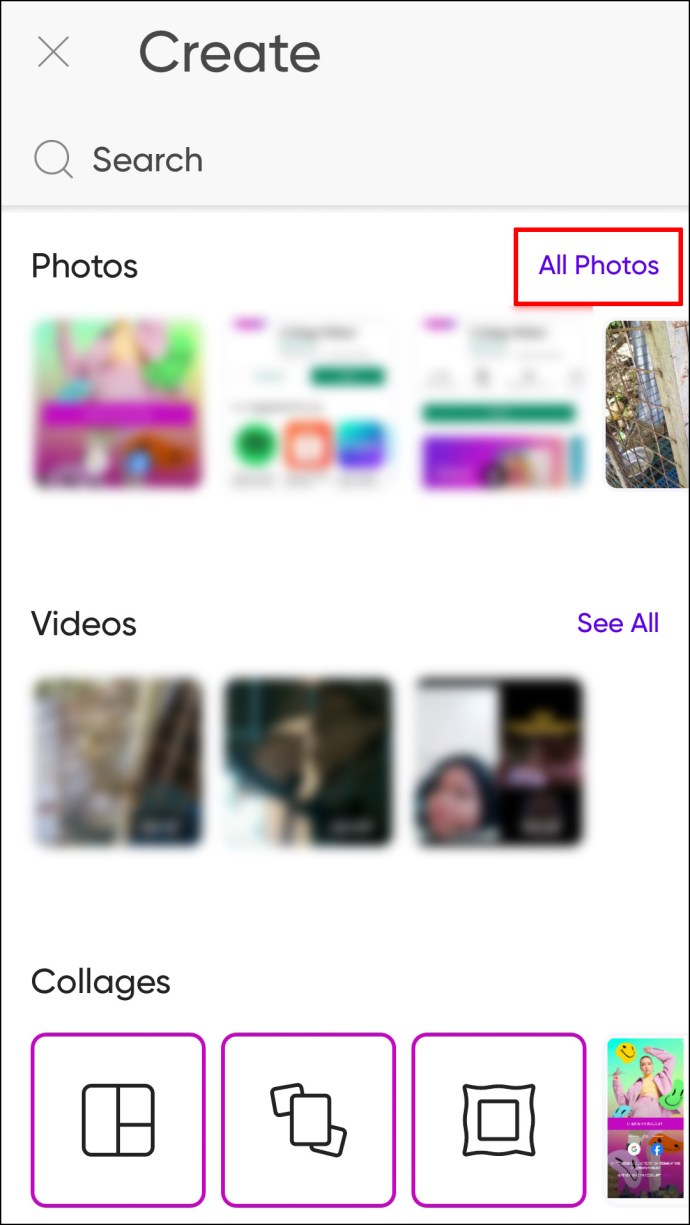
- Er verschijnt een nieuwe interface met uw foto in het midden. Tik op het gereedschap "Retoucheren" in het werkbalkmenu. Als u een oudere app-versie gebruikt, wordt deze tool 'Beautify' genoemd. Hoe dan ook, het is het icoon met het hoofd van een vrouw en een sprankeling op haar haar.

- Scroll naar de rechterkant van de Beautify-werkbalk en tik op het pictogram "Haarkleur".

- De interface zal nu veranderen en je zult alle beschikbare tinten en kleuren zien die je kunt toepassen om je haarkleur op de afbeelding te veranderen. Kies een tint of kleur die je mooi vindt door erop te tikken.
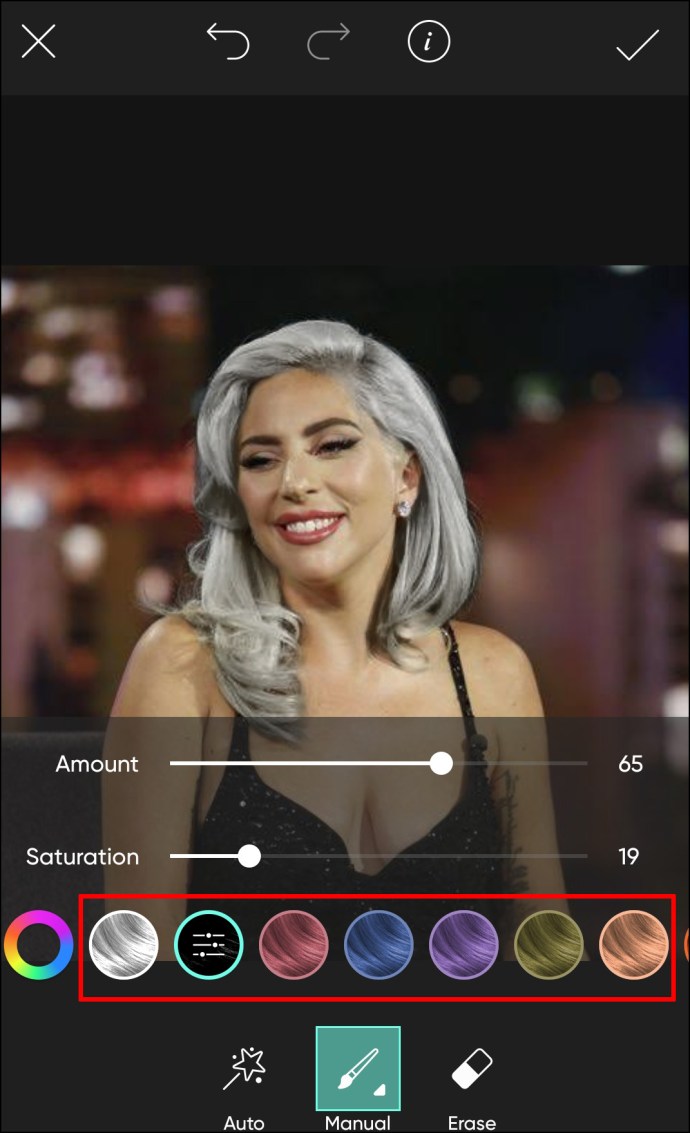
- De app detecteert automatisch het haargebied van de foto, dus u hoeft het haar niet handmatig te selecteren.
- Maak aanpassingen aan de schaduw. U kunt de grootte, dekking en hardheid van het penseel bewerken. Dit is wat elke tool doet:
- Grootte - Vergroot of verkleint de penseelgrootte
- Dekking - Past de transparantie van het penseel of de schaduw aan
- Hardheid – Past de borstelranden aan, waardoor deze harder of zachter wordt

- Wis de fouten met behulp van het gummetje.
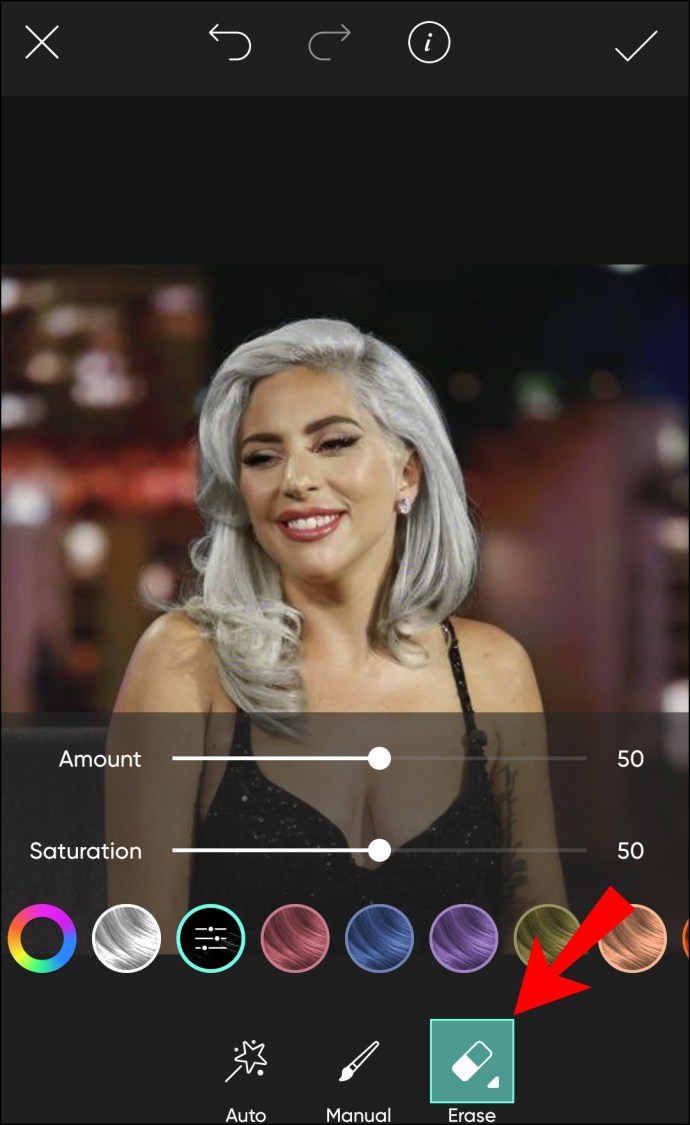
- Pas de wijzigingen toe op de afbeelding door op het vinkje in de rechterbovenhoek van het scherm te tikken.
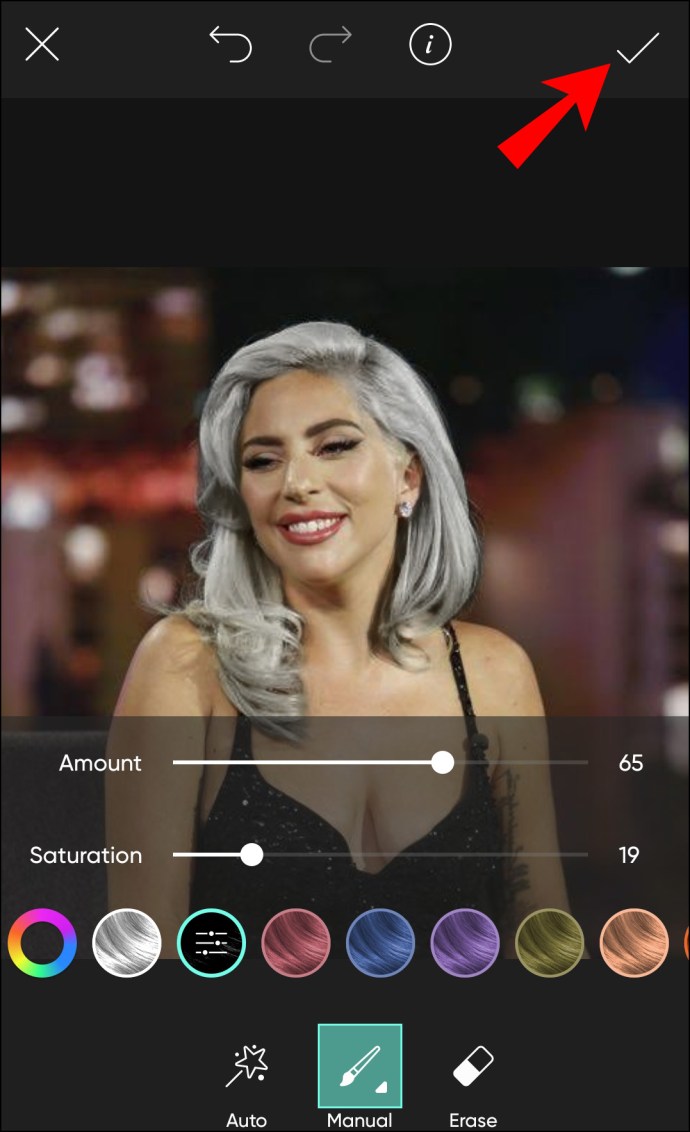
- Tik op de pijl die naar rechts wijst in de rechterbovenhoek om de foto te delen of op te slaan. U kunt ook op het pictogram voor delen tikken en de foto wordt automatisch opgeslagen in de Galerij van uw telefoon.

Haarkleur veranderen in Picsart op de iPhone-app
Als je dat edgy, heldere kapsel al een tijdje wilt proberen, maar het nooit hebt durven doen, kan niets je nu stoppen. Het enige dat u hoeft te doen, is de Picsart-app op uw iPhone aan de praat te krijgen en u kunt de nieuwe looks testen wat u maar wilt.
Volg gewoon de onderstaande stappen:
- Open de Picsart-app en log in of download de Picsart-app uit de App Store en registreer met een nieuw account.
- Start een nieuw project door op de paarse cirkel met een wit kruis in het onderste menu te tikken.
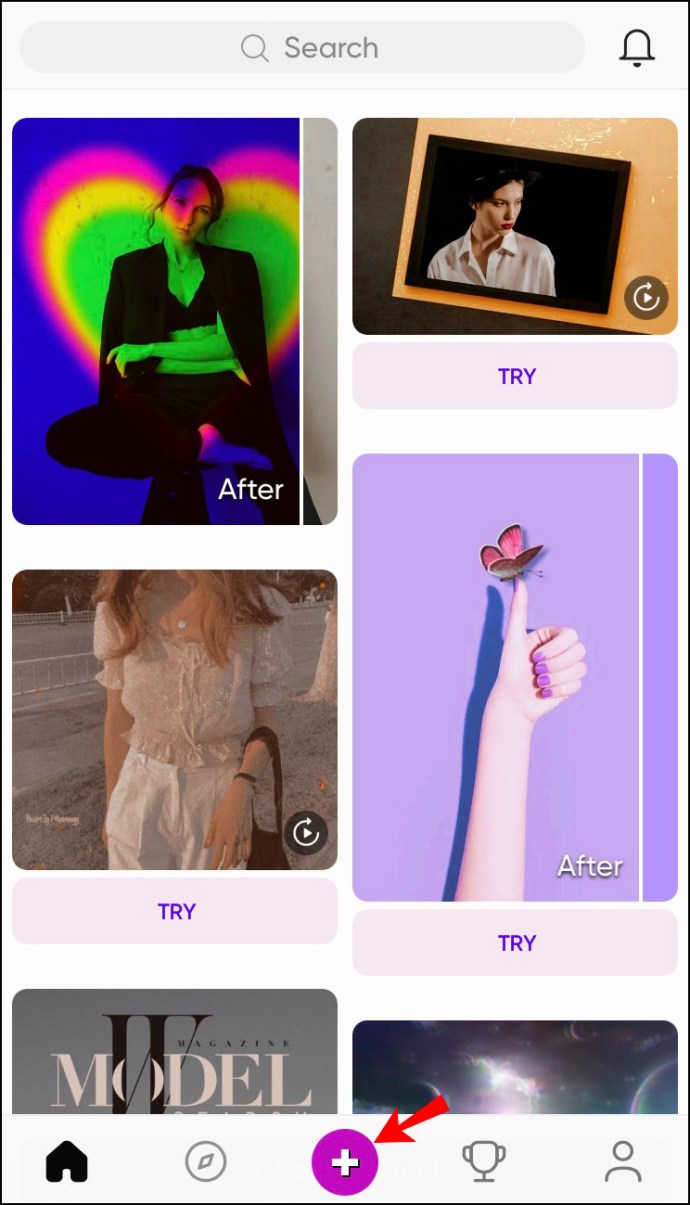
- Selecteer een foto in het gedeelte "Foto's" of tik op "Alle foto's" om er een uit uw iPhone-galerij te selecteren.

- De foto verschijnt in een nieuwe interface. Tik op het gereedschap "Retoucheren" in het werkbalkmenu. Merk op dat deze tool in sommige versies nog steeds kan verschijnen als "Verfraaien". Hoe dan ook, het is het icoon met het hoofd van een vrouw en een sprankeling op haar haar.

- Scroll naar rechts in de Beautify-werkbalk en selecteer het pictogram "Haarkleur".

- U ziet tinten en kleuren die u op het haar van uw afbeelding kunt toepassen. Zoek gewoon een tint die je leuk vindt en tik erop.

- De app detecteert automatisch het haargebied, zodat u dit niet handmatig hoeft te doen. Breng aanpassingen aan door de grootte, dekking en hardheid van het penseel te bewerken. Dit zijn de tools die tot je beschikking staan:
- Grootte - Vergroot of verklein de penseelgrootte
- Dekking - Pas de transparantie van het penseel of de schaduw aan
- Hardheid – Pas de borstelranden aan om ze zachter of harder te maken
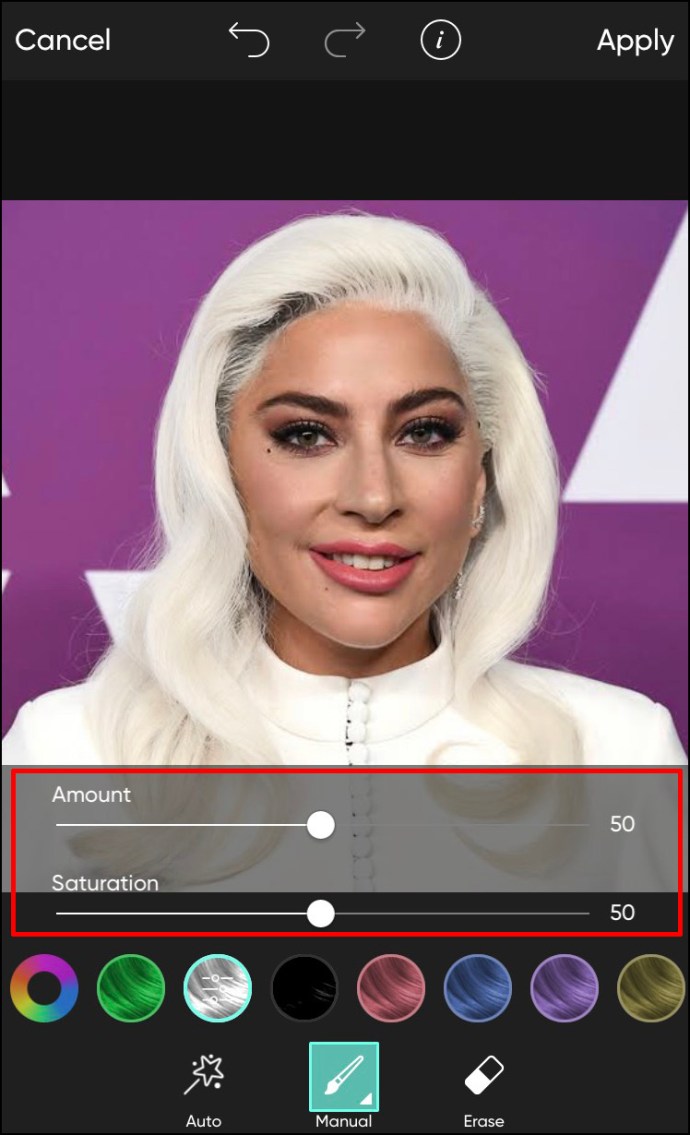
- Gebruik het gummetje om fouten te wissen.

- Tik op "Toepassen" in de rechterbovenhoek van het scherm om de wijzigingen toe te passen.
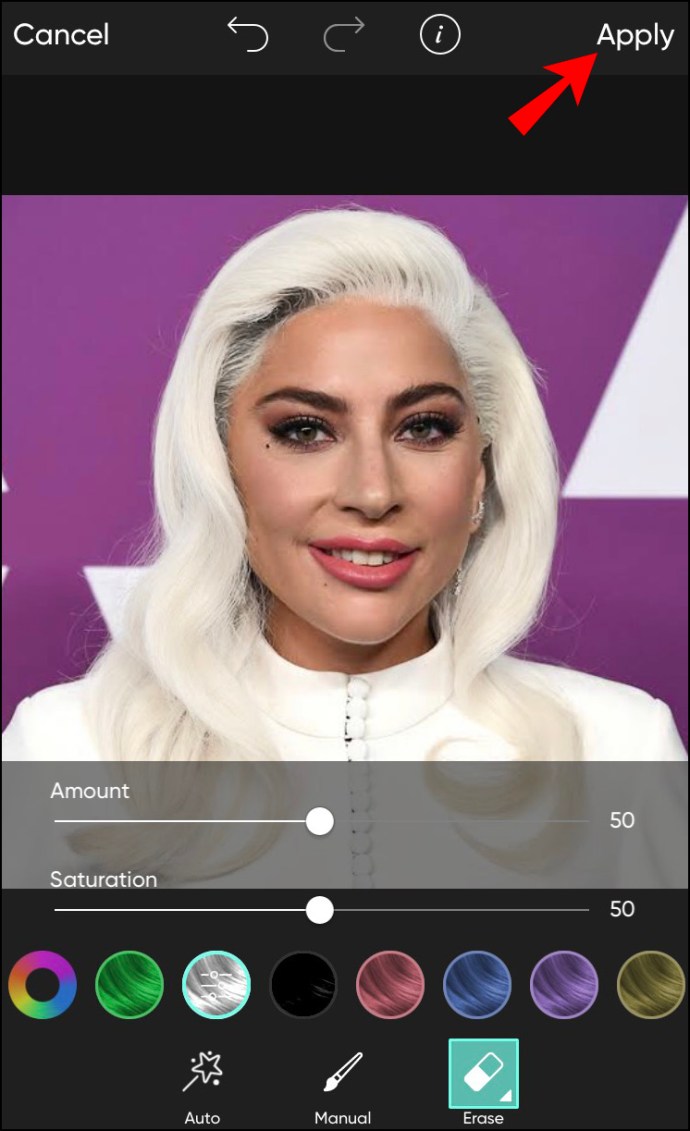
- Sla de afbeelding op door op de pijl te tikken die naar rechts wijst of selecteer het pictogram voor delen.

Haarkleur veranderen in Picsart in Windows
De mobiele Picsart-app wordt geleverd met een verscheidenheid aan functies die de desktopversie niet biedt, waaronder de functie voor het veranderen van haarkleur. Als u deze tool probeert te openen vanaf de desktopversie, zal de website u vragen om hun mobiele app te downloaden.
- Ga naar www.picsart.com en log in op uw account. Als u geen account heeft, klikt u op de knop "Aanmelden" rechtsboven in het scherm. Kies ervoor om u aan te melden met uw Google- of Facebook-account of voer een e-mailadres en wachtwoord in. Het proces duurt enkele seconden en het aanmaken van een account is gratis.
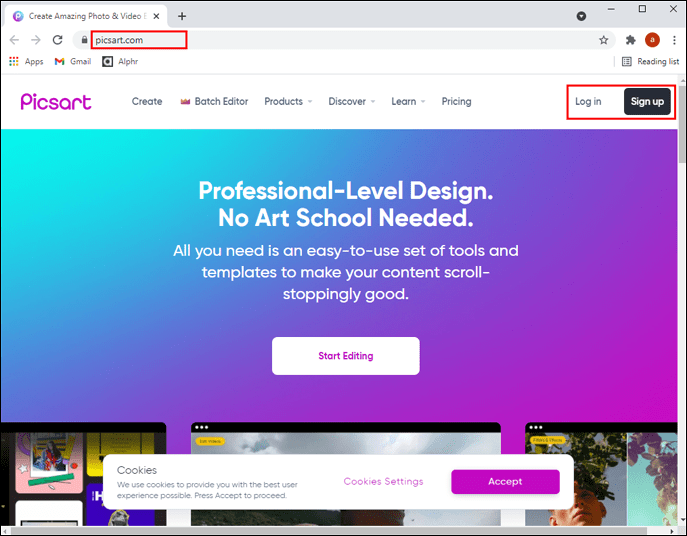
- Plaats de muisaanwijzer op het tabblad 'Producten' in het hoofdmenu en klik op 'Alles weergeven' onder het gedeelte 'Foto-editor'.
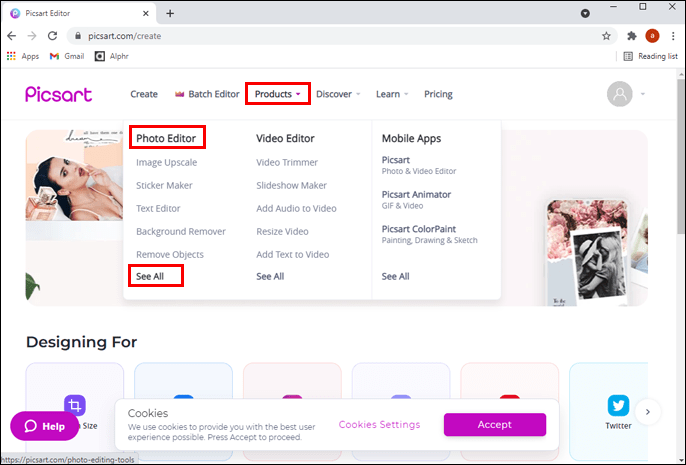
- Zoek en open de tool "Haarkleurwisselaar". Het zou de eerste op de lijst moeten zijn.
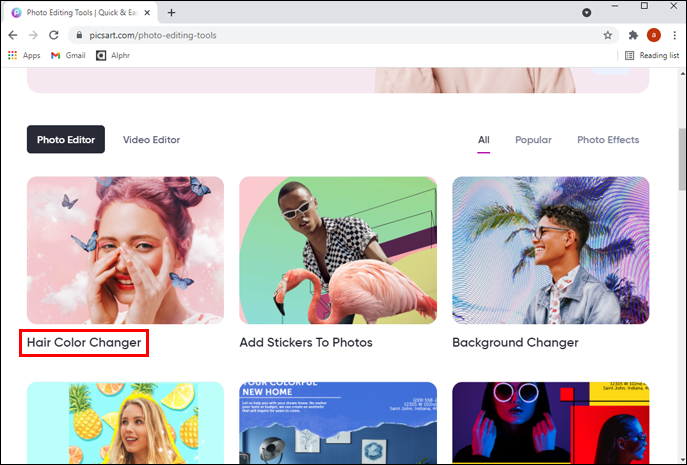
- Klik op de knop "Haarkleur wijzigen".
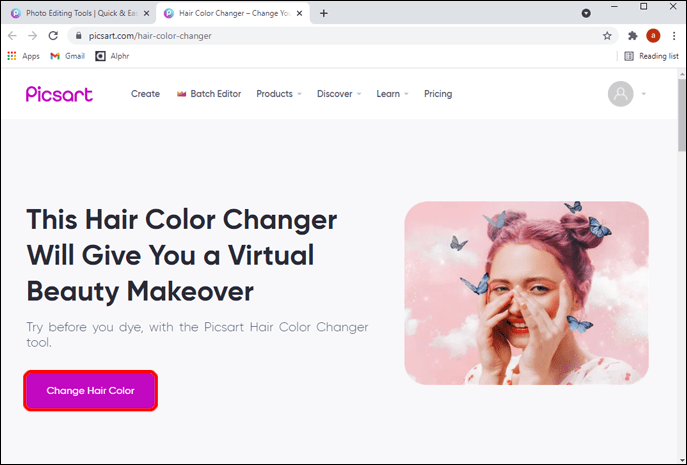
- Er wordt een nieuw pop-upvenster geopend met drie QR-codes die u kunt scannen om de app op uw iPhone, Android of Microsoft-telefoon te installeren.

Als je een Mac-gebruiker bent, kun je de Picsart-app downloaden van de App Store en dezelfde instructies volgen als beschreven in het gedeelte "Haarkleur wijzigen in Picsart op de iPhone-app". Voor Windows-gebruikers heeft de Microsoft Store-app op het moment van schrijven nog steeds niet de functie "Haarkleur wijzigen". Helaas is de Play Store-versie van de app nog steeds niet beschikbaar op Windows.
Verander je haarkleur in lagen - Android en iPhone
Alsof het veranderen van je haarkleurtint niet cool genoeg was, kun je met Picsart ook tinten toevoegen voor een meer stijlvolle look. Hoewel het iets ingewikkelder is om te bereiken, kan het resultaat zeer bevredigend zijn, of je nu gewoon aan het spelen bent of serieus probeert voor een nieuwe look.
Volg de onderstaande stappen om je haarkleur in lagen te veranderen op Picsart:
- Start de Picsart-app op je telefoon.
- Start een nieuw project door op het witte plustekenpictogram in het midden van het hoofdmenu te tikken.
- Selecteer een afbeelding uit uw galerij waaraan u wilt werken.
- Zoek de optie "Uitknippen" in het menu en tik op het pictogram om je haar te selecteren.
- Trek de haaromtrek over met behulp van het gereedschap. U kunt de grootte van de traceertip aanpassen door op de witte pijl in de hoek van het pictogram "Overzicht" te klikken en de schuifregelaar voor de grootte te openen. Probeer nauwkeurig te zijn bij het selecteren van het haaroppervlak, maar het is niet nodig om elk verdwaald haar te selecteren.
- Als u klaar bent met selecteren, tikt u op de pijl in de rechterbovenhoek en tikt u vervolgens op "Volgende".
- Sla de foto op je telefoon op.
- Start een nieuw haarproject met de originele foto die in de vorige stappen is bewerkt.
- Scrol naar rechts van het onderste menu en tik op 'Foto toevoegen'.
- Voeg de uitgesneden foto toe die je zojuist hebt gemaakt.
- De uitsnede komt op een transparante achtergrond. Het enige dat u hoeft te doen, is het formaat van de afbeelding wijzigen of de afbeelding verplaatsen om deze uit te lijnen met het haar op de originele foto. Pas alle zijden aan zodat de uitsnijding even groot is als die eronder.
- Eindelijk is het tijd om de haarkleur te veranderen. Scrol naar rechts van het onderste menu en tik op de optie "Aanpassen".
- Tik op "Hue" en pas het aan naar de gewenste toon.
- Tik op 'Toepassen'.
- Je kunt het uiterlijk verder aanpassen door te spelen met verzadiging, formaat wijzigen, oplichten of mengen. Je vindt al deze tools in het onderste menu.
- Sla uw foto op of deel deze met uw vrienden door op "Volgende" te tikken. Houd er rekening mee dat de knop "Volgende" in sommige app-versies kan worden vervangen door een pijl die naar rechts wijst.
Stijl je haar met Picsart
Dankzij Picsart hoef je je niet meer te binden aan een nieuwe riskante haarkleur in salons. Voel je veilig, wetende dat je kunt bepalen of je gewenste haarkleur goed bij je past door deze eerst in de app te testen. Picsart is echt een uitstekende app om verschillende kapsels uit te proberen, zelfs die in lagen. Hopelijk heeft dit artikel al je vragen beantwoord over het veranderen van de haarkleur in Picsart.
Met welke haarkleur experimenteer jij het liefst? Heeft de Picsart-app je geholpen om eindelijk een nieuwe look te kiezen? Deel uw mening en ervaringen in de opmerkingen hieronder.