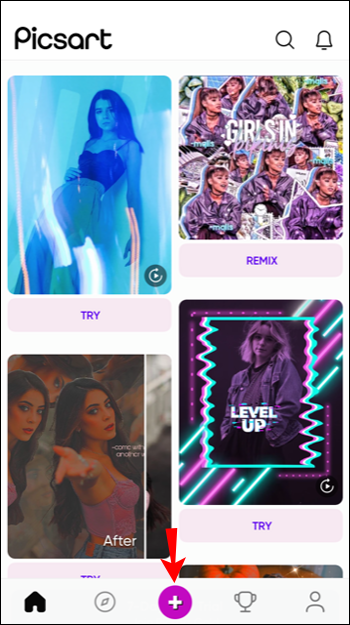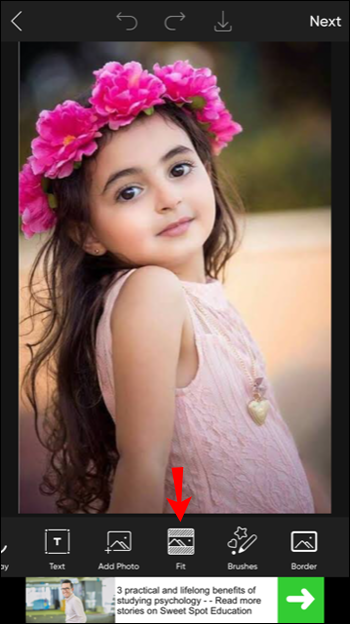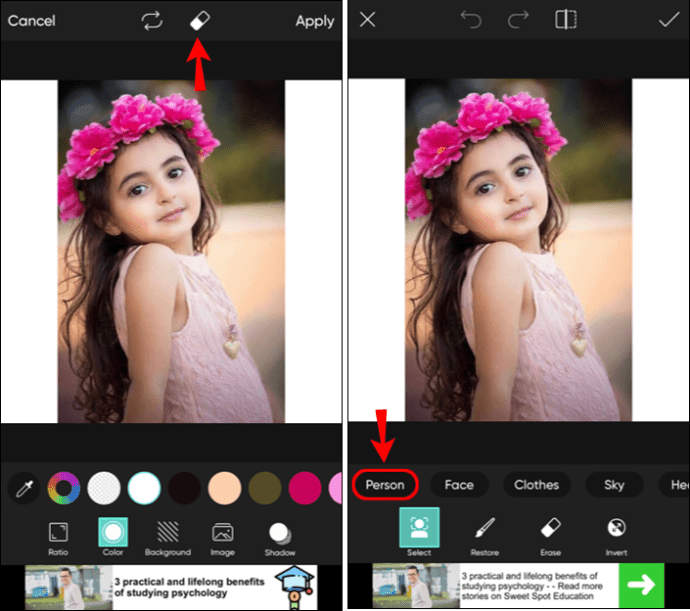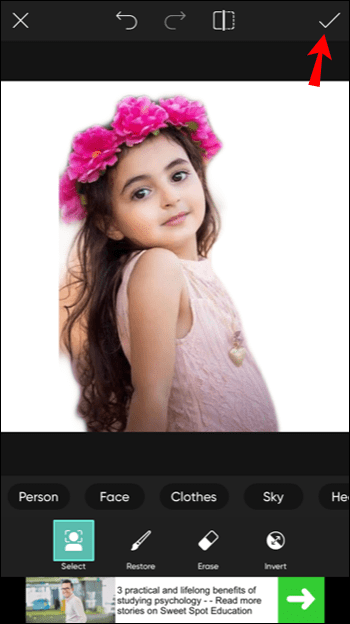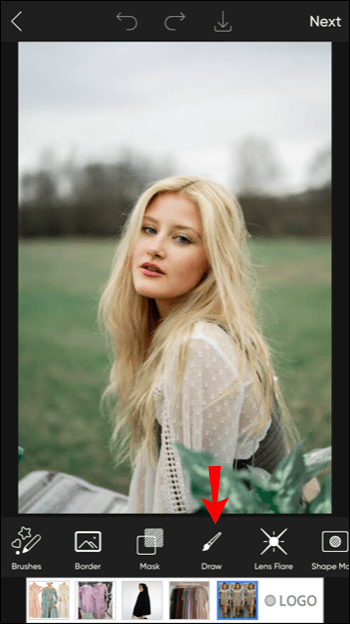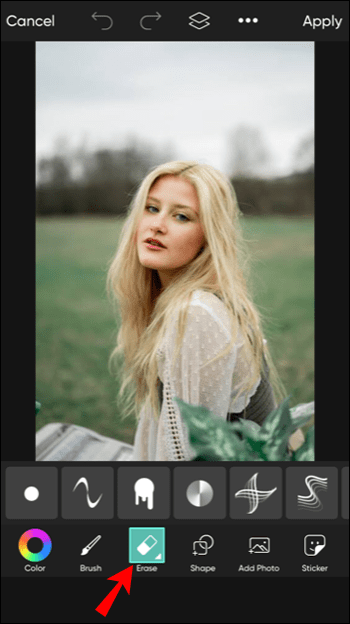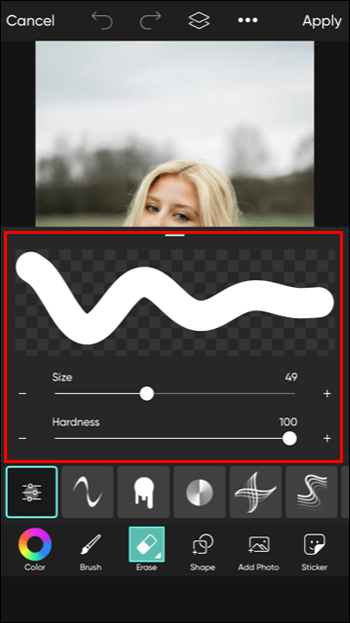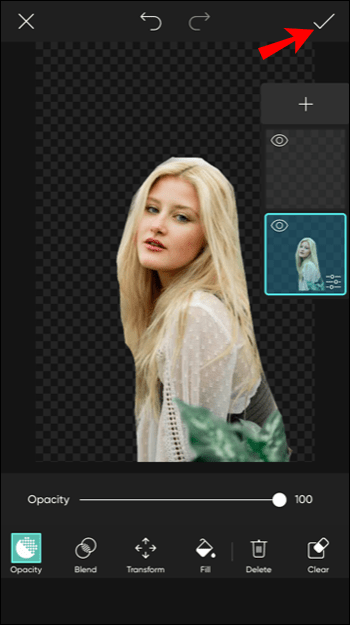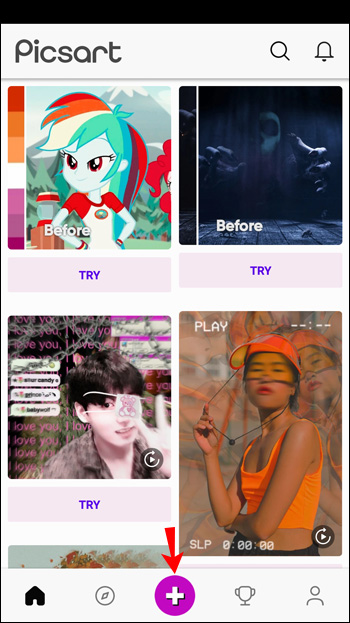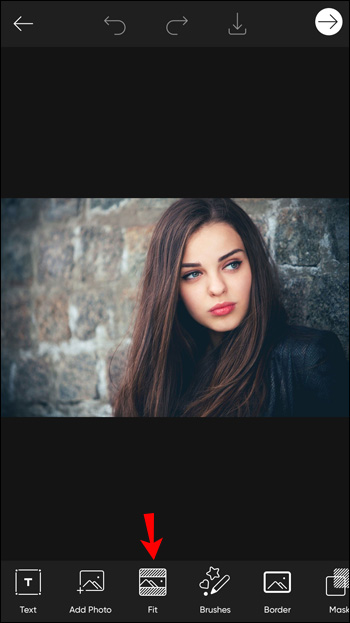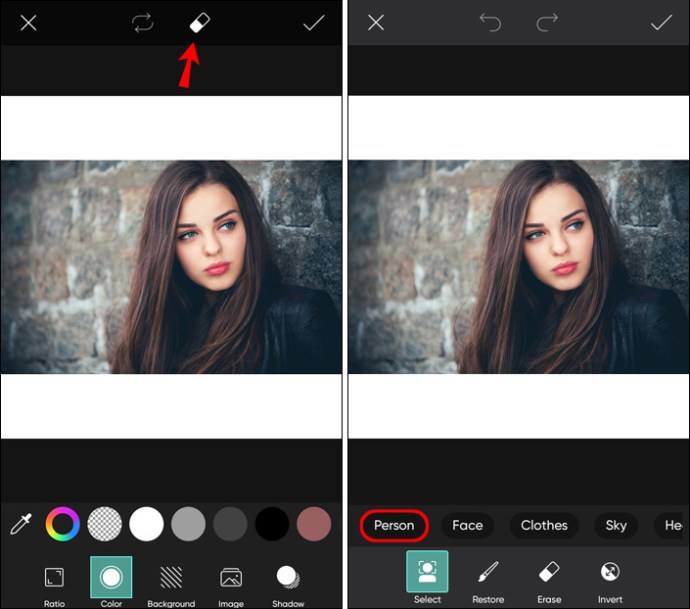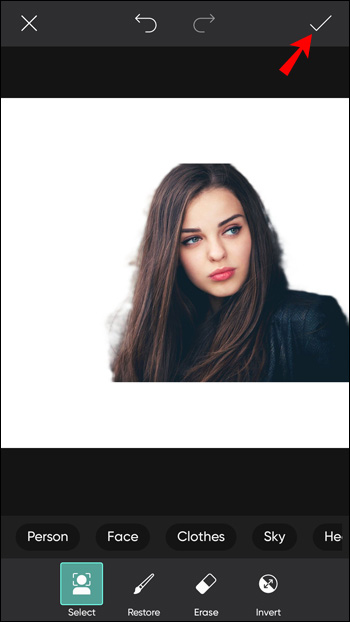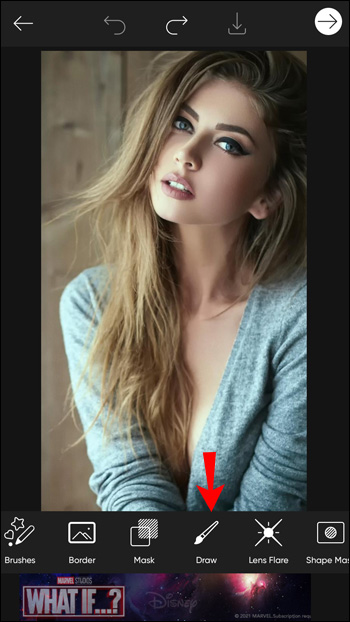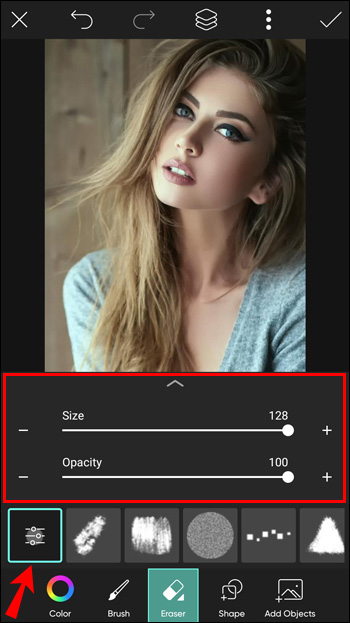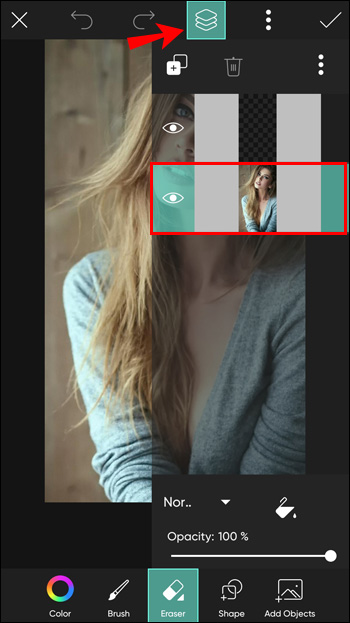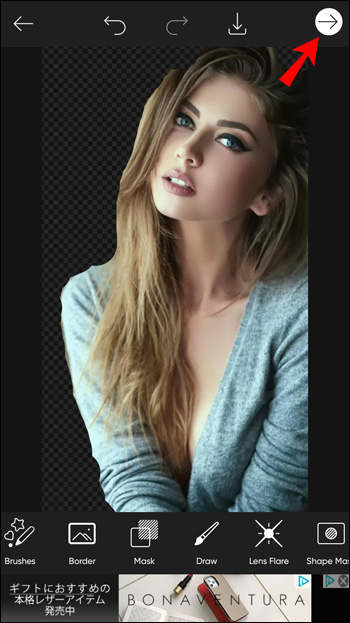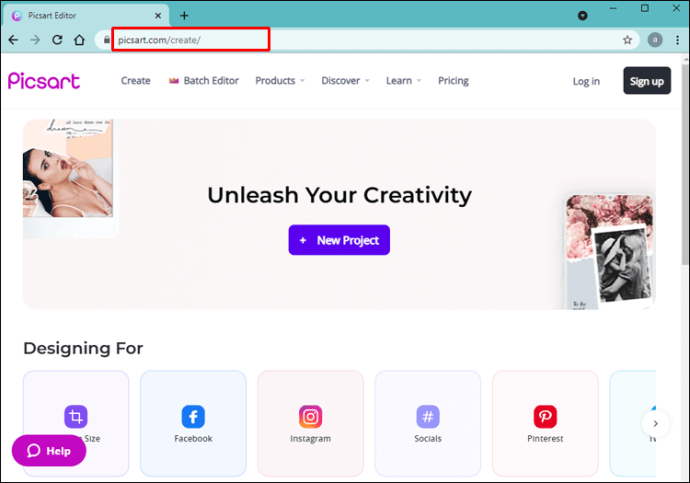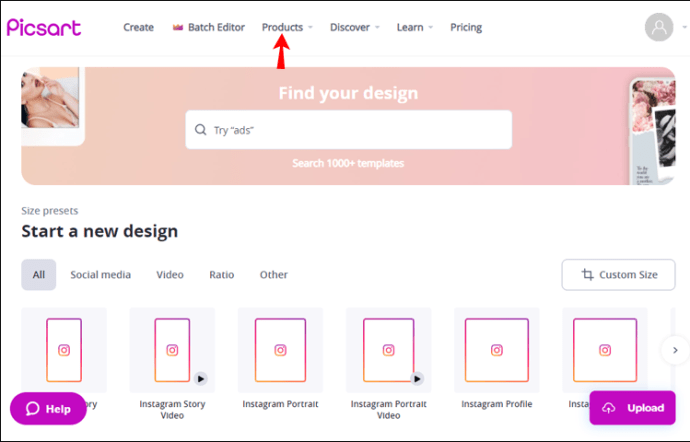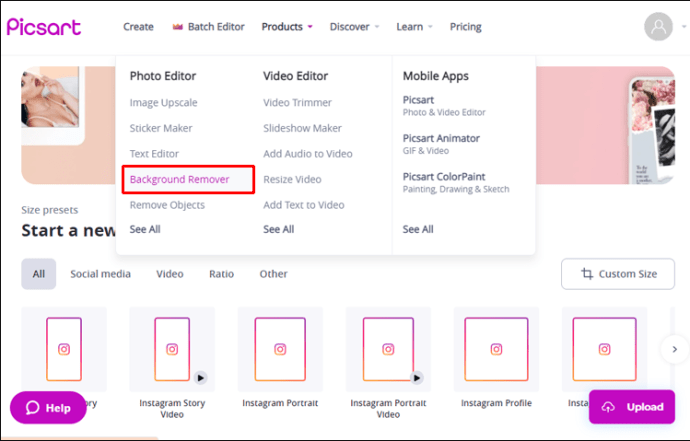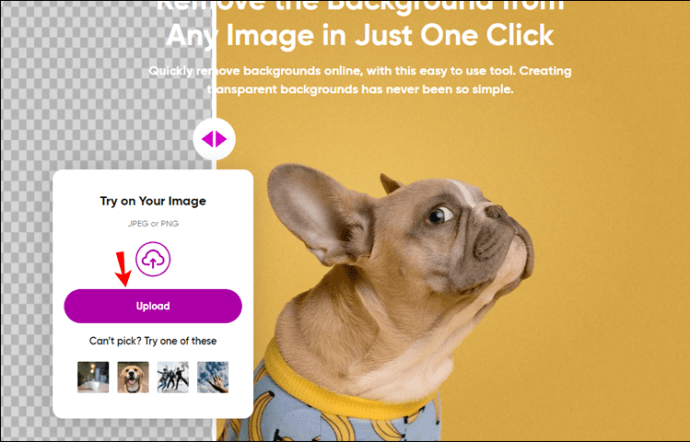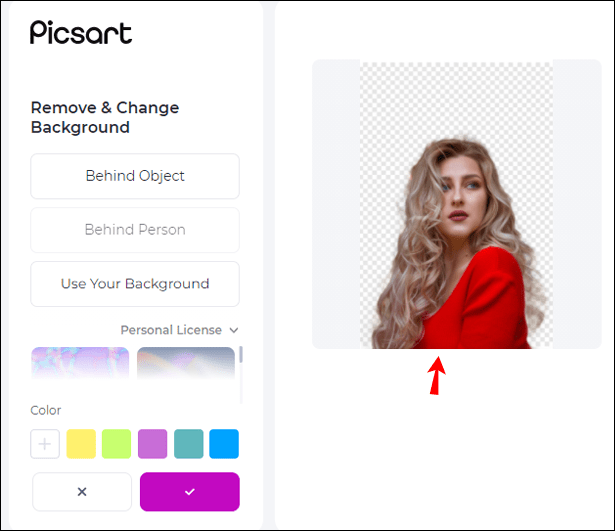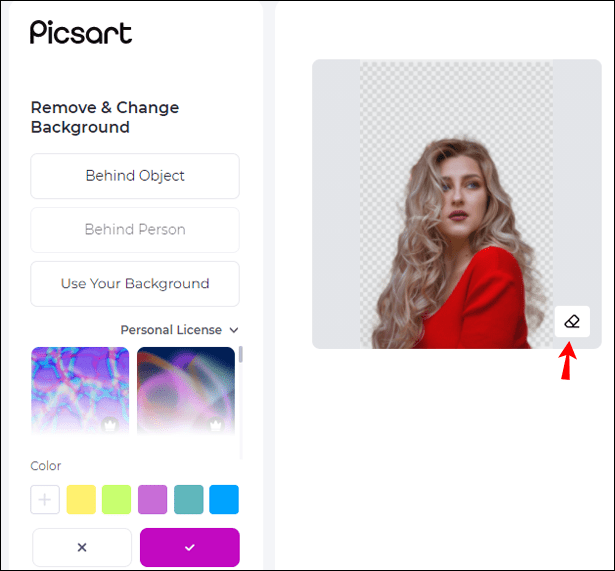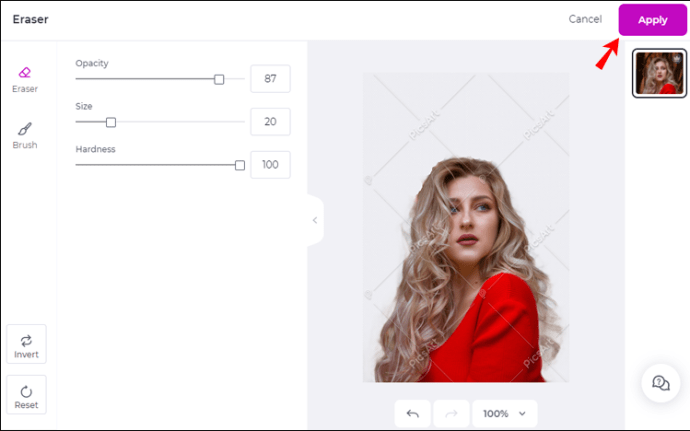Je hebt een perfecte foto gemaakt, maar je vindt de achtergrond niet mooi. Klinkt dit niet bekend? Gelukkig is er een optie die je kan redden: de achtergrond volledig verwijderen. Hoewel het misschien ingewikkeld klinkt, is dit een eenvoudig en snel proces met Picsart-fotobewerkingssoftware.

Picsart is een app waarmee je in een paar stappen de achtergrond van elke foto kunt verwijderen. Als je wilt weten hoe het werkt, zoek dan niet verder. Dit artikel biedt een stapsgewijze handleiding over hoe u dit moet doen en bespreekt andere functies die u mogelijk nuttig vindt.
Een achtergrond verwijderen in Picsart op de iPhone-app
U kunt kiezen tussen het automatisch of handmatig verwijderen van de achtergrond. Hier leest u hoe u het programma het voor u kunt laten doen:
- Open de app en tik op het plusteken onderaan om je foto te uploaden.
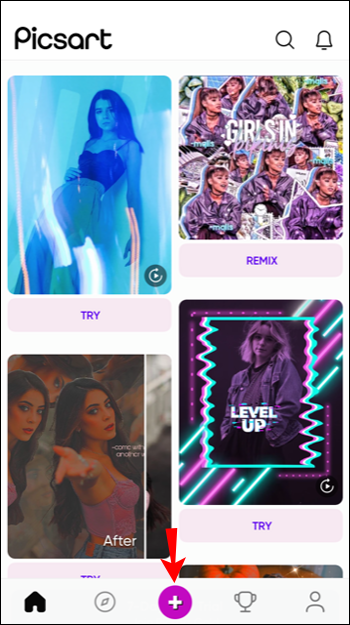
- Open de Fit Tool in het onderste menu.
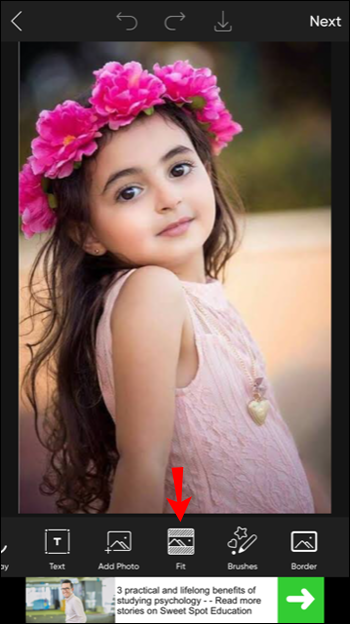
- Tik op het gumpictogram en tik vervolgens op het persoonspictogram.
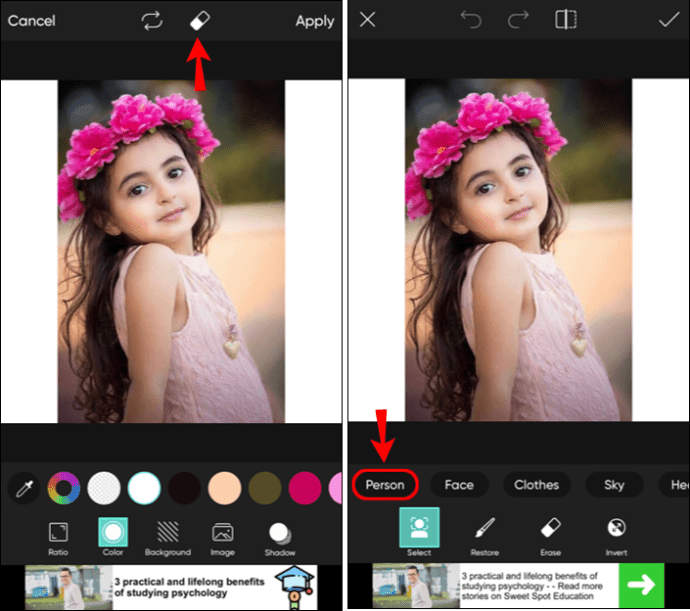
- Picsart detecteert en verwijdert automatisch de achtergrond van je foto.

- Tik op het vinkje om je afbeelding op te slaan.
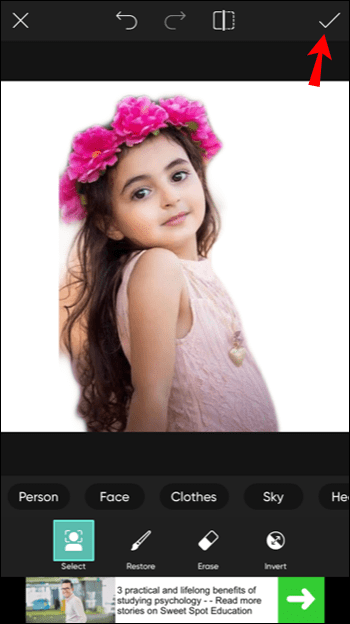
U kunt de achtergrond ook handmatig verwijderen:
- Open de app en upload de foto die je wilt bewerken door op het plusteken te tikken.
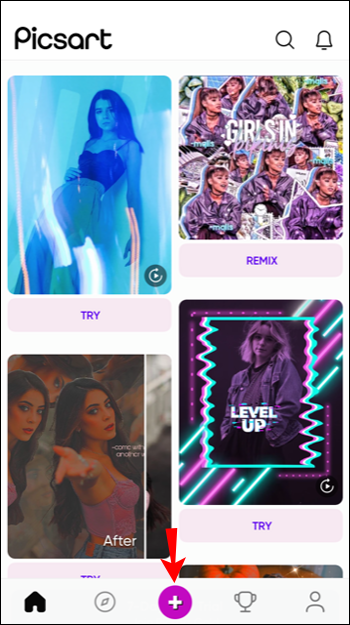
- Tik op "Tekenen" in het onderste menu.
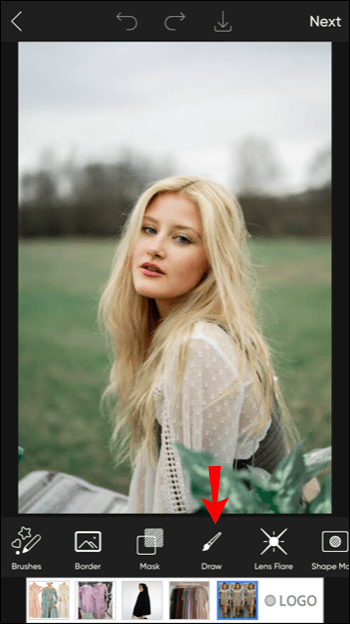
- Tik op het gumpictogram.
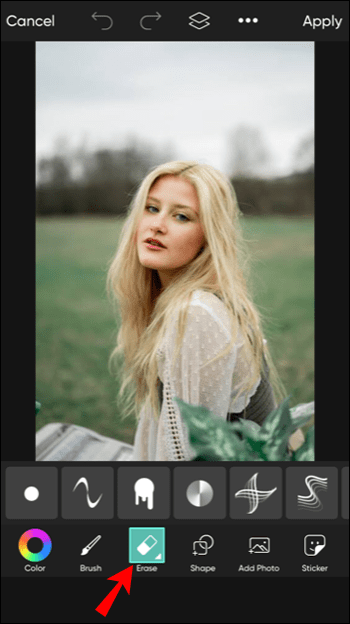
- Pas de penseelinstellingen aan.
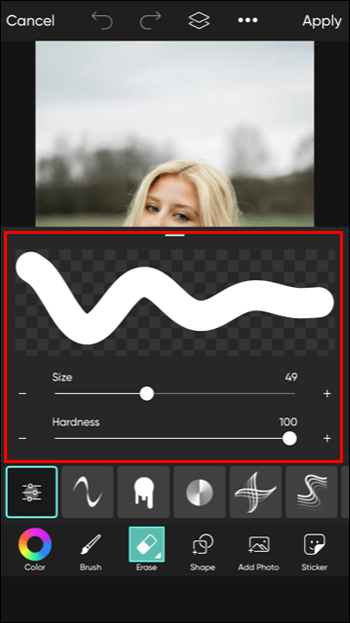
- Selecteer op het tabblad "Lagen" de afbeeldingslaag en begin met het verwijderen van de achtergrond.

- Als je klaar bent, tik je op het vinkje.
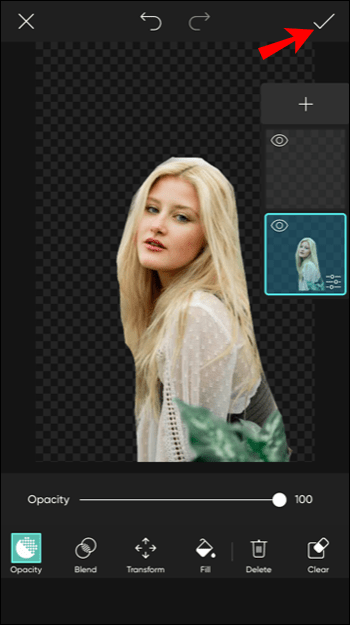
Een achtergrond verwijderen in Picsart in de Android-app
U kunt de app de achtergrond automatisch laten detecteren en verwijderen door deze stappen te volgen:
- Open de app en tik op het plusteken onderaan om je foto te uploaden.
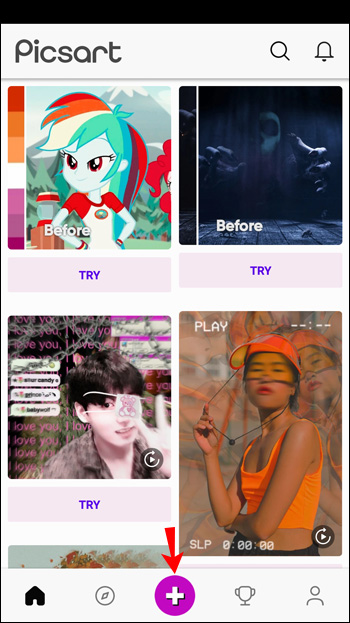
- Open de Fit Tool in het onderste menu.
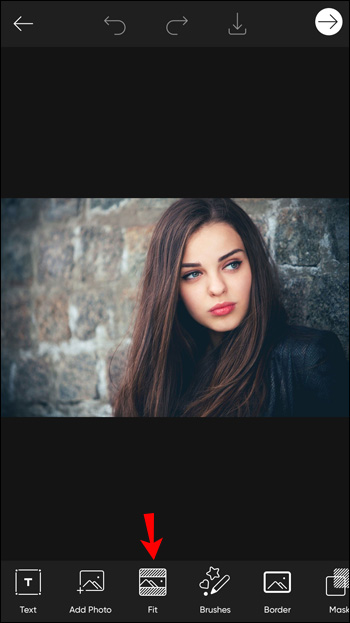
- Tik op het gumpictogram en tik vervolgens op het persoonspictogram in het onderste menu.
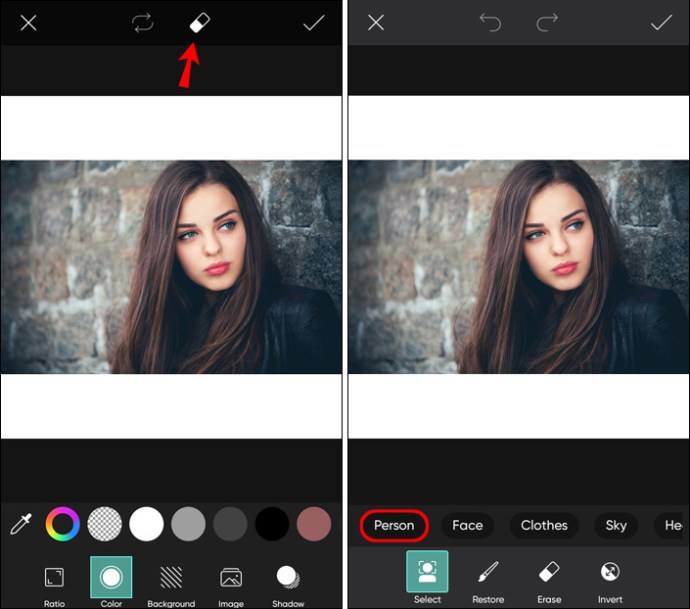
- Picsart detecteert en verwijdert automatisch de achtergrond van uw foto.

- Tik op het vinkje om je afbeelding op te slaan.
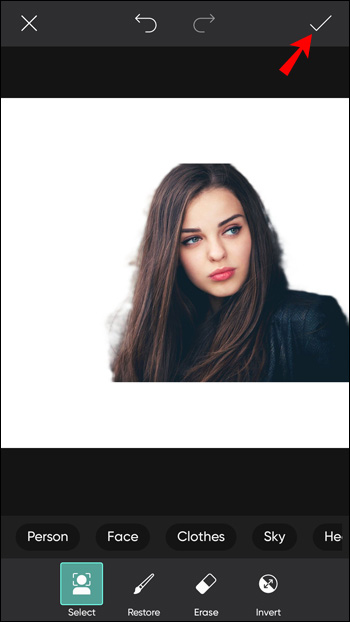
Ga als volgt te werk om de achtergrond handmatig te verwijderen:
- Open de app en upload de foto die je wilt bewerken door op het plusteken te tikken.
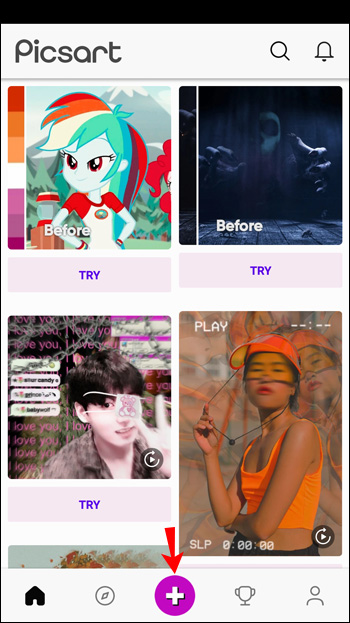
- Tik op "Tekenen" in het onderste menu.
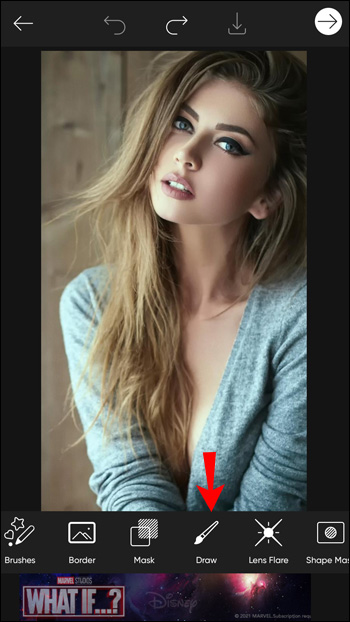
- Tik op het gumpictogram.

- Pas de penseelgrootte en dekking aan.
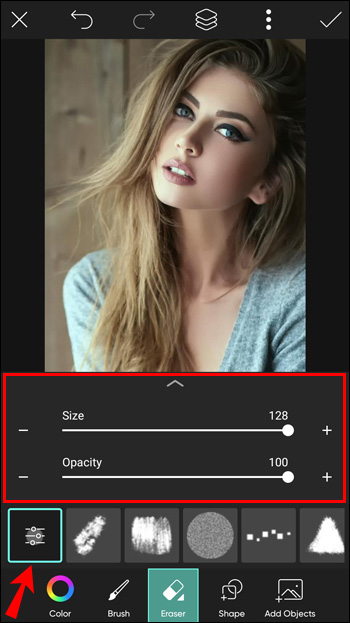
- Selecteer op het tabblad "Lagen" de afbeeldingslaag en begin met het verwijderen van de achtergrond.
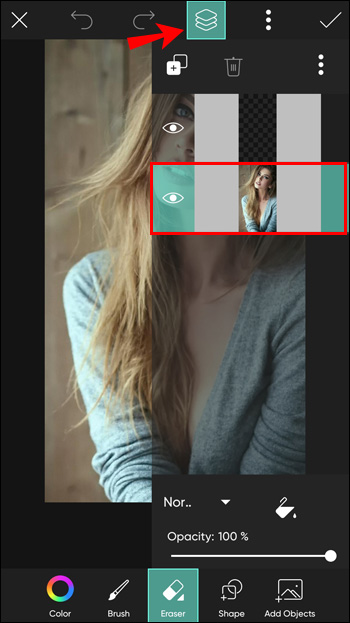
- Als je klaar bent, tik je op 'Opslaan' in de rechterbovenhoek.
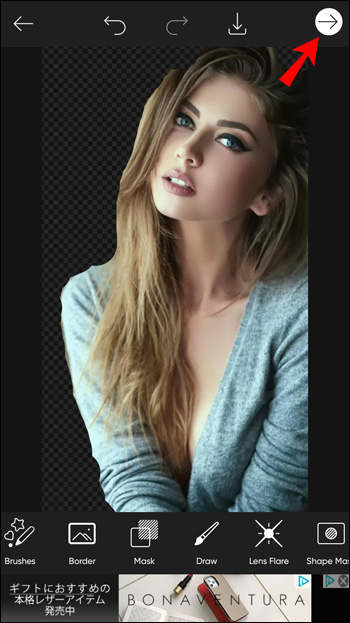
Een achtergrond verwijderen in Picsart op een pc
- Open uw browser en ga naar de Picsart Web Editor.
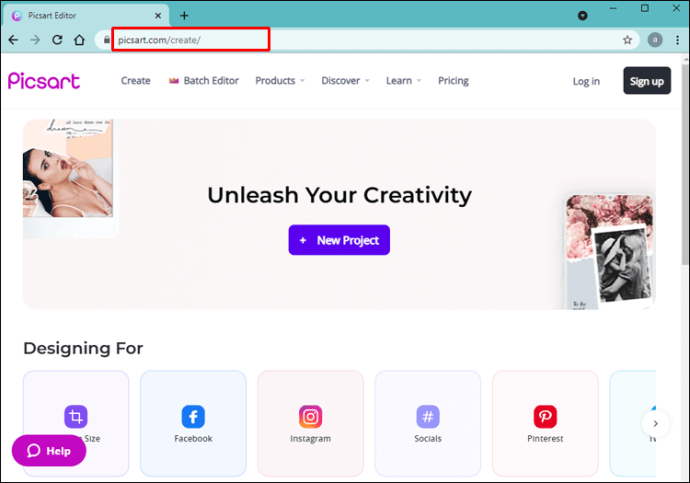
- Tik bovenaan op 'Producten'.
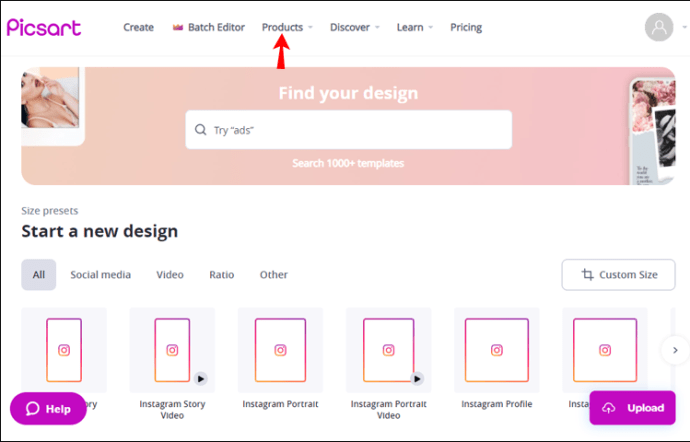
- Tik op "Achtergrondverwijderaar".
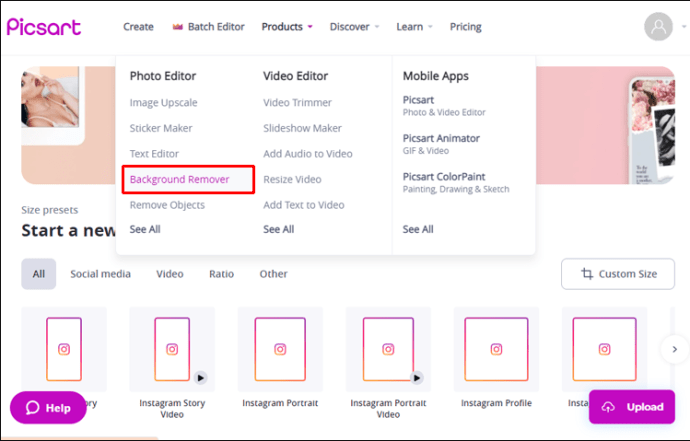
- Upload de foto die u wilt bewerken.
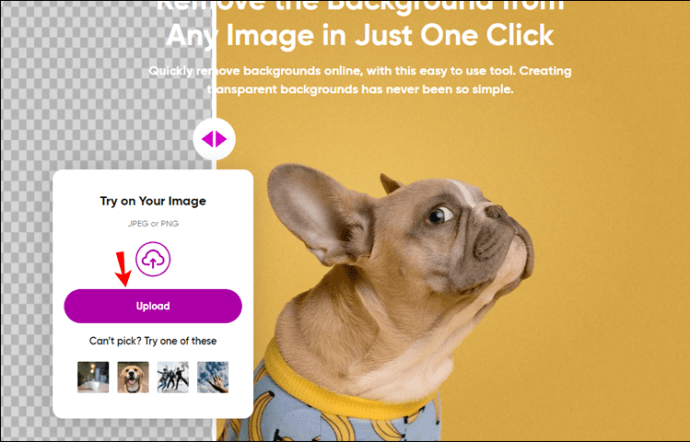
- Picsart verwijdert standaard de achtergrond van je foto.
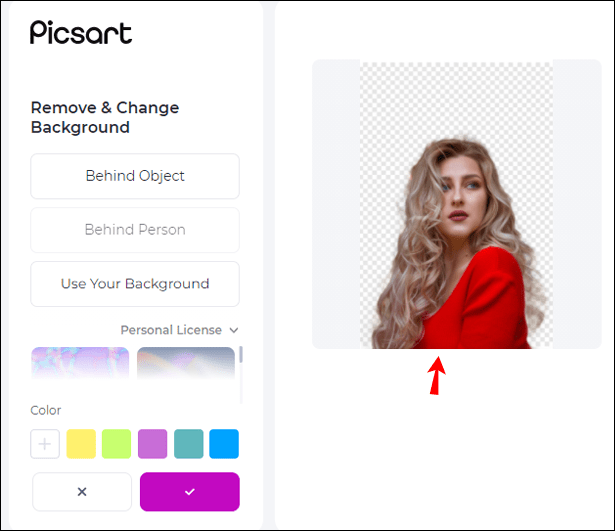
- U kunt de achtergrond ook handmatig verwijderen door op het gumpictogram te tikken.
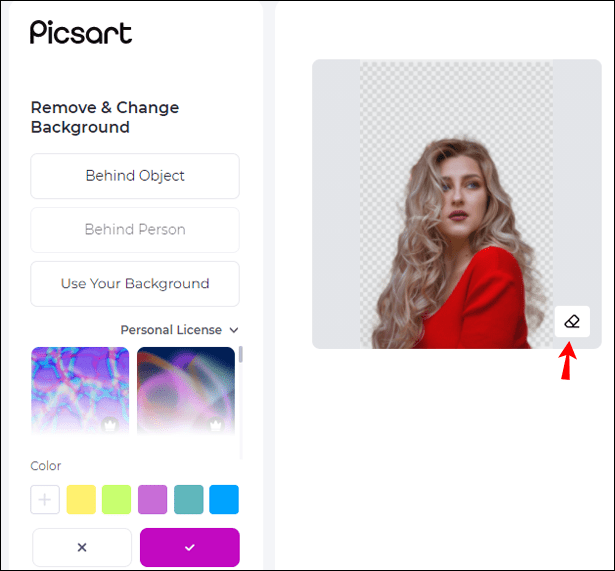
- Als je klaar bent, tik je op 'Toepassen'.
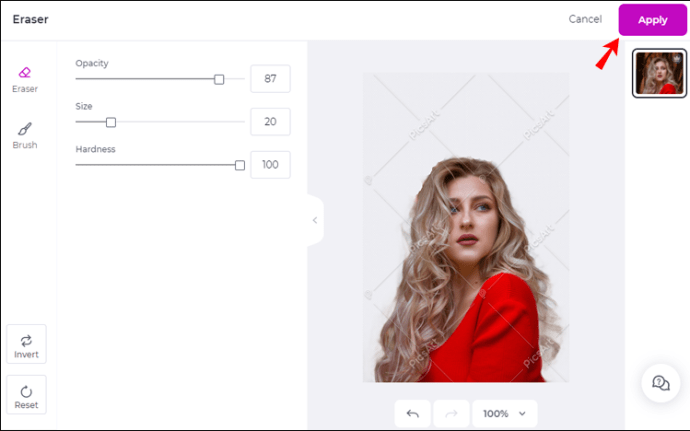
Aanvullende veelgestelde vragen
Is Picsart gratis?
Picsart biedt een goede selectie gratis functies. Als u echter premium bewerkingstools wilt gebruiken, foto's in hoge resolutie wilt opslaan, toegang wilt krijgen tot miljoenen stockfoto's, enz., biedt Picsart dat allemaal voor een maandelijks abonnement. Als u geïnteresseerd bent in het kopen van een abonnement, kunt u kiezen tussen een individueel of een teamabonnement. Als u geen abonnement wilt kopen, kunt u alleen de premium-tools kopen die u leuk vindt.
Voordat u beslist of u een abonnement wilt aanschaffen, kunt u gebruik maken van de gratis proefperiode. Bovendien kun je Picsart zelfs gebruiken zonder een account aan te maken, wat een leuke functie is als je wilt zien of de app bij je past.
Kan een JPEG-afbeelding transparant zijn in Picsart?
Het is niet mogelijk om een transparante achtergrond op een JPEG-afbeelding te hebben. U kunt een JPEG-afbeelding gebruiken en de achtergrond verwijderen, maar de achtergrond is wit als u deze in dat formaat opslaat. Als u een transparante achtergrond wilt, moet u uw afbeelding opslaan in PNG-indeling (portable network graphic).
Als u Picsart gebruikt om een achtergrond transparant te maken, hoeft u zich geen zorgen te maken over het opslaan in het juiste formaat, aangezien Picsart dit automatisch doet.
Wees creatief met Picsart
Als je niet veel ervaring hebt met het bewerken van foto's, maar wel spannende en innovatieve ontwerpen wilt maken, is Picsart de juiste app voor jou. Het is gemakkelijk te gebruiken en je kunt kiezen uit tientallen tools om je foto's te verbeteren of nieuwe projecten te maken. Een van de handige vaardigheden die u moet weten, is hoe u achtergronden in Picsart kunt verwijderen en ze kunt vervangen door iets creatievers en aantrekkelijkers.
We hopen dat deze nieuwe vaardigheid nuttig zal worden, evenals enkele van de andere Picsart-functies die we aan u hebben voorgesteld.
Heb je Picsart al eens gebruikt? Wat is je favoriete gereedschap? Laat het ons weten in de comments hieronder.