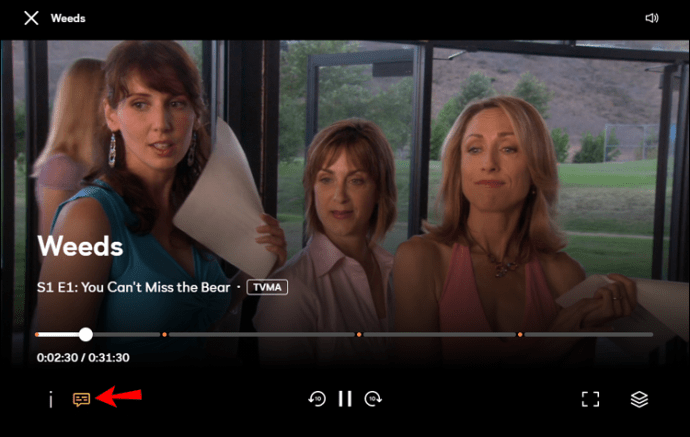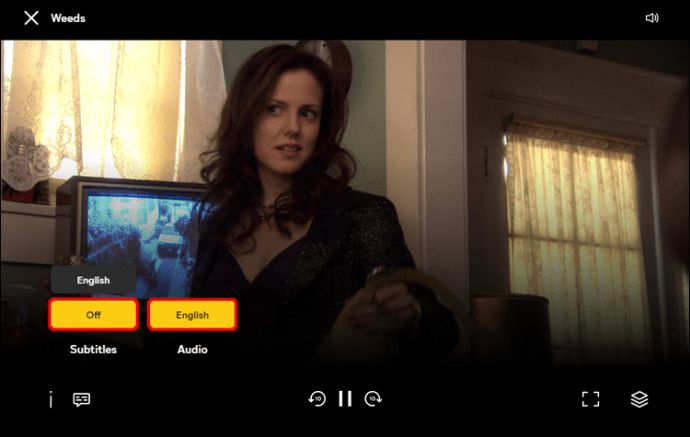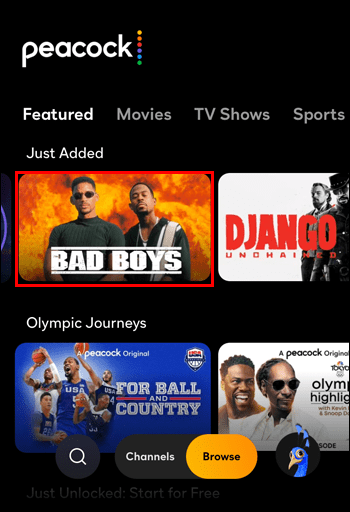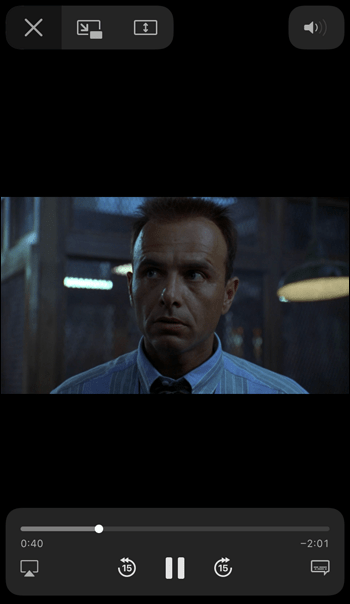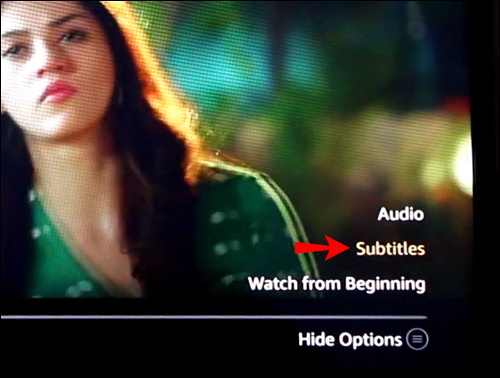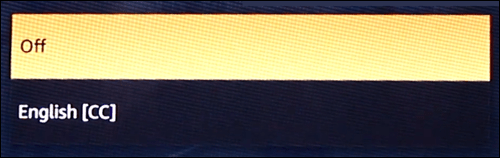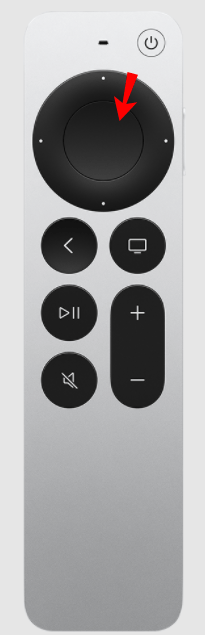Peacock TV, voorheen bekend als NBCUniversal, heeft enkele van de beste tv-shows, films en live-inhoud. Abonnees kunnen genieten van Law & Order en enkele originelen van Peacock TV volgen, zoals Rutherford Falls.

Maar heb je ooit geprobeerd een film te kijken en het verkeer buiten is te luid, of iemand maakt lawaai in de keuken? Natuurlijk gebeurt het. Dan komen de ondertitels goed van pas.
Het goede nieuws is dat Peacock TV ondertitels en ondertiteling biedt op alle beschikbare platforms. Het beheren van ondertitels op Peacock TV is eenvoudig en we zullen u door alle stappen leiden.
Peacock TV: ondertiteling versus ondertiteling
Voordat we nader bekijken hoe ondertitels werken op Peacock TV, moeten we de term 'ondertiteling' bespreken. De officiële Help-pagina van Peacock TV gebruikt "ondertitels" en "ondertiteling" door elkaar.
Hoewel ze erg op elkaar lijken, is er een belangrijk onderscheid. Kortom, ondertitels gaan ervan uit dat je de audio kunt horen, maar vereisen het dialoogvenster in tekstvorm voor een beter begrip.
Aan de andere kant omvat ondertiteling beschrijvingen van achtergrondgeluiden op het scherm en audiosignalen voor een publiek dat de audio niet kan horen. In de context van Peacock TV zijn Engelse ondertitels beschikbaar voor al hun inhoud, of de audio nu in het Engels of in een andere taal is.
Dat geldt voor alle apparaten die compatibel zijn met Peacock TV. Ondertiteling en andere toegankelijkheidsfuncties zijn echter alleen beschikbaar als het apparaat in kwestie ingebouwde opties heeft.
Het komt er dus op neer dat je standaard ondertitels kunt hebben op Peacock TV en je kunt ze in- en uitschakelen. Bovendien is sommige inhoud beschikbaar in de Spaanse taal. Maar hoewel Peacock naar ondertitels verwijst als "ondertiteling", zullen gebruikers op andere manieren toegang moeten krijgen tot die specifieke functie.
Ondertitels in- of uitschakelen op Peacock TV op een pc
Een van de belangrijkste vergelijkingspunten voor streamingplatforms is gebruiksvriendelijkheid. Peacock TV-abonnees hebben het geluk toegang te hebben tot een intuïtieve en minimalistische interface.
Daarom kunt u de ondertitelingsknop gemakkelijk vinden. Als u een film op Peacock TV in uw computerbrowser bekijkt, werkt dat als volgt:
- Log op uw computer in op uw Peacock TV-account via de browser.

- Kies een titel en begin met streamen.

- Verplaats de cursor ergens over het scherm. Opties voor het afspelen van video's verschijnen onder aan het scherm.

- Klik in de linkerbenedenhoek van het browservenster op de tekstballonknop. Het wordt geel als je erover beweegt.
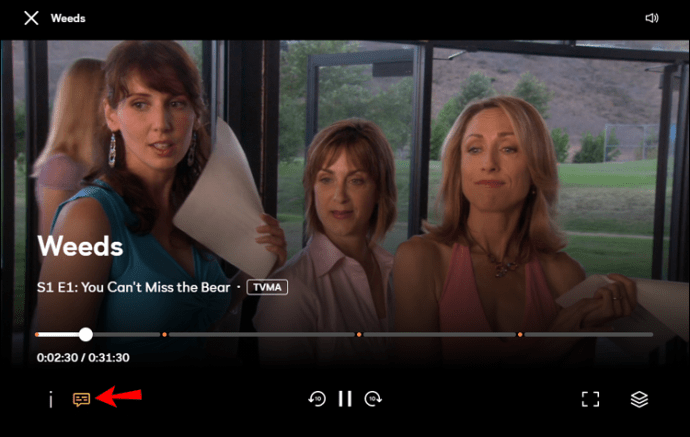
- Er verschijnt een pop-upmenu met 'Audio' en 'Ondertitels'. U kunt kiezen tussen "Engels" of "Uit". Sommige titels hebben ook de optie voor de Spaanse taal.
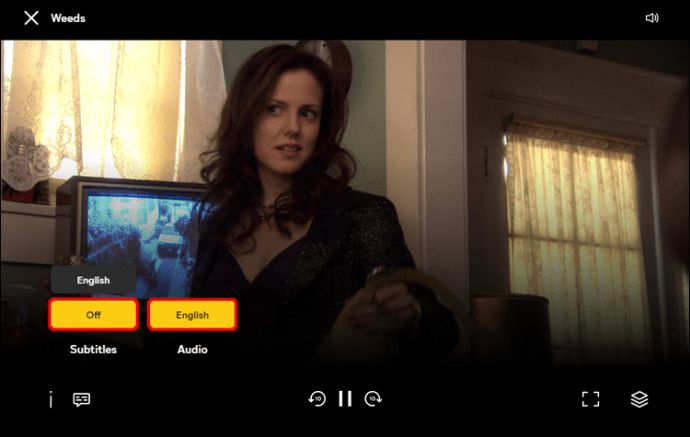
Uw selectie wordt binnen maximaal 30 seconden toegepast. Als dit niet het geval is, moet u de browser vernieuwen en opnieuw controleren.
Tip: u kunt de ondertitels in- of uitschakelen, zelfs als u de video eerst pauzeert; de wijzigingen zijn nog steeds van toepassing.
Ondertitels in- of uitschakelen op Peacock TV op iPhone-app
Het grote voordeel van streamingplatforms zoals Peacock TV is draagbaarheid. Je kunt alle geweldige inhoud overal bekijken met je iPhone als je de app downloadt uit de App Store.
Tenzij u een koptelefoon draagt, kan het echter een uitdaging zijn om de dialoog bij te houden. Aan de andere kant kunnen ondertitels soms hinderlijk zijn op het scherm. Volg deze stappen om de ondertitels in de Peacock TV iPhone-app in of uit te schakelen:
- Start de Peacock TV-app en start de inhoud die u wilt bekijken.
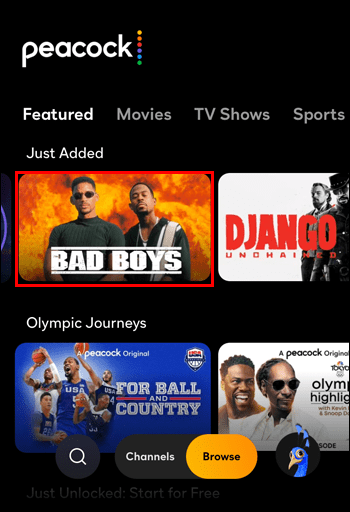
- Trek met de top van uw vinger de afspeelopties vanaf de onderkant van het scherm omhoog.
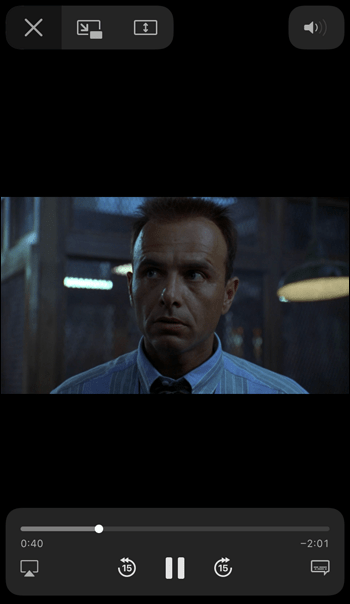
- Tik op de tekstballonknop en schakel de ondertitels in of uit.

De wijzigingen worden in minder dan 30 seconden toegepast.
Ondertitels in- of uitschakelen op Peacock TV in de Android-app
Android-gebruikers hebben ook het voordeel dat ze kunnen genieten van de hoogwaardige inhoud die het Peacock TV-platform levert. Eerst moeten ze de aangewezen app downloaden van Google Play en inloggen op hun account. Als ze ondertitels willen inschakelen of verwijderen, is het proces vrij eenvoudig:
- Open de Peacock TV op een Android-apparaat en start de gewenste inhoud.
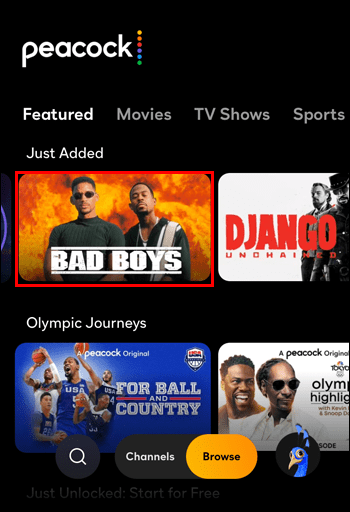
- Trek de afspeelopties omhoog met uw vinger.
- Tik op de tekstballonknop en schakel de ondertitels in of omgekeerd.

Ondertitels in- of uitschakelen op Peacock TV op de Firestick
Veel mensen vertrouwen op Amazon Firestick om al hun streamingdiensten op één plek te hebben. Je kunt Peacock TV downloaden van de Amazon App Store op de Firestick en inloggen op je account.
Van daaruit is het gemakkelijk om populaire titels te kiezen en te stomen. Als u echter ondertitels in de Peacock TV-app moet inschakelen of verwijderen, moet u de Firestick-afstandsbediening gebruiken. Dit is hoe het werkt:
- Wanneer de video begint af te spelen, drukt u op de Menu-knop op de afstandsbediening.

- Wanneer de video-afspeelopties verschijnen, navigeert u met de afstandsbediening naar het pictogram Ondertitels.
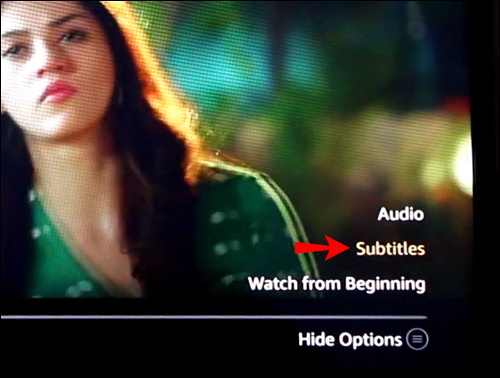
- Kies de ondertitel of klik op de knop “Uit”.
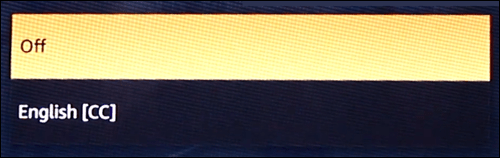
De ondertitels zouden kort daarna moeten verschijnen.
Ondertitels in- of uitschakelen op Peacock TV op een Roku
Peacock TV kijken op een Roku-apparaat werkt op dezelfde manier als in Fire TV of vergelijkbare apparaten. Elk streamingplatform heeft interne inhoudprogrammering, en hetzelfde geldt voor Peacock TV.
Met Roku-apparaten hoeft u alleen maar uw afstandsbediening te gebruiken om toegang te krijgen tot een specifieke functie, zoals ondertitels. Hier is hoe:
- Speel inhoud af op de Peacock TV-app op Roku.
- Druk op de knop "*" op de Roku-afstandsbediening.

- Kies ervoor om de ondertitels in of uit te schakelen.
Ondertitels in- of uitschakelen op Peacock TV op een Apple TV
Als je Peacock TV op je Apple TV kijkt, moet je ook de afstandsbediening gebruiken om ondertitels te beheren. Volg deze snelle stappen:
- Klik op de knop "Selecteren" op uw Apple TV-afstandsbediening. Het is de grote ronde knop in het midden.
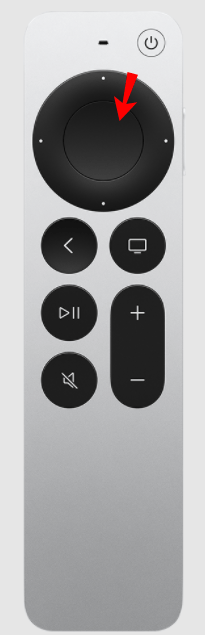
- Je scherm toont verschillende opties. U kunt de audio en ondertitels wijzigen.
- Navigeer met uw afstandsbediening naar de knop "Ondertitels" en kies ervoor om ze in of uit te schakelen.
Ondertitels in- of uitschakelen op Peacock TV op een Smart TV
De meeste smart-tv's ondersteunen de Peacock TV-app. Het maakt dus niet uit of je een LG, Panasonic of Samsung smart TV hebt; de interface van de app ziet er hetzelfde uit. Het enige verschil in toegang tot de ondertitels voor Peacock TV is waar de knop "Selecteren" of "Menu" zich bevindt.
Op Samsung Smart TV bevindt de knop "Selecteren" zich bijvoorbeeld precies in het midden van de afstandsbediening, omringd door navigatietoetsen.
U hoeft dus alleen maar op de knop "Selecteren" te drukken en de toetsen te gebruiken om de ondertitels op het afspeelinformatiepaneel onder aan het scherm in te schakelen.
De LG Smart TV-afstandsbediening werkt op dezelfde manier, omdat deze ook de "OK" -knop in het midden heeft, waar je naar het ondertitelingsgedeelte op Peacock TV kunt navigeren.
Ondertitels aan of uit - het is aan jou
Als je naar een Franse of Zuid-Koreaanse film kijkt, is ondertiteling een must, tenzij je de taal natuurlijk spreekt. Maar zelfs bij Engelstalige tv-programma's en films hebben we soms de geschreven dialoog nodig om bij te houden wat er gebeurt.
Ondertitels kunnen ook een vredestichter zijn als je 's avonds laat naar iets kijkt en niemand wakker wilt maken.
Peacock TV-streamingservice maakte de ondertitelingsfunctie gemakkelijk toegankelijk en te beheren. Het maakt niet uit welk apparaat je gebruikt bij het bingen van "This Is Us", ondertitels zijn altijd een optie als je ze nodig hebt.
Zet je ondertitels aan als je films en series kijkt? Laat het ons weten in de comments hieronder.