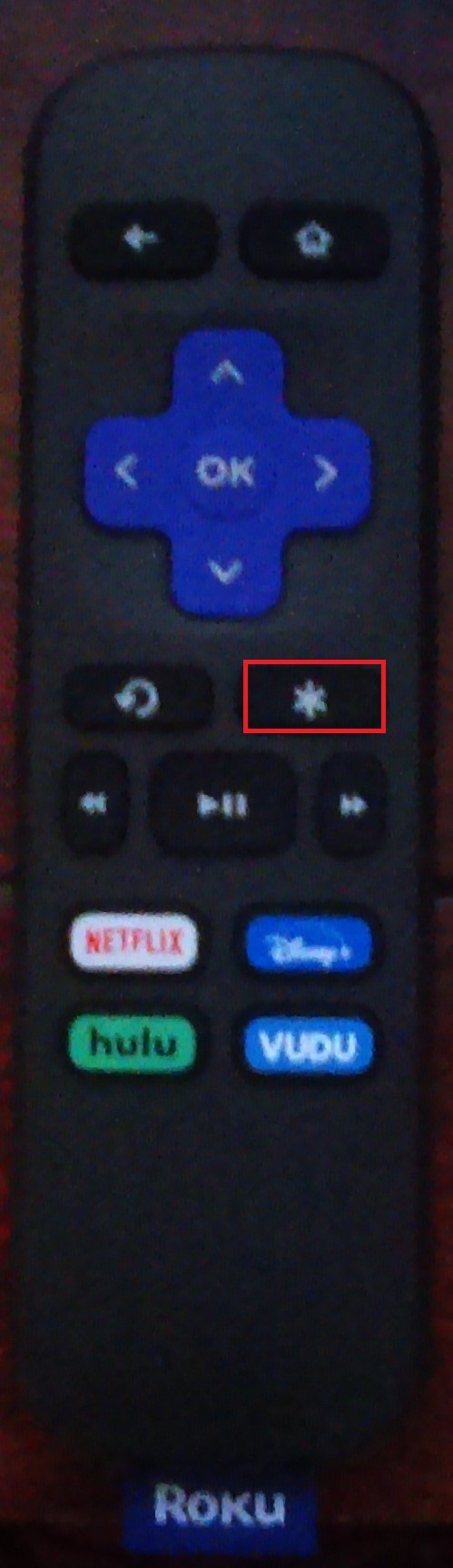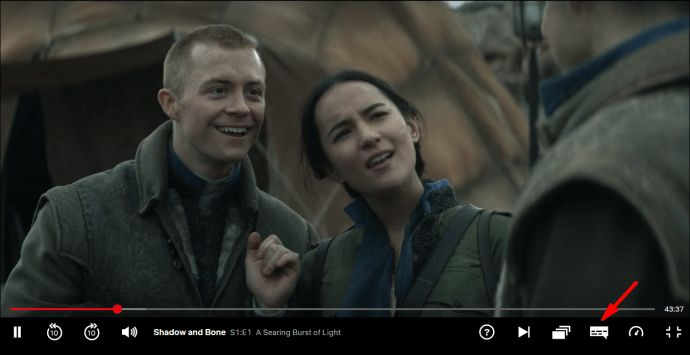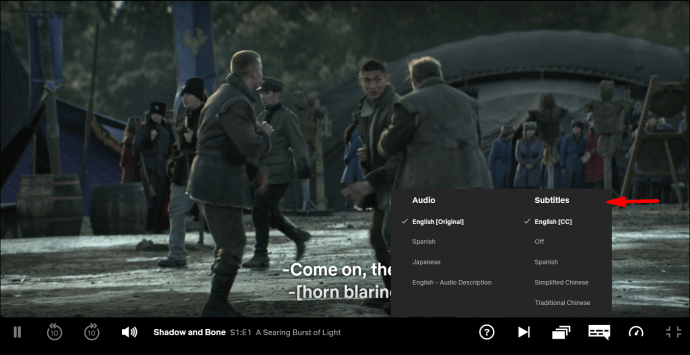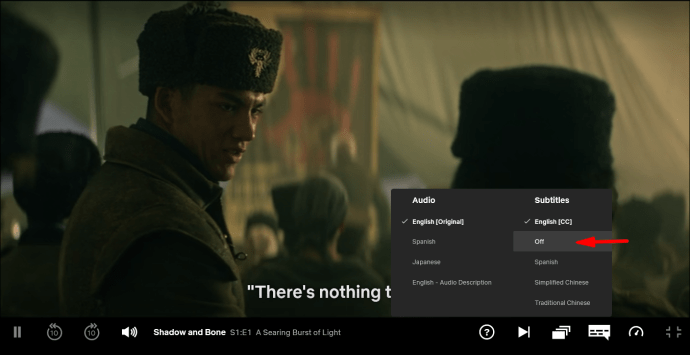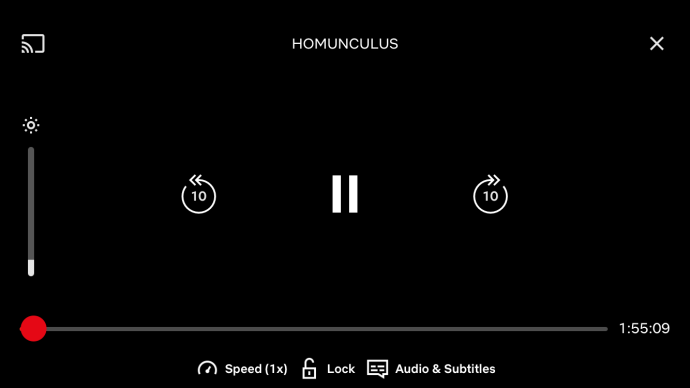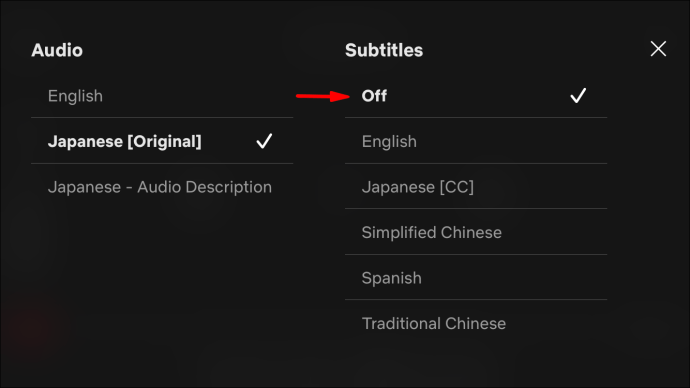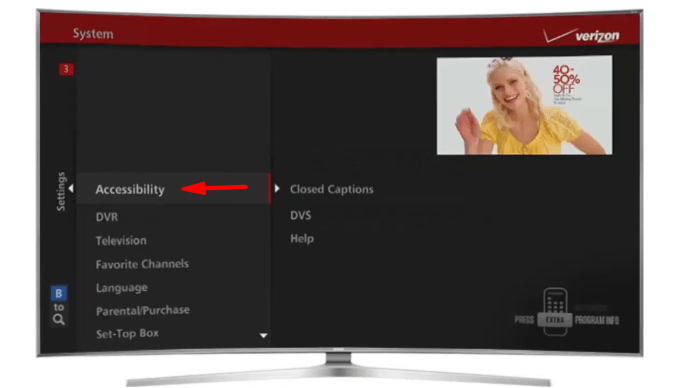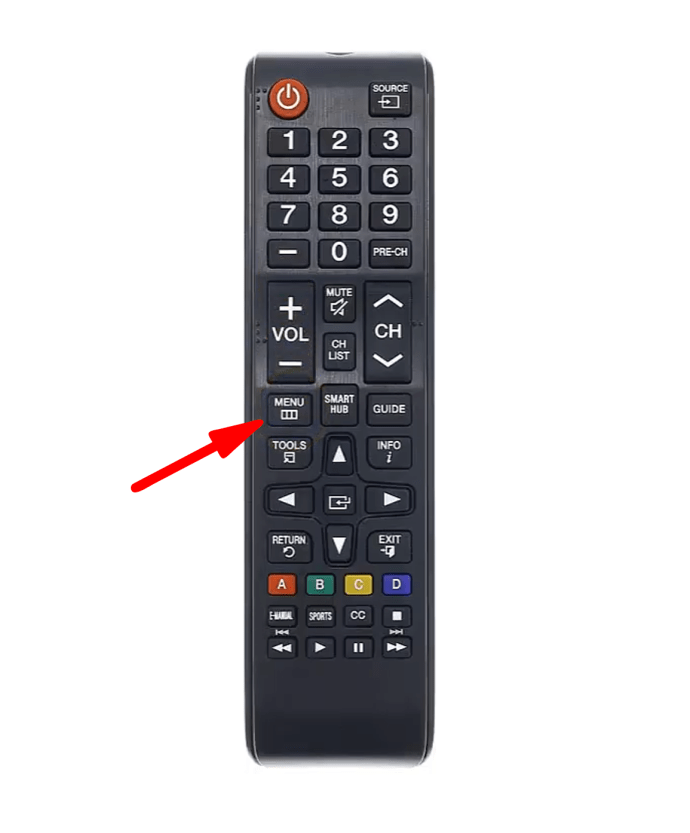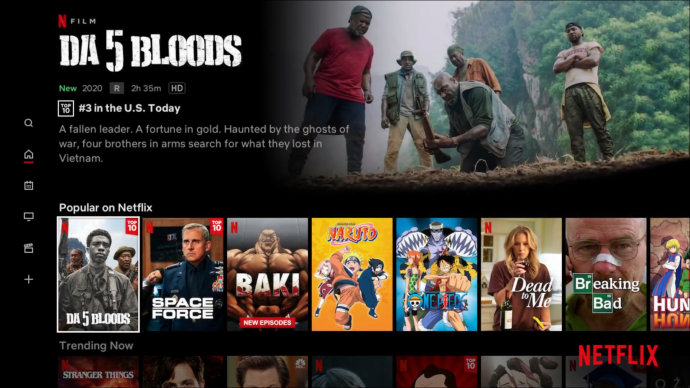Een Netflix en chill sessie kan erg leuk zijn. Pak een hapje en een drankje, ga zitten en speel je favoriete film of show af. Maar er is één ding dat je niet nodig hebt bij het bingewatchen van de nieuwste serie: die vervelende regels witte tekst linksboven.

Soms kan het handig zijn om meer te weten te komen over de bitsnelheid, verstreken tijd en de status van ondertitels - dat is wat de tekst weergeeft. U wilt echter zeker niet dat die informatie constant op uw scherm wordt weergegeven, de hoek blokkeert en uw aandacht afleidt.
Gelukkig is het helemaal niet ingewikkeld om de tekst linksboven uit te schakelen. In dit artikel leer je hoe je dat kunt doen, samen met enkele andere Netflix-gerelateerde tips en trucs.
Hoe zich te ontdoen van de linkerbovenhoek op Netflix?
De methode die u kunt gebruiken om de linkerbovenhoek op Netflix te verwijderen, is afhankelijk van uw apparaat. Zoals je wellicht al weet, is de streamingdienst beschikbaar op alle apparaten met internettoegang.
Zo kunt u de tekst linksboven uitschakelen op basis van uw apparaat:
- Zoek op een smart-tv de Info of Optie toets en druk erop om de tekst te verwijderen. Als er geen dergelijke knop is, probeer dan de Asterisk knop.
- Op Roku moet je teruggaan naar het startscherm, druk op de Asterisk en ga terug naar waar u naar aan het kijken was.
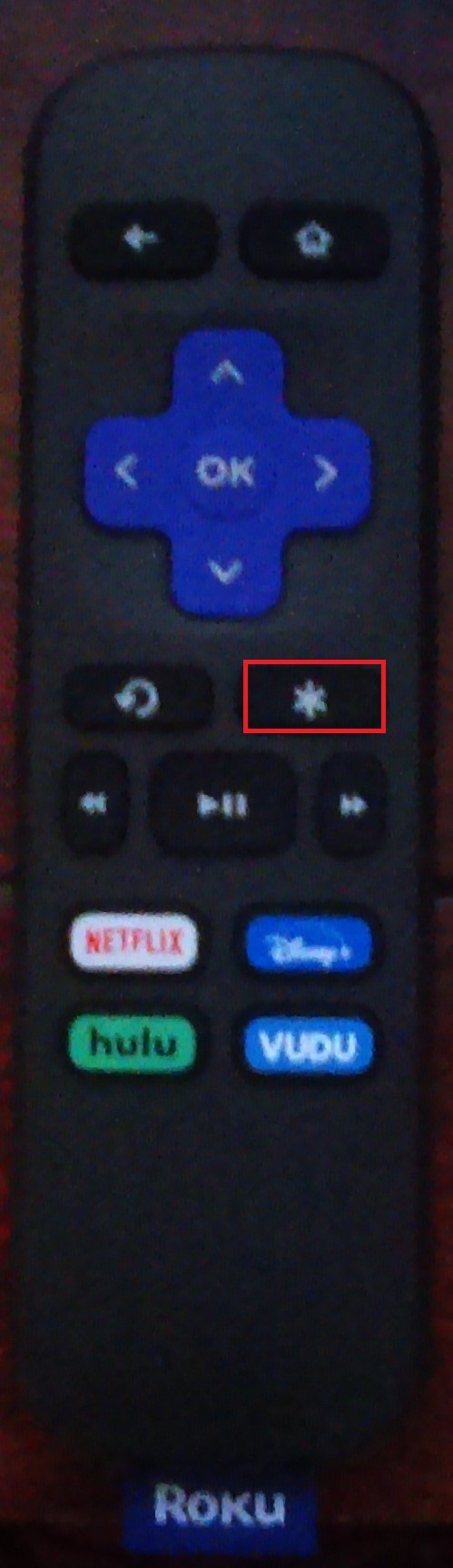
- Voor Xbox zal de tekst verdwijnen door op de rechter joystick te drukken.
- Voor PlayStation 4 kun je ofwel op de rechterjoystick drukken of op de Opties knop rechts naast de driehoek.
Als u om de een of andere reden de tekst linksboven op uw apparaat niet kunt verwijderen, kunt u proberen Netflix te verwijderen en vervolgens in te schakelen. Als alternatief kan het opnieuw opstarten van uw apparaat de slag slaan.
Hoe zich te ontdoen van ondertitels op Netflix?
Ondertitels kunnen vervelend zijn op Netflix en zijn mogelijk standaard ingeschakeld. Gelukkig is het verwijderen ervan relatief eenvoudig.
Hoe je ondertitels op Netflix verwijdert, hangt natuurlijk af van het apparaat dat je gebruikt. Volg deze stappen om ondertitels op Netflix uit te schakelen:
Ondertitels op een computer verwijderen met Netflix
- Zoek het tekstvakpictogram in de rechterbenedenhoek - het zou naast de knop voor het volledige scherm moeten staan.
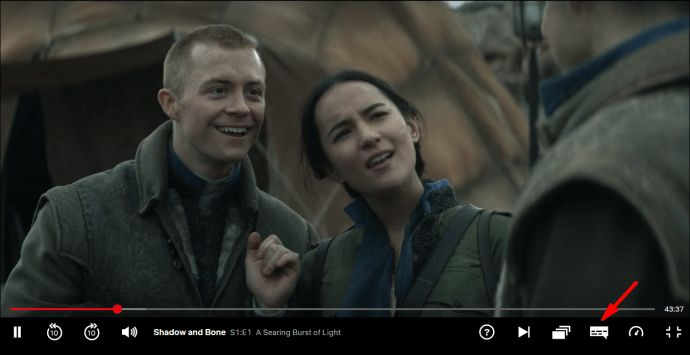
- Plaats de muisaanwijzer op het tekstvak totdat er een menu verschijnt.
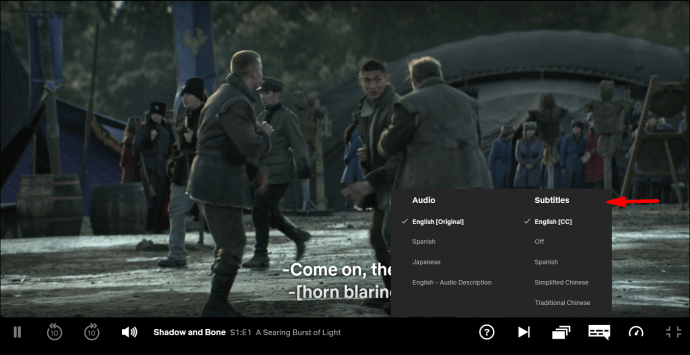
- In het menu, onder Ondertitels je ziet de optie om ondertitels om te zetten Uit. Klik erop en de klus zou geklaard moeten zijn.
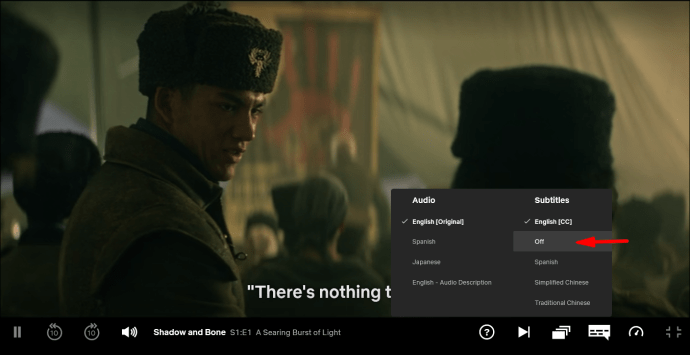
Netflix-ondertitels op een smartphone verwijderen
- Tik op je scherm tijdens het afspelen van de show of film.
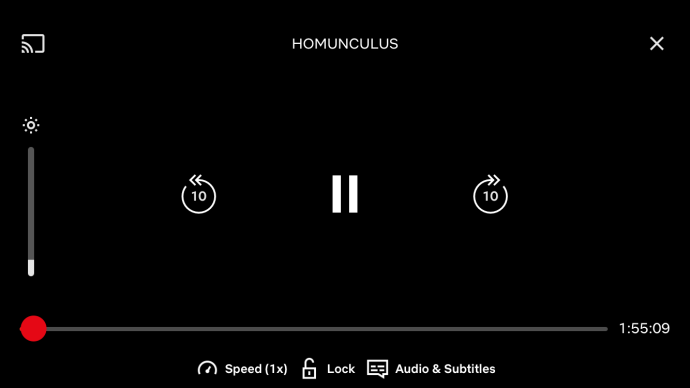
- Onderaan het scherm zie je een menu met verschillende opties. Vinden Audio en ondertitels en open het.

- Er is een optie om de ondertitels te draaien Uit aan de rechterkant. Tik erop en je bent klaar om te gaan.
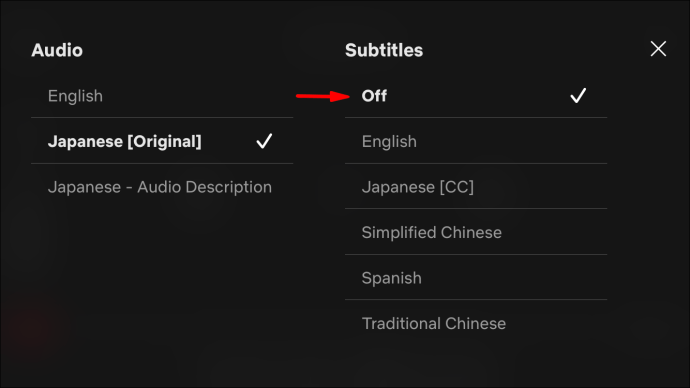
Ondertitels verwijderen op een Smart TV
Als je Netflix op een Smart TV kijkt, kunnen de specifieke opties anders zijn. Over het algemeen ziet de methode er ongeveer zo uit:
- Zoek naar de Toegankelijkheid opties in de instellingen van uw tv. Als er een dergelijke optie is, zorg er dan voor dat deze is ingeschakeld. Aan de andere kant, als u geen toegankelijkheidsinstellingen ziet, gaat u verder met de volgende stap.
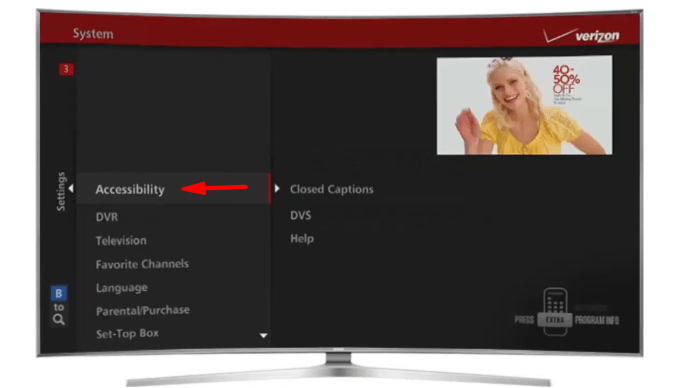
- Terwijl je favoriete show speelt, houd je de Menu knop of iets vergelijkbaars.
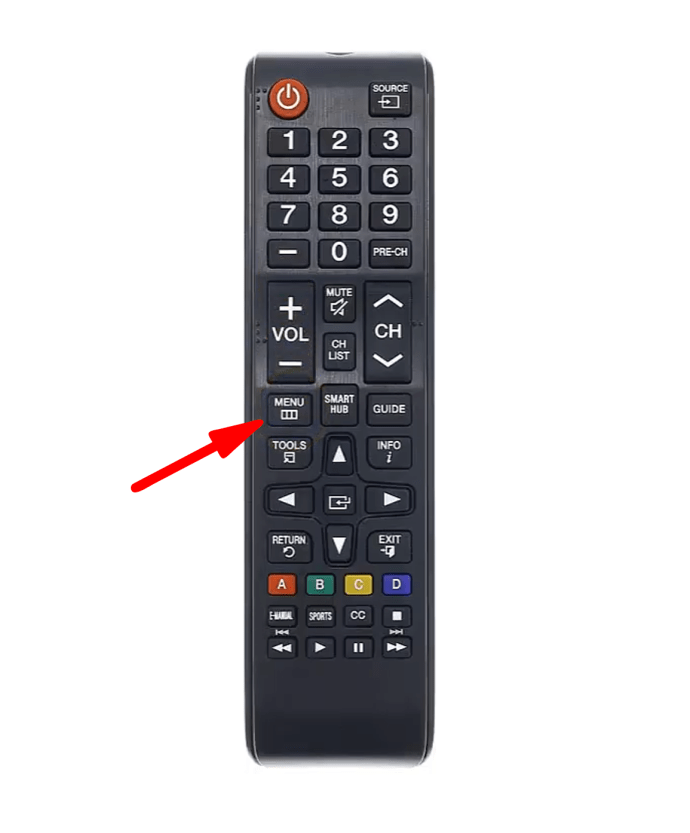
- Je zou een menu moeten zien verschijnen. Vinden Bijschriften, Ondertitels, of een vergelijkbare optie, en schakel deze uit door deze te selecteren.
Netflix-ondertitels verwijderen op een Xbox
- Wanneer u selecteert wat u wilt bekijken, verschijnt er aan de linkerkant een menu.
- Navigeren naar Audio en ondertitels en druk vervolgens op EEN.
- Je ziet de Ondertitels menu. Zoek de optie om ze uit te schakelen en tik op EEN om het te selecteren.
Als alternatief kunt u, in plaats van alles in te stellen voordat u op afspelen drukt, dezelfde menu's openen terwijl u naar het programma kijkt. op . drukken B geeft het menu weer, waarna u de hierboven beschreven stappen 2 en 3 kunt volgen.
Ondertitels verwijderen op een PlayStation 4 of 3
- Druk de rechter joystick naar beneden om het menu te openen.
- bevind zich Audio en ondertitels en druk op x.
- Er zal een zijn Uit optie onder Ondertitels. Navigeer ernaar en selecteer het door op te drukken x.
Hoe de Netflix-afspeelteller op uw Roku inschakelen?
Hoewel het uw kijkplezier in de weg staat, kan de tekst linksboven in sommige situaties erg handig zijn. Als je bijvoorbeeld wilt checken of je streaming goed genoeg is of hoe lang een show duurt, kan linksboven handig zijn.
U kunt als volgt de Netflix-afspeelteller inschakelen als u Roku gebruikt:
- Ga naar Netflix op je Roku en selecteer een film of een programma.
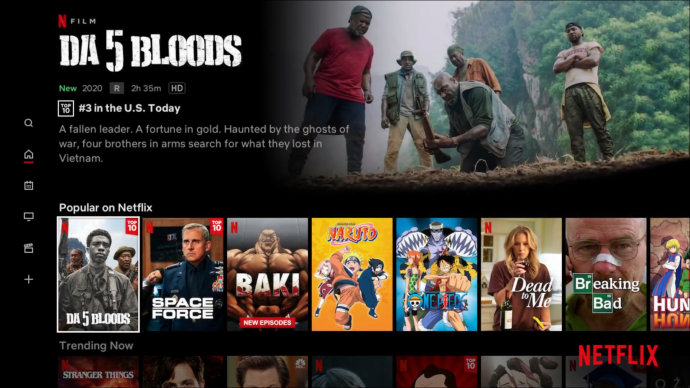
- Meteen nadat het programma begint te laden, houdt u de Asterisk knop naar beneden.

- Als u deze actie goed timet, ziet u de witte tekst linksboven verschijnen. Als u echter het tijdvenster om het te activeren hebt gemist, verschijnt er een ander menu en is de tekst afwezig.
Hoe krijg ik Netflix-afspeelstatistieken?
Je hebt toegang tot enkele basisafspeelstatistieken die linksboven in je scherm worden weergegeven terwijl je naar het door jou gekozen programma kijkt. Houd er rekening mee dat u deze optie op dezelfde manier kunt uitschakelen als waarop u deze activeert.
- Druk voor een smart-tv op de toets gemarkeerd met Info, Optie, of de Asterisk symbool op uw afstandsbediening.
- Op Roku, druk op de Asterisk knop op de afstandsbediening.

- Druk voor Xbox op de rechter joystick om de tekst te laten verschijnen.
- Druk op PlayStation 4 op de rechter joystick. Gebruik als alternatief de Opties knop - deze staat naast de driehoek.
Als u Netflix op uw pc bekijkt, krijgt u op verschillende manieren toegang tot veel gedetailleerdere informatie.
Hier zijn enkele sneltoetsen die u kunt gebruiken om geavanceerde statistieken voor Netflix te bekijken:
- op . drukken Ctrl+Alt+Shift+S zal een configuratiescherm openen waar u de bitsnelheid en uw CND kunt zien en aanpassen.
- Ctrl+Alt+Shift+D toont gedetailleerde statistieken voor de video. Je ziet de bitsnelheid, buffer, framesnelheid, CND en vele andere statistieken.
- Raken Ctrl+Alt+Shift+L om een logboek te zien van elke wijziging die op de video is toegepast. Er zijn veel geavanceerde opties waartoe u toegang hebt via dit logboek, wat handig kan zijn voor het oplossen van problemen.
- Als je op drukt Alt+Shift en tegelijkertijd met de linkermuisknop klikt, krijgt u een uitgebreid menu met de hierboven genoemde opties en synchronisatie-instellingen.
Een andere manier om toegang te krijgen tot nuttige statistieken voor Netflix, is door een speciale browserextensie te installeren. Met dit soort extensie kun je alle shows en films zien die je hebt bekeken, hoeveel tijd je dagelijks op Netflix hebt doorgebracht en veel inzichtelijke statistieken met betrekking tot streamingkwaliteit.
Hoe de doos in de hoek van Netflix te verbergen?
Als je op zoek bent naar manieren om het hoekvak op Netflix te verbergen, denk je waarschijnlijk aan de beruchte witte tekst die de afspeelstatistieken of de afspeelteller weergeeft.
Om de tekst te verwijderen, moet je een paar eenvoudige stappen uitvoeren, afhankelijk van je apparaat:
- Druk voor een smart-tv op de Optie of Info knop. Als u die knoppen niet op uw afstandsbediening kunt vinden, drukt u op de Asterisk-knop.
- Ga voor Roku terug naar het startscherm en druk op de Asterisk knop op uw afstandsbediening.
- Druk op Xbox op de rechter joystick.
- Druk op PlayStation 4 op de rechterjoystick of op de Opties knop.
Soms zie je de video ook in de doos worden afgespeeld. Als dat het geval is, moet u opnieuw opstarten:
- Voor Android-apparaten: herstart het door op de aan/uit-knop te drukken.
- Voor Blu-ray-spelers moet u zich afmelden bij Netflix en het apparaat opnieuw opstarten.
- Voor een settopbox start u deze opnieuw op door hem minimaal twee minuten uit het stopcontact te halen.
- Probeer voor een Smart TV uit te loggen bij Netflix en start de tv opnieuw op.
Deze methoden zouden moeten helpen als u een niet-gecentreerde, kleine afbeelding in de hoek ziet in plaats van op volledig scherm.
Aanvullende veelgestelde vragen
1. Hoe keer je terug naar Netflix?
Als je hebt besloten om op een bepaald moment een pauze te nemen van Netflix en je wilt terugkeren, kun je je account op twee manieren opnieuw opstarten:
1. Als je account nog steeds actief is, log je in bij Netflix en ga je naar Herstart je lidmaatschap.
2. Als uw account inactief wordt, moet u het lidmaatschap opnieuw starten met een andere factuurdatum.
2. Hoe kom je bij Instellingen op Netflix?
Je hebt toegang tot de instellingen op Netflix door online te gaan en de officiële Netflix-website te bezoeken. Zodra u zich aanmeldt, ziet u een pijlknop direct naast uw profiel. Selecteer de knop en druk vervolgens op Rekening om het Netflix-instellingenmenu te openen. 
Maak van elke Netflix-sessie een absoluut genot
Met zoveel programma's die kunnen worden bekeken, is Netflix de ultieme hub voor leuke en opwindende inhoud. Nu je weet hoe je de tekst linksboven kunt verwijderen en je instellingen kunt controleren om afleiding te verwijderen, kun je ontspannen en genieten van alle shows die je maar wilt.
Leun achterover en laat het binge-watchen beginnen.
Heb je de irritante tekst linksboven op je apparaat kunnen verwijderen? Vond je sommige statistieken interessant of nuttig? Laat het ons weten in de comments hieronder.