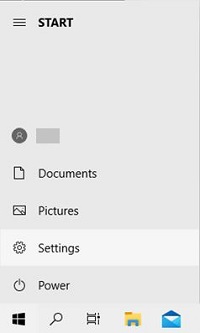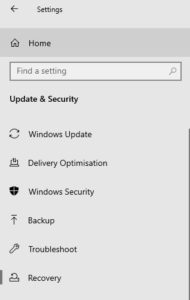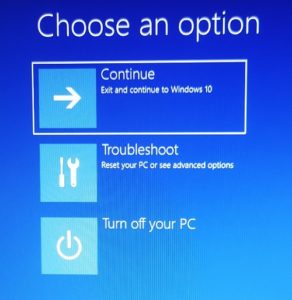- Moet ik upgraden naar Windows 10?
- De 5 beste Windows 10-functies
- Hoe download ik Windows 10
- Hoe Windows 10 ISO op een schijf te branden
- De Windows 10-tips en -trucs die u moet weten
- Hoe Windows Update te repareren als het vastloopt in Windows 10
- Hoe het Start-menu in Windows 10 te repareren
- Hoe u al uw andere Windows 10-problemen kunt oplossen
- Cortana uitschakelen in Windows 10
- Hoe te defragmenteren in Windows 10
- Hulp krijgen in Windows 10
- Windows 10 starten in de veilige modus
- Een back-up maken van Windows 10
- Hoe te voorkomen dat Windows 10 downloadt
Als u problemen ondervindt met de installatie van Windows 10, is het misschien een goed idee om uw computer op te starten in de veilige modus. U kunt de Veilige modus het beste zien als een uitgeklede versie van Windows, omdat deze alleen opstart met de basisbestanden en benodigdheden voor Windows en niets meer. Als uw probleem niet optreedt wanneer uw computer zich in de veilige modus bevindt, weet u dat het niet gerelateerd is aan de standaardbestanden of -stuurprogramma's van Windows 10. Klinkt nuttig? Zo ja, dan zijn hier twee manieren om uw machine op te starten in de veilige modus.

Een Windows 10-pc opstarten in de veilige modus via Instellingen
- Als u al bent aangemeld bij Windows 10, is het mogelijk om uw computer met een paar simpele klikken opnieuw op te starten in de Veilige modus. Ga eerst naar Instellingen door op Windows + I te drukken of door naar Startmenu en vervolgens Instellingen te gaan.
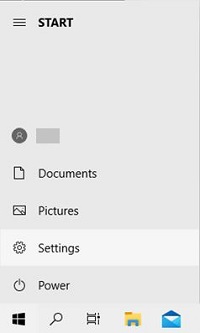
- Ga naar Update & Beveiliging en vervolgens Herstel.
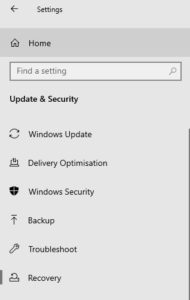
- Selecteer Geavanceerd-opstarten | Start nu opnieuw. Hierdoor wordt uw pc opnieuw opgestart naar een speciaal scherm Kies een optie.
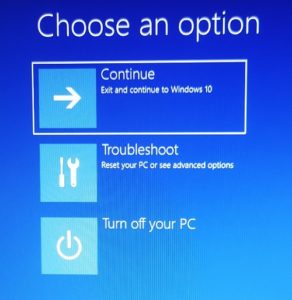
- Selecteer in het scherm Kies een optie Problemen oplossen | Geavanceerde opties | Opstartinstellingen | Herstarten.
- Zodra uw pc opnieuw is opgestart en u het aanmeldingsscherm bereikt, selecteert u optie 4 of drukt u op F4 om uw pc in de veilige modus te starten. Als u ook op internet moet surfen in de veilige modus, selecteert u optie 5 of drukt u op F5 om Veilige modus met netwerkmogelijkheden te gebruiken.
Een Windows 10-pc opstarten in de veilige modus vanaf het inlogscherm
- Nadat u uw pc opnieuw hebt opgestart, houdt u de Shift-toets ingedrukt terwijl u Power | . selecteert Herstarten.

- Zodra uw pc voor de tweede keer opnieuw is opgestart, ziet u een lijst met opties op het aanmeldingsscherm. Selecteer optie 4 of druk op F4 om uw pc in de veilige modus te starten. Als u ook op internet moet surfen in de veilige modus, selecteert u optie 5 of drukt u op F5 om Veilige modus met netwerkmogelijkheden te gebruiken.
Op zoek naar een VPN voor gebruik met Windows? Bekijk Buffered, verkozen tot beste VPN voor het Verenigd Koninkrijk door BestVPN.com.