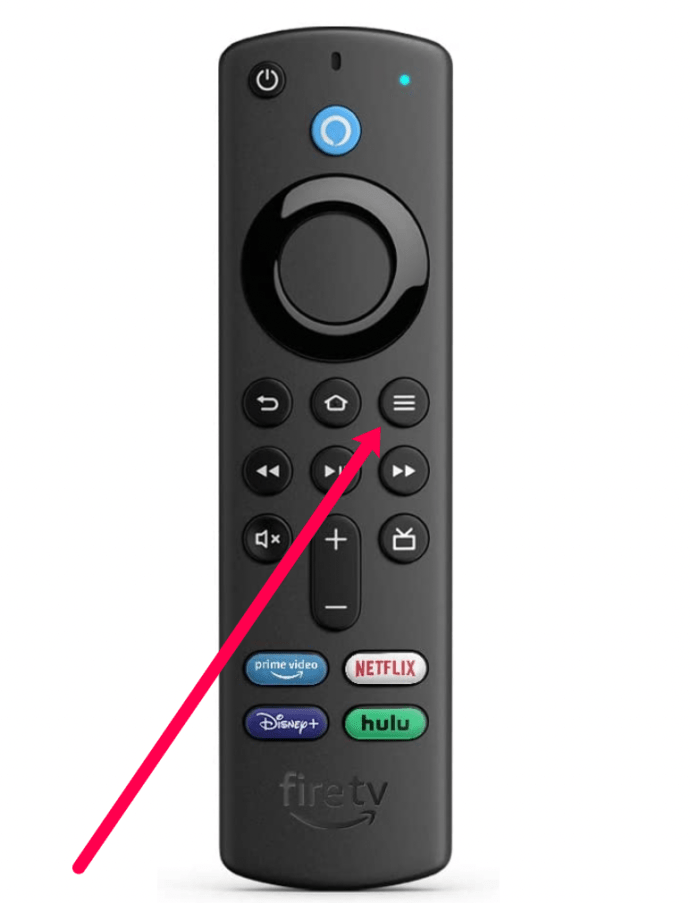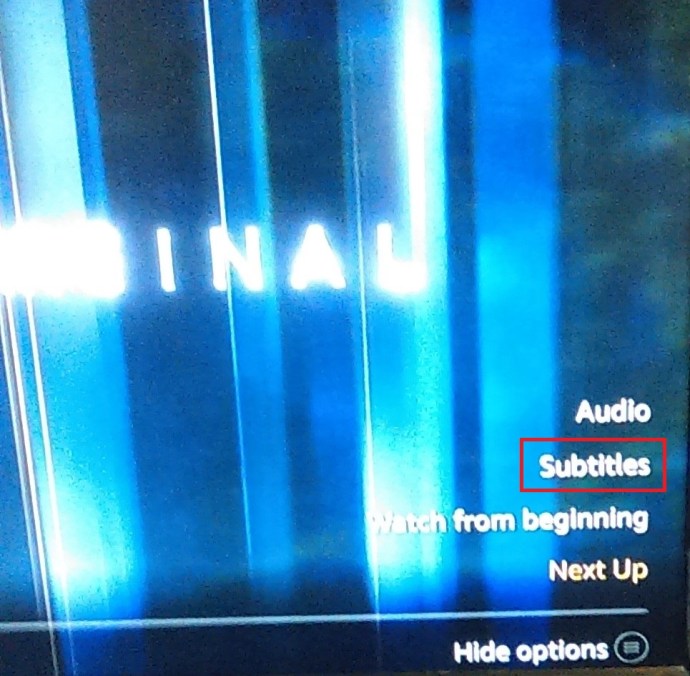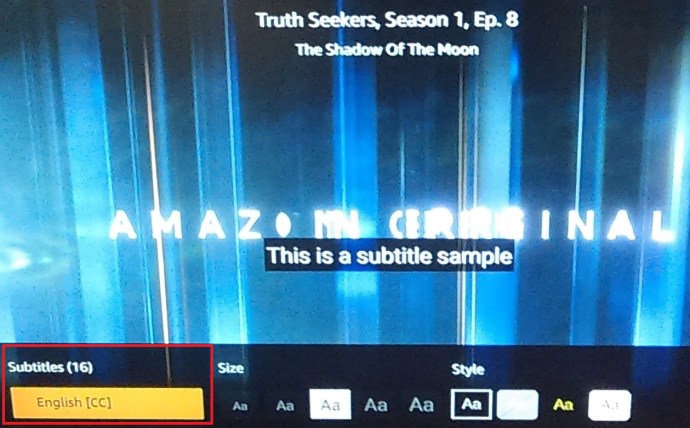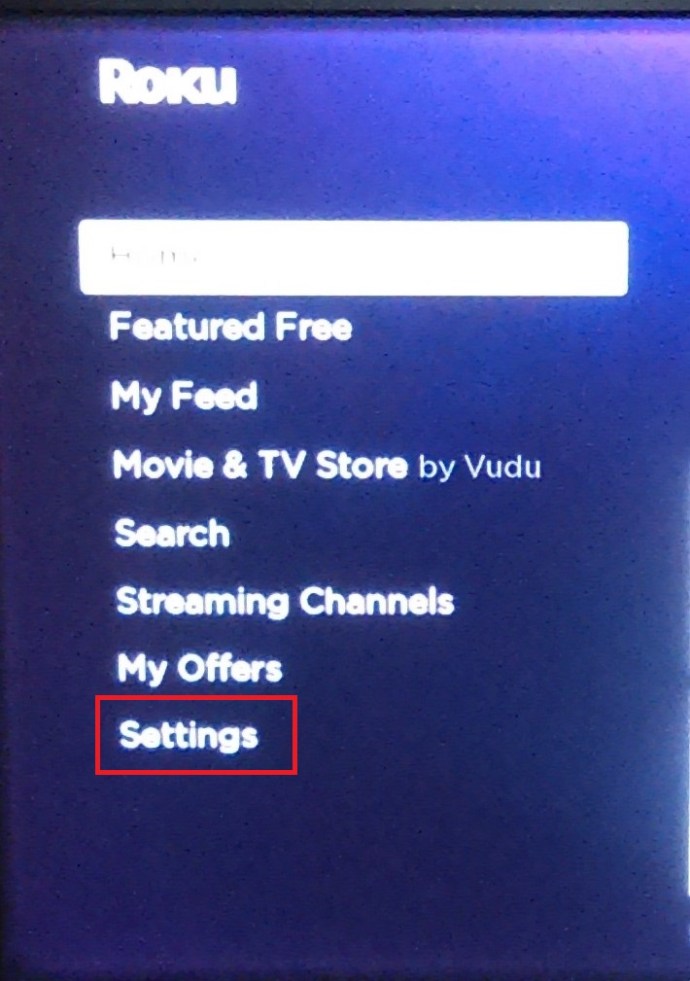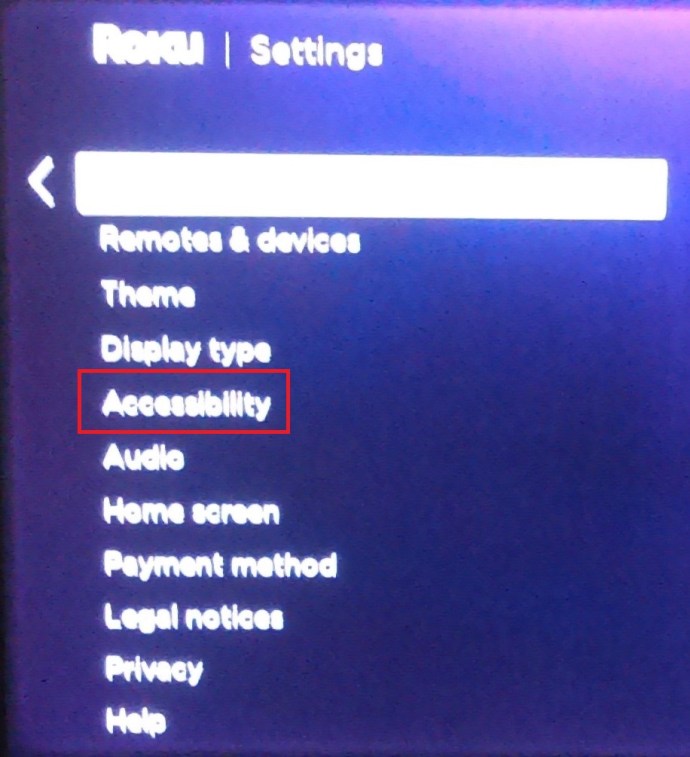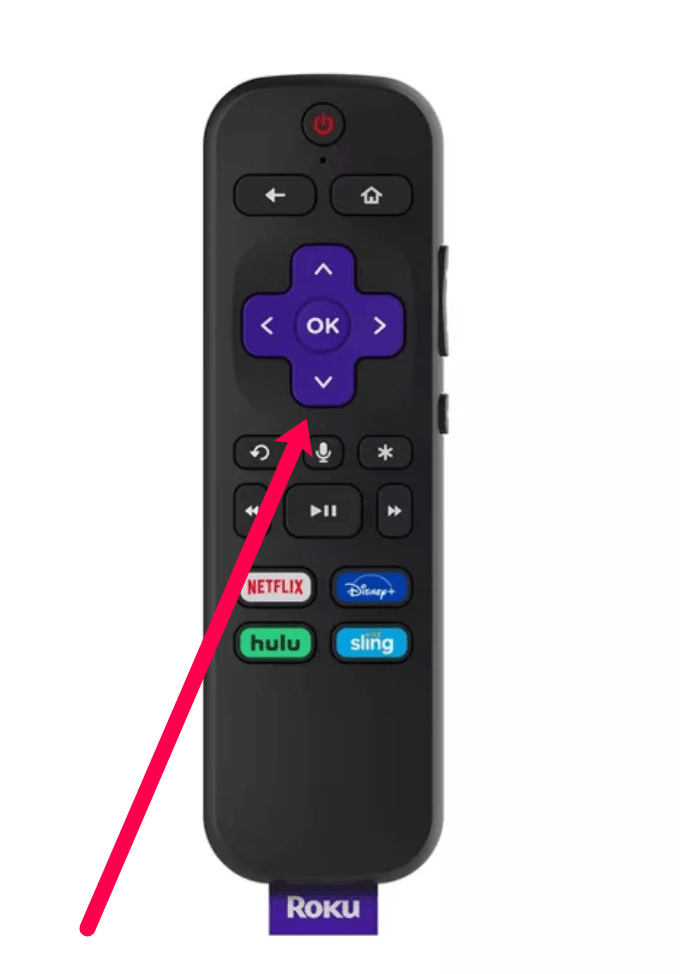Amazon Prime Video heeft weinig introductie nodig; het is een van de meest populaire en veelzijdige streamingplatforms die er zijn. Bovendien biedt het aanpassingen die moeilijk te evenaren zijn.
![Ondertitels beheren voor Amazon Prime Video [Alle belangrijke apparaten]](http://cdn1.worldcomputerliteracy.net/wp-content/uploads/entertainment/143/qek03br7o9.jpg)
Dit artikel behandelt het in- en uitschakelen van Amazon Prime Video-ondertitels voor Firestick, Roku, smart TV's en meer. Naast de beknopte handleidingen is er een sectie met veelgestelde vragen om u te helpen het uiterlijk van de ondertitels aan te passen, en er zijn ook enkele tips voor het oplossen van problemen voor het geval u problemen ondervindt.

Het is belangrijk op te merken dat de meeste Amazon Prime-inhoud audiobeschrijvingen, alternatieve nummers en verschillende ondertitels bevat. Het is ook niet ongebruikelijk dat een video een combinatie van de gegeven extra's biedt.
Amazon Prime Video-ondertitels in- of uitschakelen vanaf een Firestick-apparaat
Voordat u de inhoud afspeelt, moet u de gewenste taal selecteren.
- Terwijl je naar je favoriete programma kijkt, druk je op de knop met 3 horizontale strepen op je Fire TV Stick-afstandsbediening.
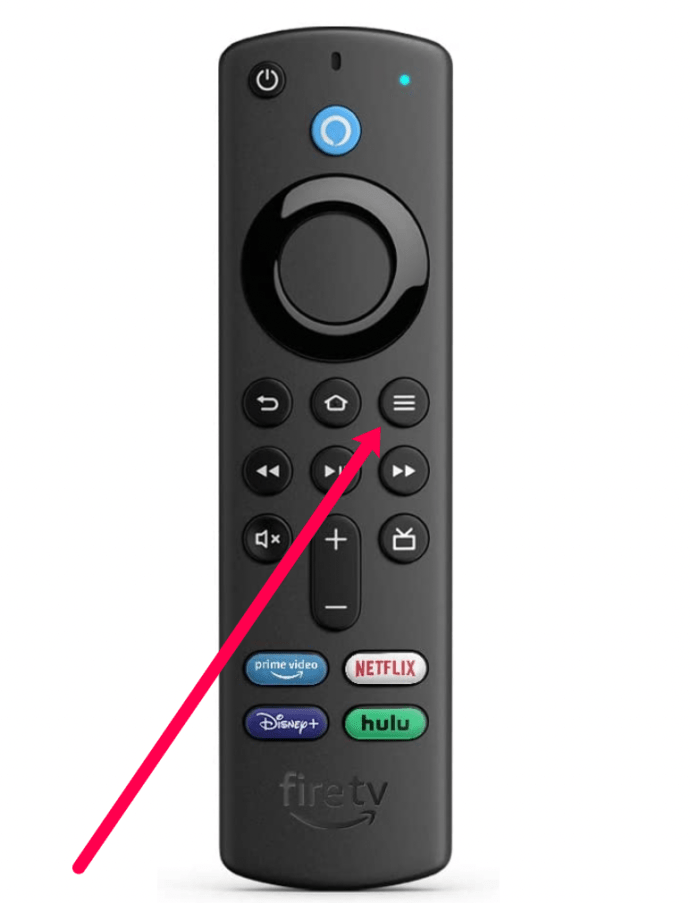
- Druk vervolgens op de omhoog-knop en selecteer Ondertitels.
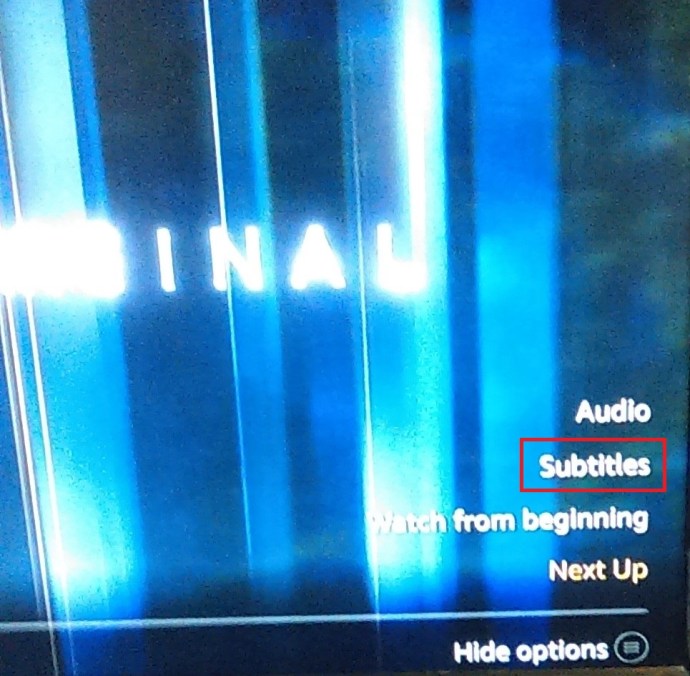
- Selecteer vervolgens Ondertitels nog een keer.
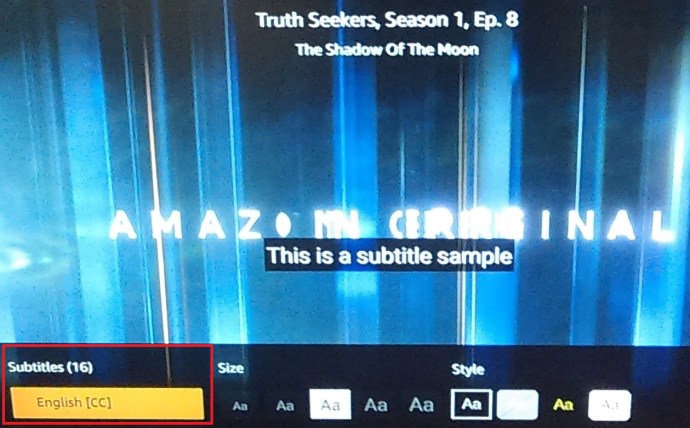
- Kies nu uw ondertitels naar keuze.
Telkens wanneer u een video streamt, verschijnt het eerder genoemde CC-pictogram in het afspeelmenu. Gebruik uw afstandsbediening om naar het pictogram te navigeren en het te selecteren. Met deze actie worden de ondertitels onmiddellijk alleen voor die video ingeschakeld en herhaalt u het proces als u ze wilt uitschakelen.
Amazon Prime Video-ondertitels in-/uitschakelen vanaf een Xbox- of PlayStation-console
Als je Amazon Prime Video opent via een gameconsole, zijn de stappen om de ondertitels in of uit te schakelen hetzelfde als beschreven voor een Fire TV-stick. Maar in plaats van de afstandsbediening te gebruiken, kunt u de knoppen en navigatieknoppen op de joystick of controller van de console gebruiken.

Amazon Prime Video-ondertitels in- of uitschakelen vanaf een Roku-apparaat
Het aantal functies dat u kunt gebruiken, is afhankelijk van het apparaat dat u gebruikt. Roku ondersteunt geen vooraf ingestelde ondertitels, maar dit betekent niet dat je ze niet kunt gebruiken. De ondertitelinstellingen worden gewijzigd vanuit de Roku-menu's. Hier is hoe het te doen.
- Pak de Roku-afstandsbediening en druk op de Thuis knop.

- Selecteer vervolgens Instellingen aan de linkerkant van het menu.
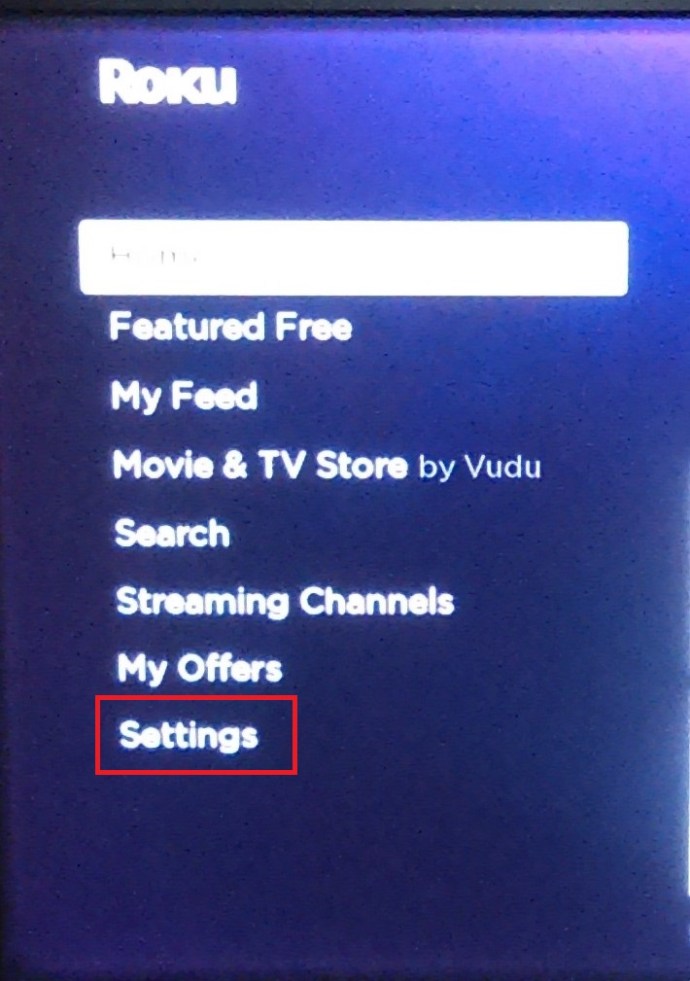
- Navigeren naar Toegankelijkheid.
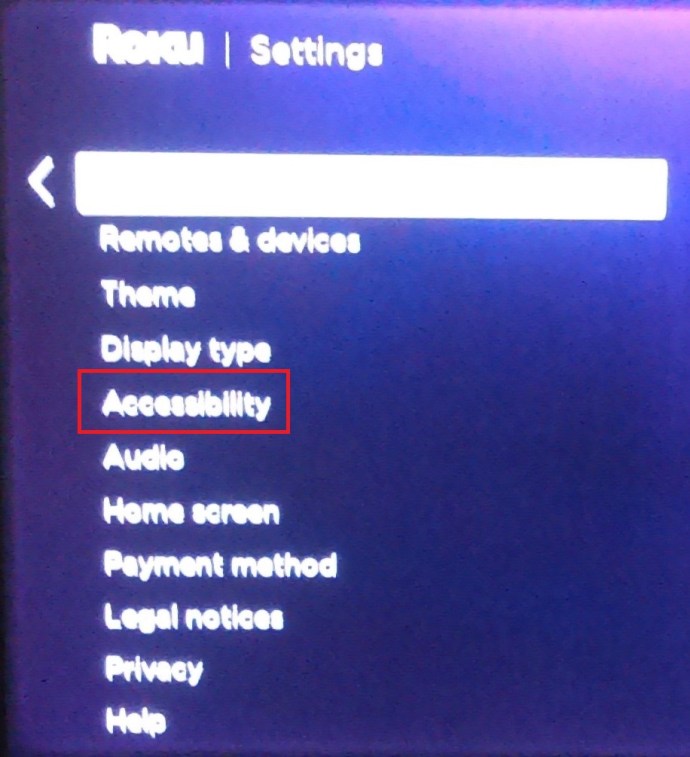
- Kies vervolgens Ondertitelingsmodus, kies vervolgens een van de drie opties: Aan, Uit, Altijd of Bij herhaling.

- U kunt nu de video afspelen en op de drukken Pijl omlaag knop op uw afstandsbediening om het informatievenster te openen.
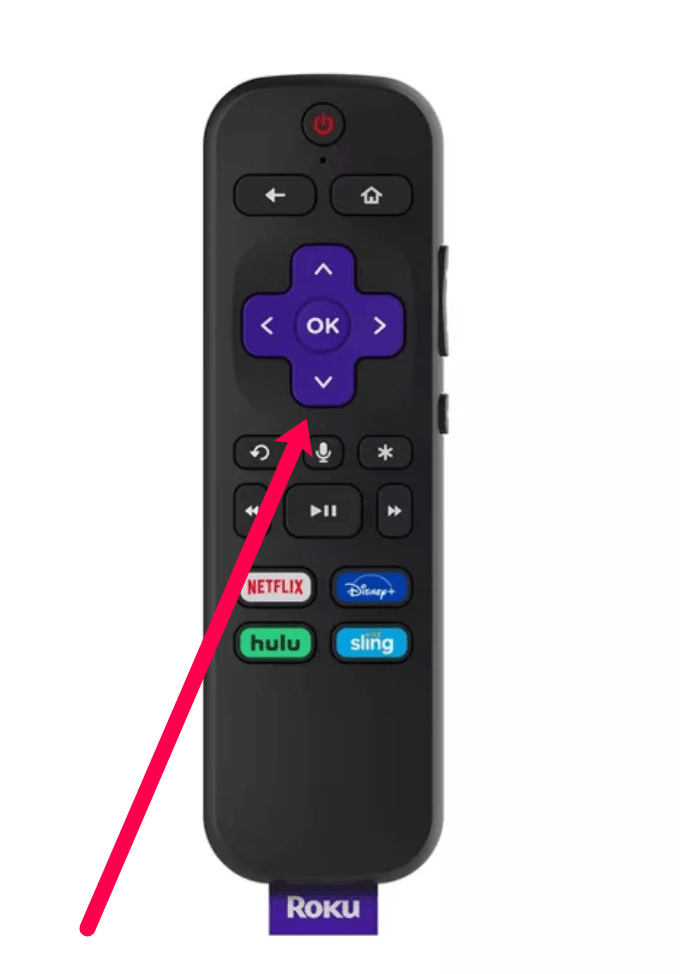
- Het CC-pictogram verschijnt aan de rechterkant van het venster; selecteer het om de ondertitels in of uit te schakelen.

Opmerking:
Als je een ouder Roku-apparaat gebruikt, krijg je toegang tot ondertitels door op de te drukken sterretje (*) toets op je afstandsbediening. Maar op de Roku Ultra en nieuwer moet je op de . drukken Omlaag-toets.
Amazon Prime Video-ondertitels in- of uitschakelen vanaf een Android of iPhone
De methode om ondertitels in en uit te schakelen in de Amazon Prime Video-app is hetzelfde voor iOS- en Android-apparaten. Natuurlijk gaat deze sectie ervan uit dat je de app hebt geïnstalleerd en erop bent ingelogd.
![Beheer ondertitels voor Amazon Prime Video [Alle belangrijke apparaten]](http://cdn1.worldcomputerliteracy.net/wp-content/uploads/entertainment/143/qek03br7o9-12.jpg)
- Start de Prime Video-app en kies de inhoud die u wilt streamen. Tik terwijl de video wordt afgespeeld op op het scherm om de afspeelknoppen te openen.
- Tik op de tekstballonpictogram in de rechterbovenhoek van het scherm en selecteer vervolgens de ondertitels.
Als u ze wilt uitschakelen, herhaalt u de acties en selecteert u Uit onder Ondertitels.
Amazon Prime Video-ondertitels in- of uitschakelen vanaf een pc of Mac
Amazon Prime Video heeft een uitstekende webclient en nogmaals, het inschakelen van de ondertitels is hetzelfde voor pc's en Macs. Niet alleen dat, maar de vereiste stappen volgen ook dezelfde logica als bij elk ander apparaat dat u mogelijk gebruikt.

Zoek de video die je wilt bekijken en speel deze af. Open vervolgens het afspeelmenu en klik op de tekstballon in de rechterbovenhoek van het scherm.
Selecteer onder Ondertitels de ondertiteltaal en schakel de functie in. Er is een audiomenu aan de rechterkant waar u een andere audiotaal kunt kiezen, indien beschikbaar.
Amazon Prime Video-ondertitels in- of uitschakelen vanaf een Smart TV: Samsung, LG, Panasonic, Sony, Vizio
Inmiddels zou het niet moeilijk moeten zijn om te raden hoe je Prime Video-ondertitels in- en uitschakelt via een smart-tv. Speel een video af, open het afspeelmenu en selecteer het CC-pictogram om de ondertitels in en uit te schakelen.
Het mooie is dat de Prime Video-app beschikbaar is op alle populaire tv-merken, plus een paar waar je waarschijnlijk nog nooit van hebt gehoord. Hier leest u hoe u Amazon Prime Video-ondertitels inschakelt op bepaalde Smart TV's.
Samsung TV Prime Video-ondertitelingsbediening
- Open het apparaat om ondertiteling op een Samsung Smart TV in te schakelen Instellingen.
- Navigeer vervolgens naar Toegankelijkheid.
- Kies dan Instellingen voor ondertiteling en selecteer de Ondertiteling optie. Wanneer de ondertitels zijn ingeschakeld, wordt de cirkel naast het bijschrift groen.

Hetzelfde menu is ook beschikbaar Ondertitelingsmodus. Voel je vrij om deze instelling als standaard te behouden. Anders zou u het afspelen van ondertitels in gevaar kunnen brengen.
LG TV Prime Video-ondertitelingsbediening
- Pak je LG-afstandsbediening en druk op de Thuis knopen selecteer vervolgens de Instellingen icoon in de rechterbovenhoek van het scherm.
- Selecteer de Toegankelijkheid tabblad onderaan het scherm en kies Op of Uit onder het menu Gesloten bijschrift. Nu heb je toegang tot Prime Video, speel je de inhoud af die je wilt bekijken en klik je op de CC-pictogram Daar.
Panasonic TV Prime Video-ondertitelingsbediening
Als je een nieuwere Panasonic-tv hebt, kijk dan eens op je afstandsbediening, daar zou een CC-knop moeten zijn. Door op de te drukken CC-knop schakelt de ondertitels direct in of uit.

Degenen met oudere modellen moeten toegang krijgen tot het tv-menu door op de overeenkomstige knop op de afstandsbediening te drukken. Eenmaal binnen, kies Opstelling en raak de oke knop. Scroll naar beneden in het Setup-menu totdat je CC bereikt en druk op oke nog een keer. Kiezen Op of Uit in het CC-menu en bevestig door op te drukken oke.
Sony TV Prime Video-ondertitelingsbediening
- Druk op de Sony-afstandsbediening op de Thuis knop en kies Instellingen vanuit het startmenu.
- Navigeer vervolgens naar Digitale configuratie en bevestig de selectie door op de te drukken ronde knop.
- Kiezen Ondertiteling instellen, druk de ronde knop opnieuw en kies de ondertiteloptie die u wilt gebruiken. Druk op de om terug te keren Thuis knop twee keer, lancering Prime Videoen schakel vervolgens de ondertitels in of uit in de video.

Vizio TV Prime Video-ondertitelingsbediening
- Nogmaals, het begint allemaal met het indrukken van een knop op de afstandsbediening. Druk deze keer op de Menuknop.
- Gebruik de navigatieknoppen om naar beneden te gaan en selecteer Gesloten bijschriften uit de menukaart.
- Kiezen Gesloten bijschriften opnieuw en gebruik de linker en rechter rockers op de afstandsbediening om ondertitels in en uit te schakelen. Vizio biedt ook analoge en digitale ondertitels - vaker wel dan niet, je hoeft hier niets te veranderen.

Hoe je het ook bekijkt, Prime Video is een kracht om rekening mee te houden. Om precies te zijn, zou het moeilijk zijn om een andere streamingdienst te vinden die ondertitelvoorinstellingen biedt. Combineer dat met een geweldige selectie aan content en Prime Video is echt een topservice.
Aanvullende veelgestelde vragen
Zoals je kunt zien, is Amazon Prime Video gebruiksvriendelijk, wordt het goed ondersteund en hoef je geen hacks te gebruiken om ondertitels te gebruiken. Bekijk echter de antwoorden op enkele van de vragen die mogelijk interessant zijn.
Kan ik de ondertiteltaal in Prime Video wijzigen?
Het snelle antwoord is ja, dat kan. Wanneer u het afspeelmenu opent, klikt u op het tekstvakpictogram of het CC-pictogram om de beschikbare talen weer te geven. Scrol of veeg door het menu totdat u de taal bereikt die u wilt gebruiken en selecteer deze.

In hetzelfde pop-upvenster kunt u het afspelen van audio wijzigen. Deze optie is echter mogelijk niet voor alle inhoud beschikbaar. Bovendien hangt de beschikbaarheid af van het streamingapparaat dat u gebruikt.
Ondertitels blijven terugkomen. Wat kan ik doen?
Ongetwijfeld zijn koppige ondertitels vervelend. Maar u zou de boosdoener moeten kunnen vinden en het probleem gemakkelijk kunnen oplossen.
Begin met het inspecteren van de instellingen voor ondertiteling of ondertiteling op uw streamingapparaat. Deze kunnen de Prime Video-voorkeuren meestal niet overschrijven, maar het kan geen kwaad om dit te controleren. Ga vervolgens verder met het controleren van de CC-instellingen op uw Amazon-profiel.

Dat uit de weg, herstart het afspelen en de ondertitels zouden voorgoed verdwenen moeten zijn.
Kan de tekstgrootte worden aangepast
Ja, u kunt de grootte van de ondertiteltekst aanpassen in Prime Video. Open het afspeelmenu en selecteer het tekstvakpictogram. Onder het pop-upvenster Ondertitels is er de optie Instellingen voor ondertitels.
De indeling van het menu Instellingen ondertiteling kan verschillen, afhankelijk van het streamingapparaat dat u gebruikt. Maar u kunt ondertitelstijlen kiezen, die de grootte effectief veranderen. En u kunt individuele functies aanpassen, zoals tekstkleur, omtrek, achtergrond, enz.
Kan de lettergrootte worden gewijzigd?
U wijzigt de lettergrootte op dezelfde manier als de tekstgrootte. Eenmaal in het menu Instellingen ondertiteling, selecteer Lettergrootte en kies degene die past bij uw kijkvoorkeuren.
Maar je kunt ook een ondertitelvoorinstelling maken voor Prime Video. Log in op uw Amazon-profiel, klik op het hamburgerpictogram, selecteer Prime Video en kies Instellingen.

Navigeer naar het tabblad Ondertitels, klik op de optie Bewerken onder Voorinstellingen en stel de lettergrootte in die het beste voor u werkt.
Wat kan ik doen als mijn Prime Video-ondertitels niet gesynchroniseerd zijn?
Een snelle herstart van de ondertitels of het afspelen van de stream zou het probleem met het synchroniseren van ondertitels moeten oplossen, maar het is niet altijd zo eenvoudig. Sommige omroepen gebruiken een ander ondertitelingsformaat en het kan zijn dat u de instellingen op het streamingapparaat moet wijzigen.
Voor secundaire digitale of analoge ondertitelingsopties moet je mogelijk CC2 of CC3 kiezen onder de instellingen. Dit scenario gebeurt meestal wanneer u exotische ondertitels wilt gebruiken, maar u moet de vereisten van de zender nogmaals controleren.