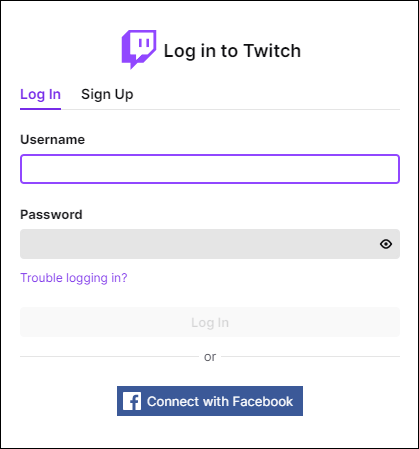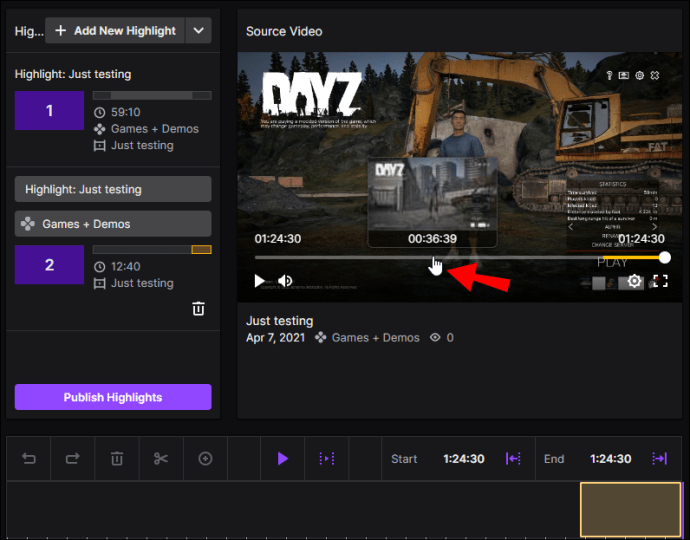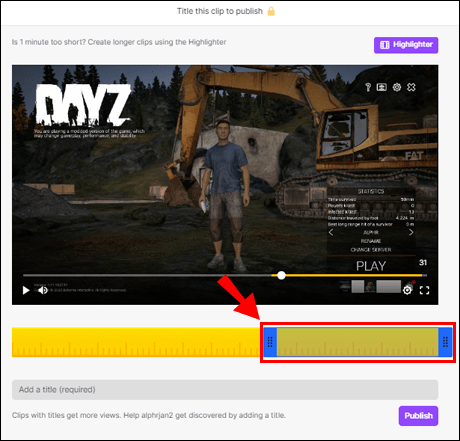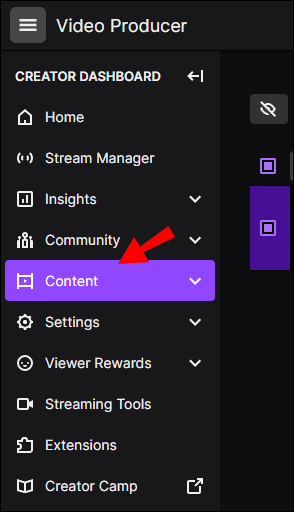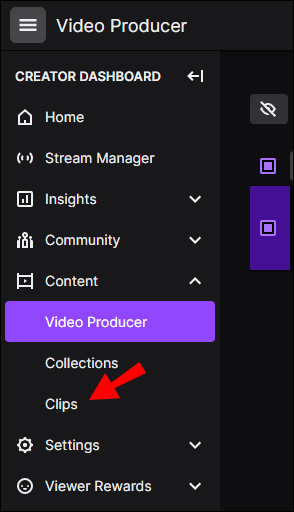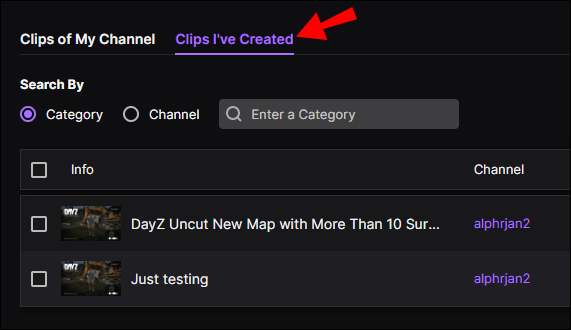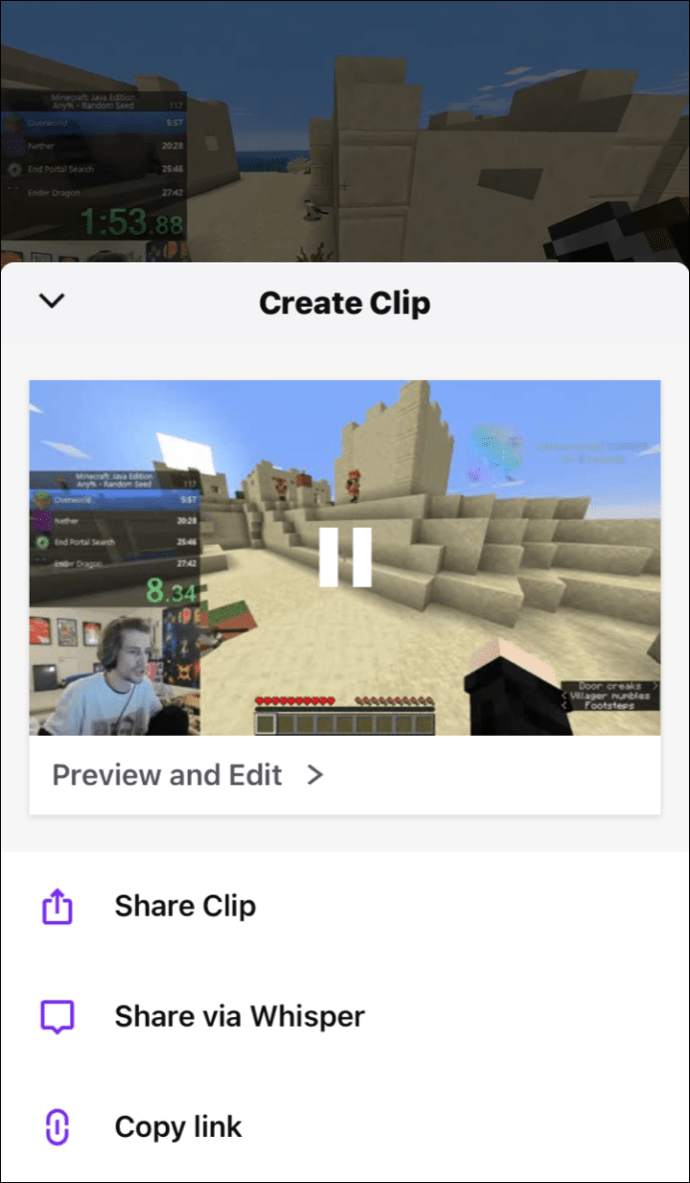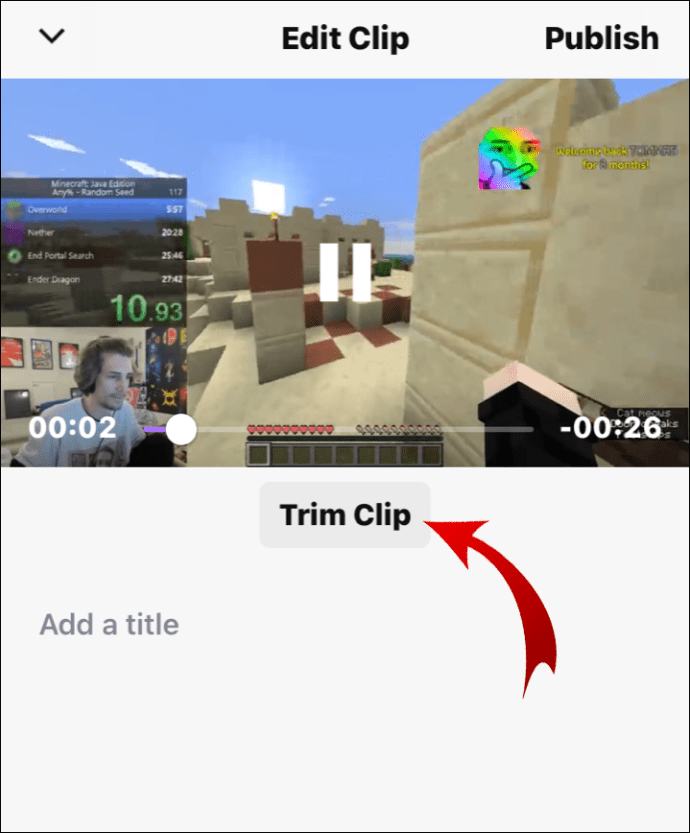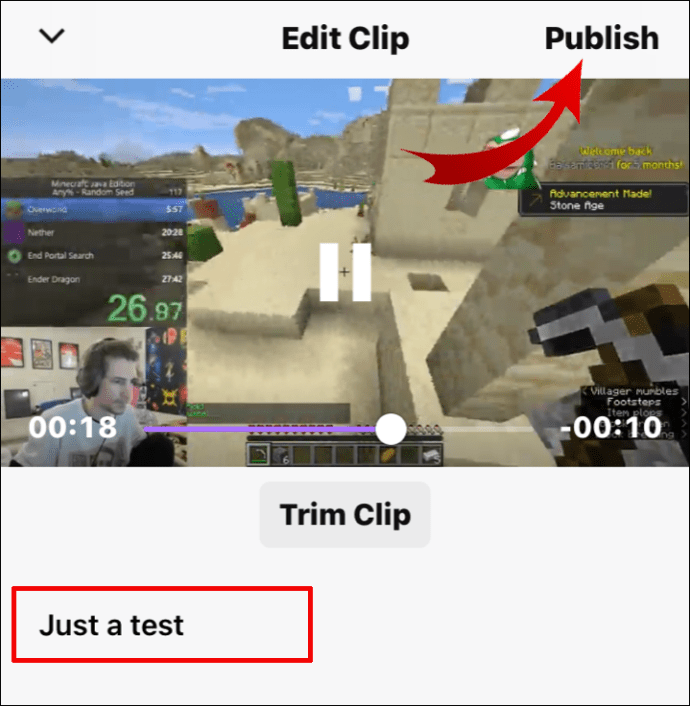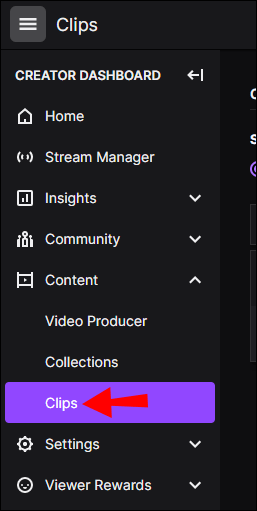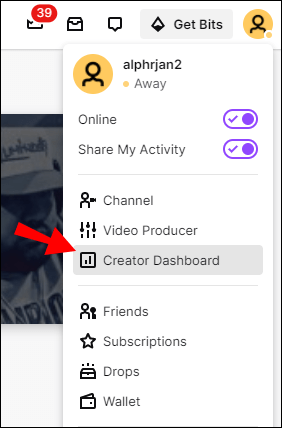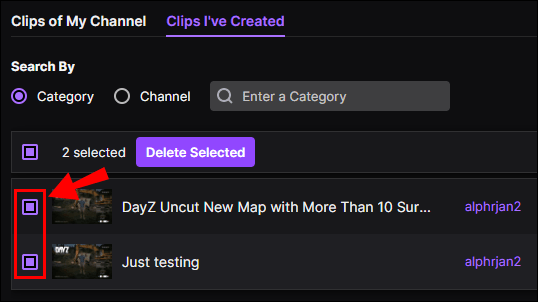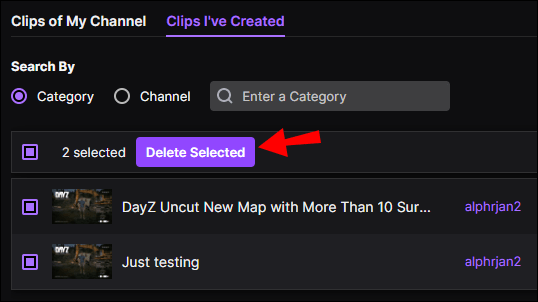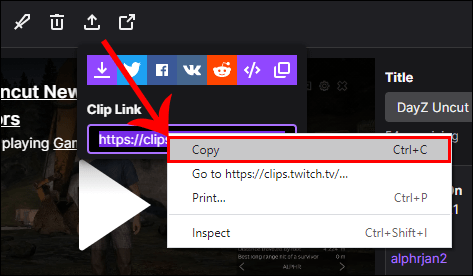Als een van de handigste functies die Twitch te bieden heeft, kunnen gebruikers met Clips momenten van elke video vastleggen en delen met hun vrienden. Bovendien geeft Twitch je de mogelijkheid om je clips te bewerken en op sociale media te plaatsen. Er zijn nog tal van andere dingen die je met je video's kunt doen.

In dit artikel laten we je zien hoe je clips op Twitch kunt maken op verschillende apparaten. Naast enkele basisopties zullen we ook enkele veelgestelde vragen over dit platform beantwoorden.
Hoe maak je clips op Twitch?
Twitch is een platform dat is ontworpen voor live videostreaming en het is behoorlijk populair onder gamers. Naast het streamen van videogames, wordt het ook gebruikt voor e-sportcompetities en -toernooien, muziek, creatieve inhoud, enz. Miljoenen mensen bezoeken deze streamingdienst elke dag, waar ze kunnen streamen, video's kunnen bekijken en met andere gebruikers kunnen chatten.
Twitch-gebruikers vinden het vooral leuk om de optie Clips te gebruiken, waarmee je korte video's kunt maken en deze kunt bewerken. We laten u zien hoe u dit op al uw apparaten kunt doen.
Hoe op Twitch te knippen - Windows en Mac?
Of je nu Twitch-desktop of de browser-app gebruikt, het proces van het maken van clips op Twitch is identiek voor zowel Windows- als Mac-gebruikers. Dit is hoe het is gedaan:
- Twitch openen.
- Log in op jouw account.
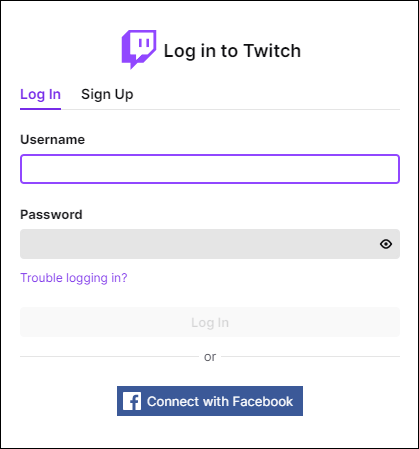
- Kies de video die je wilt vastleggen - of het nu een live-uitzending is of een video die eerder is gestreamd - en speel deze af.

- Zoek het exacte moment waarop u wilt knippen.
- Beweeg uw cursor over de videospeler.
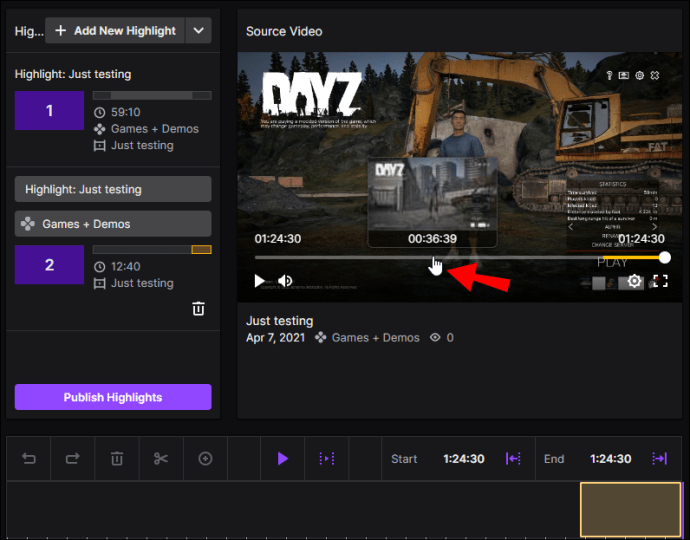
- Klik op het pictogram Clip, dat in de rechterbenedenhoek van uw videospeler verschijnt.
Opmerking: Een alternatieve manier om de clipping-optie te activeren, is door op ''Alt+X'' (voor Windows) of ''Option+X'' (voor Mac) te drukken.
- Er verschijnt een nieuw venster op het platform.

- Gebruik de schuifregelaar om precies te bepalen waar de clip zal beginnen en eindigen.
Opmerking: Uw clip kan vijf tot 60 seconden duren.
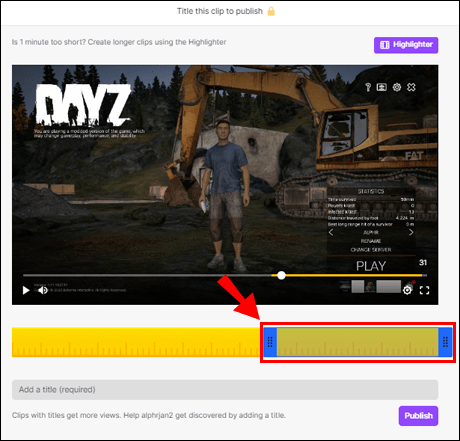
- Als u klaar bent met het bijsnijden van uw clip, geeft u deze een naam.

- Je clip wordt automatisch gepubliceerd.

Je kunt ook kiezen of je clip wordt gedeeld op Facebook, Twitter of Reddit. Het is belangrijk op te merken dat je clip hoe dan ook wordt gepubliceerd, of je nu op de knop klikt of niet. Als je dit wilt voorkomen, moet je de clip zoeken en verwijderen.
Volg deze stappen als je een clip wilt verwijderen die je hebt gepubliceerd:
- Ga naar je dashboard en klik vervolgens op 'Inhoud'.
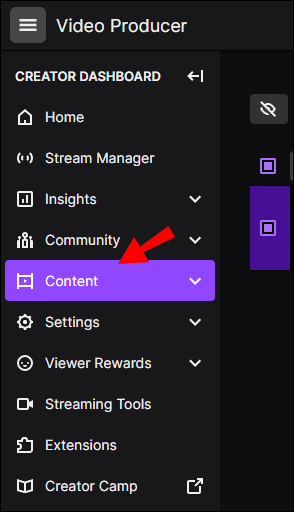
- Ga naar 'Klipjes'.
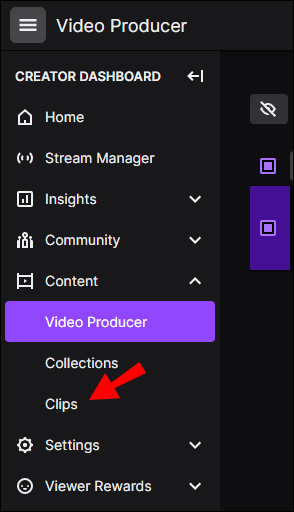
- Zoek 'Clipsbeheer'.
- Selecteer 'Clips die ik heb gemaakt'.
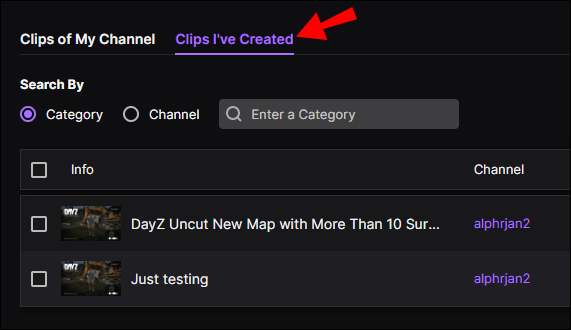
- Klik op de clip die je wilt verwijderen en klik vervolgens op de prullenbak.

Als je gewoon het pop-uptabblad verlaat, worden de laatste 30 seconden van je vastgelegde inhoud hoe dan ook gedeeld.
Hoe op Twitch te knippen - Android en iOS?
Het maken en bewerken van clips op Twitch op je mobiele apparaat is niet ingewikkelder dan op je computer. Of u nu een Android- of iPhone-gebruiker bent, het proces lijkt erg op elkaar. Dit is hoe het is gedaan:
- Open Twitch op je telefoon.

- Kies de video die je wilt knippen.
- Tik op de video tijdens de stream.
- Als je een iOS-apparaat hebt, tik je op het pictogram ''Delen'' en vervolgens op ''Creëer Clip''. Als je een Android-apparaat hebt, tik je op de optie ''Creëer Clip'' onderaan de videospeler .

- Wanneer je op de Clip-knop tikt, maakt Twitch automatisch een clip van 30 seconden.
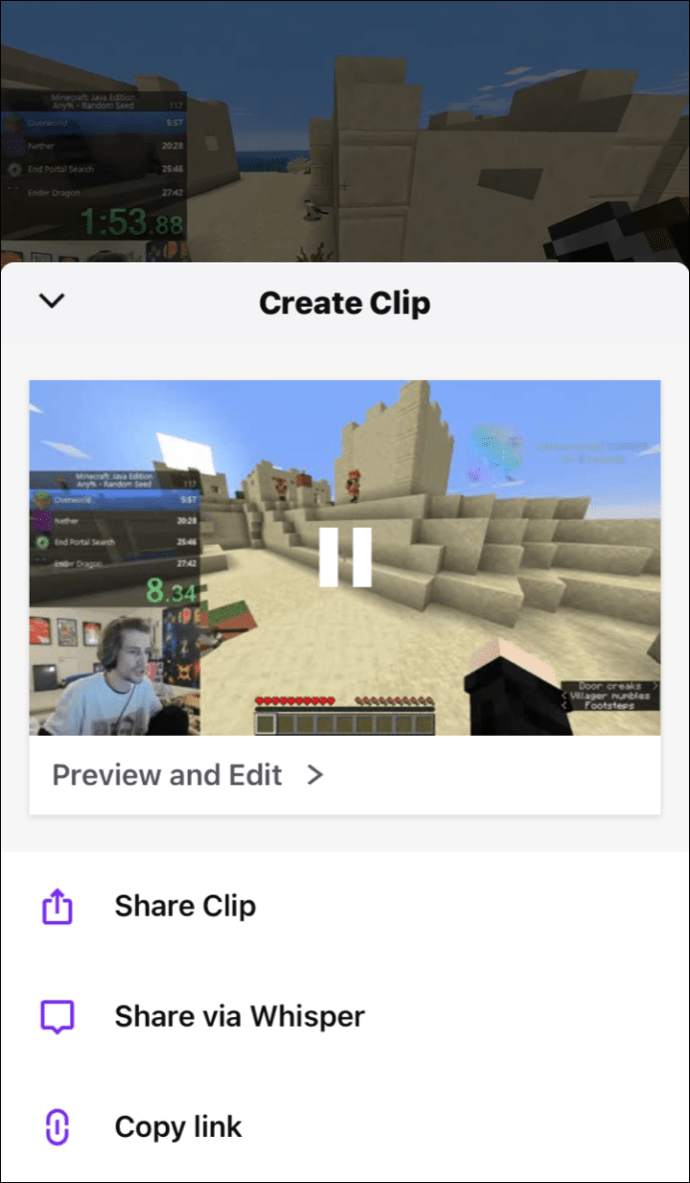
- Als u niet tevreden bent met de clip, kunt u deze altijd bewerken door onnodige inhoud bij te snijden.
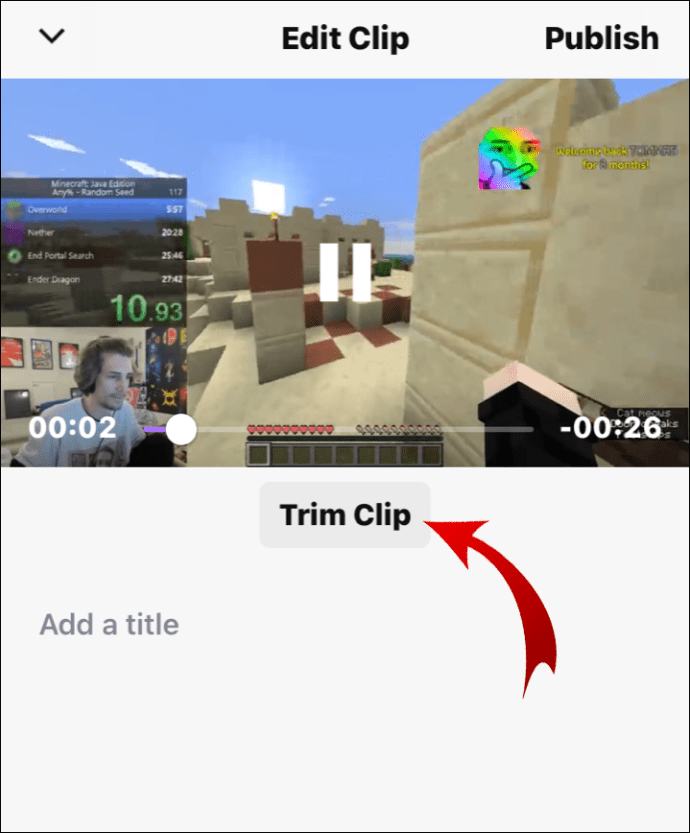
- Als je klaar bent met het bijwerken van je clip, tik je op 'Gereed'.
- Voeg een titel voor uw clip in en publiceer deze.
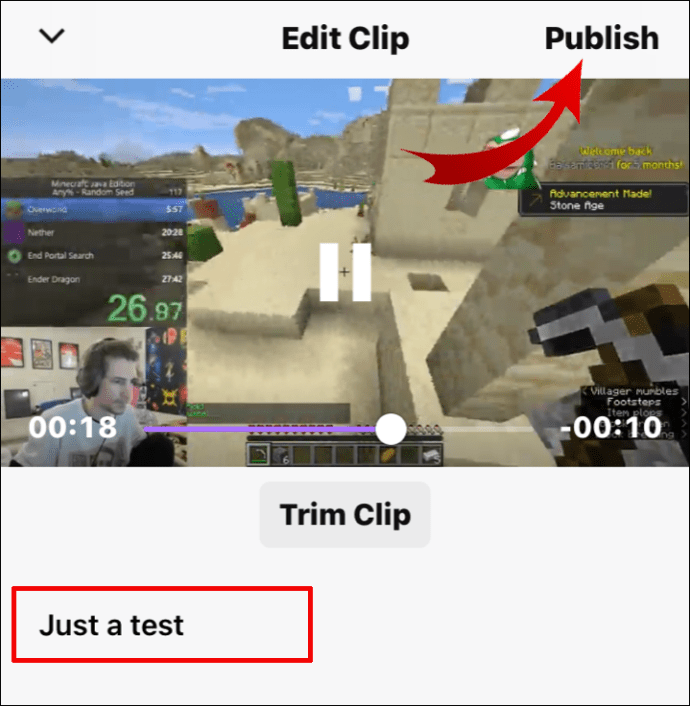
Opmerking: Als je je clip wilt delen met een chatroom, tik je op de optie "Selecteer via Whisper".
Hoe beheer je clips op Twitch?
Als je al je clips wilt bekijken - degene die je hebt gemaakt en die in je kanaal die andere gebruikers hebben gemaakt - volg dan deze stappen:
- Open uw dashboard.
- Ga naar 'Inhoud' en vervolgens naar 'Clips'.
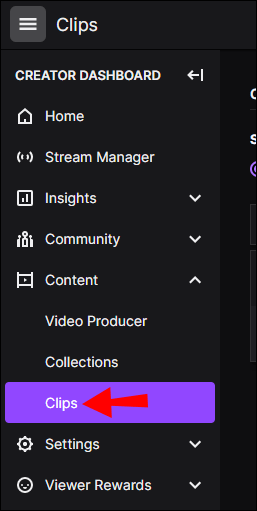
- Navigeer naar 'Clipsbeheer'.
- Kies 'Clips die ik heb gemaakt' of 'Clips van mijn kanaal'.

Al uw clips kunnen worden gesorteerd op recentheid, betrokkenheid, trefwoorden, weergaven, enz.
Hoe maak je clips op Twitch op Xbox One?
Als je games speelt op je Xbox One en je wilt een specifiek moment vastleggen, dan is er een manier om de laatste 30 seconden van je game te herstellen. Dit is hoe het is gedaan:
- Druk op je controller op de Xbox-knop als je iets wilt opnemen dat net is gebeurd.
- Het tabblad Menu wordt dan geopend.
- Druk op de ''X''-knop.
De laatste 30 seconden worden automatisch opgeslagen en gepubliceerd op Twitch. Houd er rekening mee dat je niet altijd toestemming hebt om een bepaald deel van een game op te nemen.
Hoe Twitch-clips verwijderen?
Als je een bepaalde clip die je hebt gemaakt niet leuk vindt, kun je deze altijd verwijderen. Je kunt clips in een paar eenvoudige stappen van je kanaal verwijderen:
- Ga naar de Twitch-website. U kunt het niet doen op uw desktop-app.
- Klik op je profielfoto in de rechterbovenhoek van je scherm.

- Zoek Creator Dashboard in het vervolgkeuzemenu.
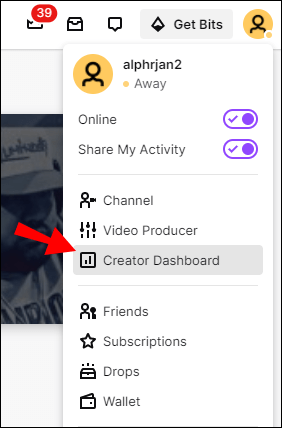
- Ga naar ''Inhoud'' en dan ''Clips.''
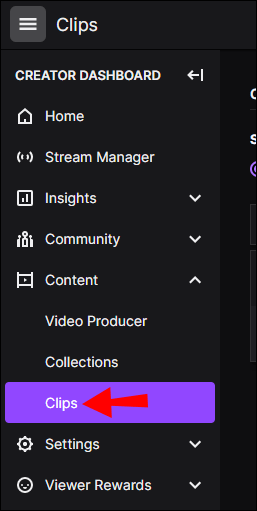
- Selecteer de clip die je niet meer nodig hebt.
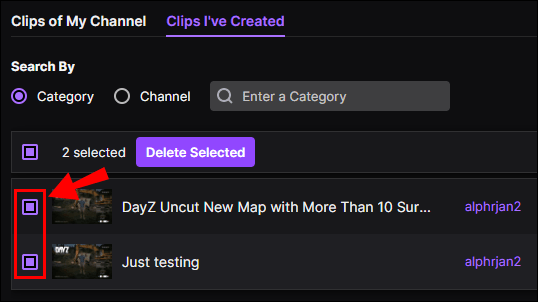
- Klik op het prullenbakpictogram boven de clip.
- Klik op ''Geselecteerde verwijderen.''
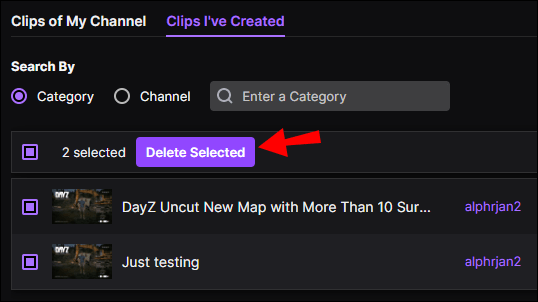
Je hebt ook de mogelijkheid om de clips van je volgers op Twitch te verwijderen. Dit is hoe het is gedaan:
- Klik op je profielfoto en ga naar Creator Dashboard.
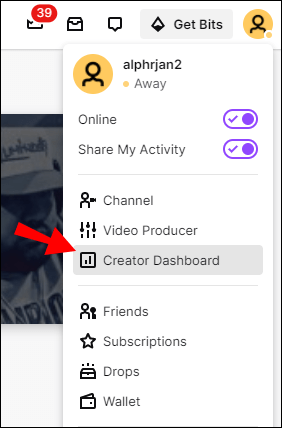
- Ga naar ''Inhoud'' en klik vervolgens op '' Clips.''
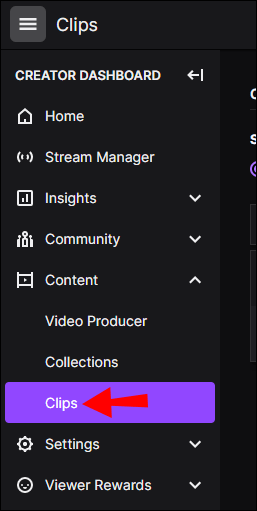
- Vind clips op mijn kanaal.
- Vind de video die je niet meer nodig hebt.
- Klik op de prullenbak om ze te verwijderen.
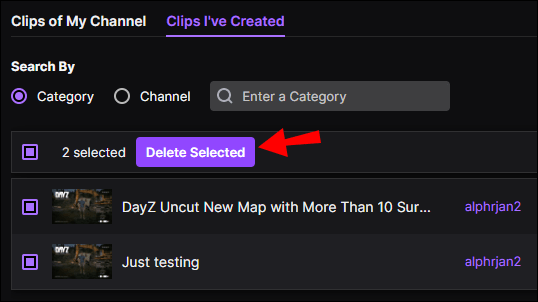
Hoe Twitch-clips delen?
Je kunt je Twitch-clips op een aantal manieren delen:
- Kopieer gewoon de link van de Twitch-clip en deel deze op sociale media. Je zou het technisch op andere sociale media plaatsen. Hier is hoe het is gedaan:
- Ga naar je kanaal.
- Kies de clip die je wilt delen.
- Kopieer de koppeling.
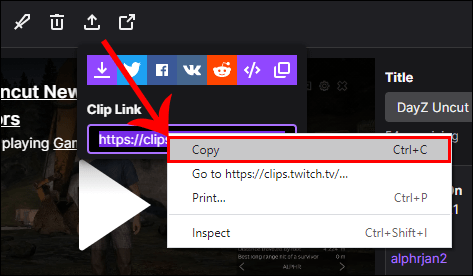
- Plaats het op een social media platform.
Door op de link te klikken, worden je volgers rechtstreeks naar je Twitch-profiel geleid.
- Download de clip en deel deze als een nieuw bericht. Hoewel deze methode iets gecompliceerder is, laten we u zien hoe u dit doet in de veelgestelde vragen. Zodra de clip naar uw apparaat is gedownload, kunt u deze eenvoudig uploaden naar alle sociale media.
- Tik op de knop ''Delen''. Deze optie is de gemakkelijkste en verschijnt op het moment dat je klaar bent met het bewerken van je clip. Nadat u uw bestand een naam heeft gegeven, selecteert u eenvoudig de optie ''Publiceren'' en kiest u de sociale media waar u uw Twitch-clip wilt delen.
Aanvullende veelgestelde vragen
Wat is de meest bekeken clip op Twitch?
Er is geen indicatie van wat voor soort video's 's nachts kunnen opblazen, vooral op Twitch. Het kan een grappige video zijn, een gameplay - eigenlijk alles! Aangezien Twitch de thuisbasis is van 's werelds populairste streamers, is dat geen wonder.
De meest bekeken clip op Twitch heeft meer dan 3.591.956 views. Het heet "The ontwaken" en het werd gestreamd door de gebruiker jessedstreams.
Enkele andere Twitch-clips die viraal gingen, zijn:
• "DOCS-huis wordt beschoten" door streamer drdisrespect met 3.586.247 views
• "Streamerdochter loopt bij hem binnen terwijl ze een eng spel speelt" door streamer JurassicJunkieLive met 2.853.831 views
• "Bugha 10 aug" door streamer bugha met 2.243.870 weergaven
• "Adembenemend" door streamer Xbox met 2.196.371 weergaven
• "Bugha 10 augustus 3" door streamer bugha met 2.184.131 weergaven
Hoe kan ik video's downloaden van Twitch?
Vroeger kon je met Twitch video's downloaden op al je apparaten, maar die optie is verwijderd. Er is een andere manier om het te doen, maar je zou er een andere website voor moeten gebruiken, genaamd Clipr. Dit is hoe het is gedaan:
1. Open Clipr in uw browser.
2. Kopieer de URL van je clip.
3. Plak het in het vak boven de koppelingsknop ''Download downloaden''.

4. Druk op de knop.
Nu heb je de clip met succes op je apparaat opgeslagen.
Hoe gebruik je het Clip-commando op Twitch?
Als u inhoud op de gemakkelijkst mogelijke manier wilt vastleggen, kunt u de clipopdrachten gebruiken. Voor Windows moet u tegelijkertijd op de ''ALT''-knop en de ''X''-knop drukken. Als je een Mac hebt, moet je tegelijkertijd op ''Opties'' en ''X'' drukken.
Kan ik mijn brood verdienen met Twitch-streaming?
Zoals met elk platform, kunt u geld verdienen als u een groot genoeg publiek heeft. Er zijn talloze manieren waarop u geld kunt verdienen met Twitch. U kunt bijvoorbeeld de kost verdienen door middel van abonnementen, sponsoring, merkpartnerschappen, merchandise, enz.
Als je echter van Twitch wilt leven, moet je je er echt aan wijden. Dit omvat onder andere de hele dag streamen en het constant uploaden van interessante inhoud.
Waarom zou je hoogtepunten op Twitch maken?
Met de optie Markeren kunt u al uw inhoud ordenen en uw eerdere uitzendingen accentueren. Je moet deze optie gebruiken om met je publiek in contact te komen en je streamingkanaal te laten groeien. Zo kunt u uw Hoogtepunten inschakelen:
1. Open uw dashboard.
2. Ga naar de drie horizontale lijnen en klik op ''Inhoud.''

3. Selecteer ''Videoproducent.''

4. Kies de video's die je wilt markeren.
Dat is alles. Nu kunnen je fans en mede-streamers al je eerdere uitzendingen op één plek zien.
Leg de beste twitch-momenten vast met clips
Je weet nu hoe je clips op Twitch op verschillende apparaten kunt maken, delen en verwijderen. Als je het eenmaal onder de knie hebt, zul je zien hoe gemakkelijk het is om Twitch-functies in je voordeel te gebruiken.
Heb je ooit een clip gemaakt op Twitch? Heb je dezelfde methoden gebruikt die in dit artikel worden beschreven? Laat het ons weten in de comments hieronder.