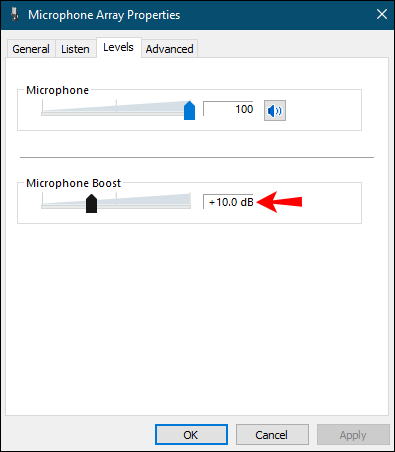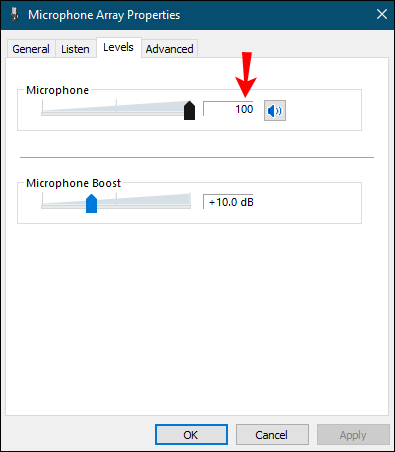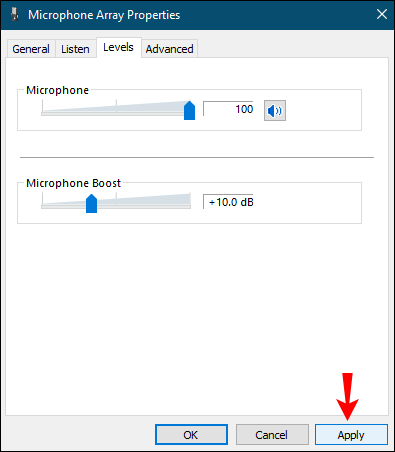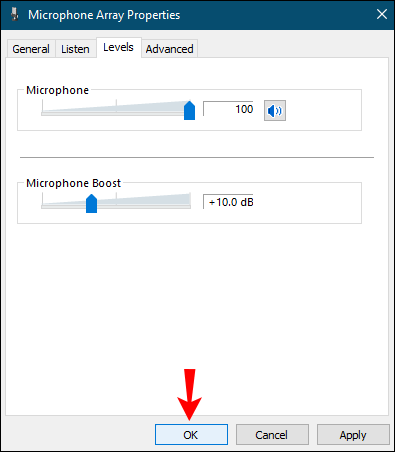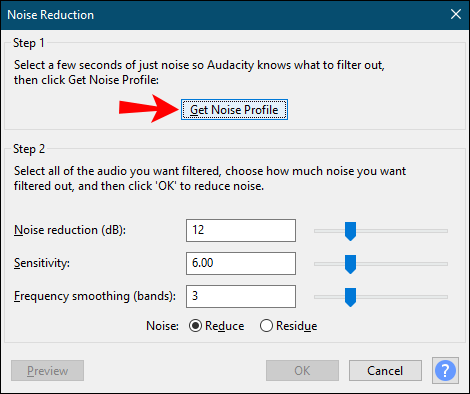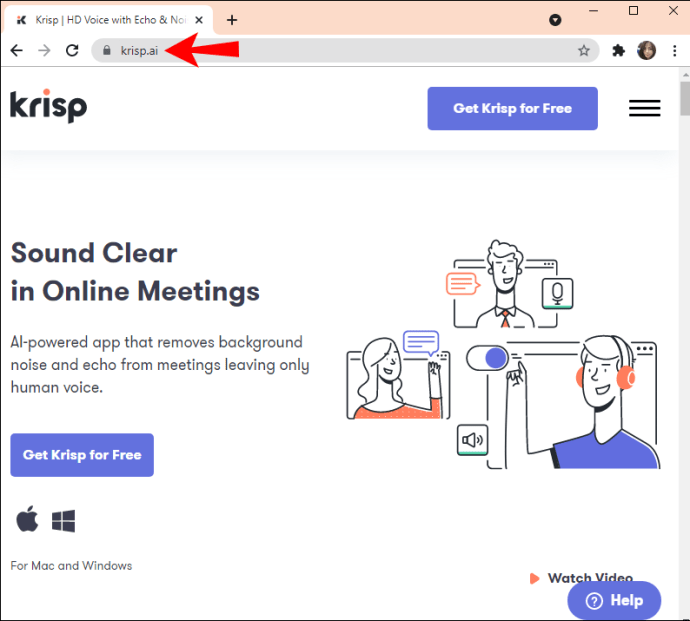Neemt je microfoon vervelende achtergrondgeluiden op? Behalve dat het irritant is, kan achtergrondgeluid ervoor zorgen dat je je focus verliest en uiteindelijk de geluidskwaliteit aantast. Hoewel elke opname enige mate van achtergrondgeluid genereert, zijn er manieren om dit te minimaliseren en uw ervaring te verbeteren.

Verschillende dingen kunnen achtergrondgeluiden veroorzaken. Hoewel het onvermijdelijk is, kunt u actie ondernemen en dit tot een minimum beperken door eenvoudige stappen en richtlijnen te volgen.
Soorten ongewenste geluiden
Voordat we proberen de ongewenste ruis te minimaliseren, moeten we eerst proberen deze beter te begrijpen. Verschillende soorten achtergrondgeluid kunnen de geluidskwaliteit beïnvloeden en uw opname onderbreken:
- Impulsgeluid - scherpe geluiden met ploffen en klikken worden impulsgeluid genoemd. Deze geluiden zijn meestal kort en hoog in frequentie.
- Breedbandruis – continue geluiden met een breed frequentiebereik worden breedbandruis genoemd. Zoemen en sissen behoren tot deze categorie.
- Smalbandruis - continue geluiden met een smal frequentiebereik worden smalbandruis genoemd. Deze geluiden blijven stabiel en worden meestal veroorzaakt door onjuiste aarding of kabels die op de microfoon zijn aangesloten.
- Onregelmatige ruis – ongewenste geluiden zoals verkeer, regen, onweer, spraak, enz. Aangezien deze geluiden variëren in frequentie, lengte en volume, is het meestal moeilijk om ze te verwijderen.
Hoe ongewenste geluiden te vermijden
Er zijn verschillende stappen en maatregelen die u kunt nemen om ongewenste geluiden te verminderen. Houd er rekening mee dat het niet mogelijk is om ze volledig te verwijderen.
Op microfoons
- Controleer uw omgeving - Apparaten zoals tv's, radio's, airconditioners, ventilatoren, enz. kunnen een aanzienlijke hoeveelheid ruis produceren die uw opname kan onderbreken. Schakel elektrische apparaten in uw directe omgeving uit om het geluid dat eruit komt te elimineren. Controleer bovendien de kabels. Als andere kabels direct boven de audio-ingang worden geplaatst, kunnen ze uw microfoon storen.
- Spreek duidelijk – Spreek duidelijk en direct in de microfoon om een opname te maken waarbij je het omgevingsgeluid gemakkelijk kunt corrigeren via een programma.
- Kies de juiste microfoon - als je op zoek bent naar een nieuwe microfoon, zorg er dan voor dat je degene kiest die het beste bij je past. Zoek naar een lage zelfruisclassificatie die de microfoonruis opheft. Houd er bovendien rekening mee dat verschillende microfoons verschillende gevoeligheidsniveaus hebben. Dynamische microfoons hebben bijvoorbeeld meestal een lage gevoeligheid, terwijl condensatoren een hogere gevoeligheid hebben.
- Microfoonwindscherm - een microfoonhoes van schuim of bont dempt het geluid dat wordt geproduceerd door wind of zware ademhaling. Als je vaak buiten opneemt, is dit iets dat je moet hebben als je heldere, kwaliteitsopnames wilt maken.
- Popfilter - als je wilt voorkomen dat plosieven opduiken, moet je een popfilter voor je microfoon hebben. Dit lolly-vormige filter elimineert de explosie van geluiden en is uitstekend in het verminderen van achtergrondgeluid. Bij sommige microfoons is het filter ingebouwd, voor sommige moet je het apart aanschaffen.
- Shockmount – afhankelijk van het type en model kunnen microfoons erg gevoelig zijn voor verschillende geluiden. Een schokfilter is een geweldige manier om schokken en trillingen te voorkomen die het gevolg zijn van het hanteren van de microfoon. Als je je microfoon op een standaard zet, zal een schokdemper het geluid en de trillingen van de microfoon en de mensen die eromheen lopen efficiënt verminderen.
- Filters – u kunt verschillende filters gebruiken om geluiden van de ene frequentie te benadrukken en geluiden van een andere frequentie af te wijzen:
- Bandpass - gebruikt om een signaal binnen één frequentie te scheiden van signalen binnen andere frequenties.
- Band-reject – wordt gebruikt om een ongewenste frequentie te verwijderen terwijl de andere frequenties bijna niet worden beïnvloed.
- Laagdoorlaatfilter - wordt gebruikt om hoge frequenties te verwijderen en alleen de lage toe te staan. Het verwerpt de frequenties boven de grenswaarde.
- Hoogdoorlaatfilter - wordt gebruikt om lage frequenties te verwijderen en alleen de hoge toe te staan. Het verwerpt de frequenties onder de grenswaarde.
- All-pass - wordt gebruikt om de fase van het signaal te wijzigen.
- Equalizer - door egalisatie kunt u met de frequentieniveaus spelen om de ongewenste ruis te verwijderen. U kunt de frequentie van overheersende geluiden verminderen en de frequentie van de ontbrekende verhogen.
Op koptelefoon
- Zorg ervoor dat de headsets correct zijn aangesloten. De headsets moeten worden aangesloten op de hoofdtelefoonaansluiting, niet op de audioaansluiting.
- Verander het stopcontact - sommige stopcontacten kunnen luider zijn dan andere. Als het geluid aanhoudt, probeer dan het stopcontact te vervangen.
- Laat je laptop op batterij werken - ook al merk je het niet, als je laptop is aangesloten op de stroomkabel, kan deze meer geluid produceren. Als u geluidsinterferentie wilt verminderen, schakelt u uw laptop over op batterijvoeding.
- Controleer uw omgeving - schakel elektrische apparaten uit die niet nodig zijn. Controleer de kabels om er zeker van te zijn dat er geen magnetische interferentie is. Sluit ook de ramen, ga uit de buurt van ventilatieopeningen, sluit de programma's die uw laptop luidruchtig maken, enz. Al deze trucs helpen u het geluid uit uw omgeving te verminderen.
Ruisonderdrukking in Windows
Windows biedt ingebouwde opties die helpen bij het verwijderen van microfoonachtergrondgeluid. De beschikbare opties zijn afhankelijk van de hardware- en audiostuurprogramma's die u op uw Windows hebt geïnstalleerd. Als u het achtergrondgeluid in Windows wilt verminderen, volgt u de onderstaande stappen:
- Open het Start-menu.

- Begin met het typen van "Configuratiescherm" en open het.
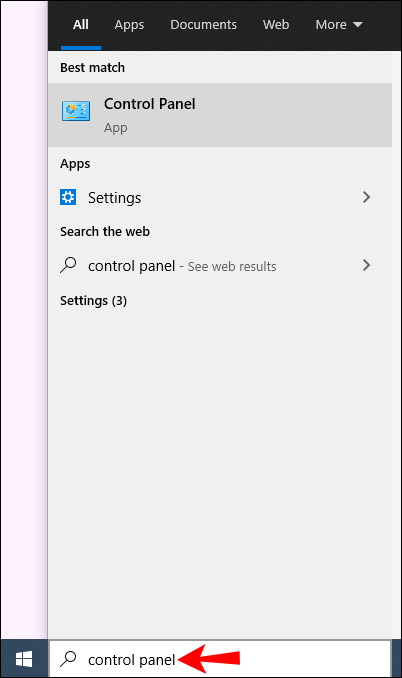
- Tik op 'Hardware en geluid'.

- Tik op 'Geluid'.

- Selecteer op het tabblad 'Opnemen' de microfoon die je gebruikt en tik op 'Eigenschappen'.
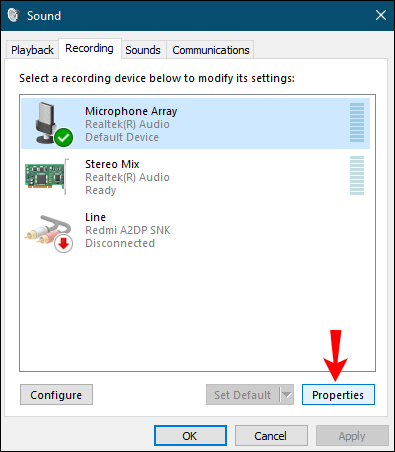
- Ga naar het tabblad "Niveaus".

- Als je veel achtergrondgeluiden ervaart, verminder dan de "Microfoonboost". Probeer het te verlagen tot +10,0 dB. De microfoon is nu gevoeliger voor je stem, maar pikt ook gemakkelijk achtergrondgeluiden op.
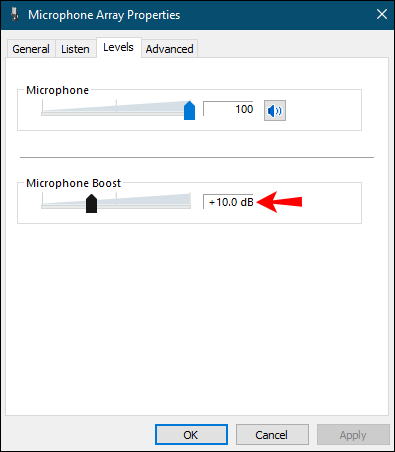
- Verhoog "Microphone Array" naar 100. Hierdoor kunnen andere mensen u gemakkelijk horen.
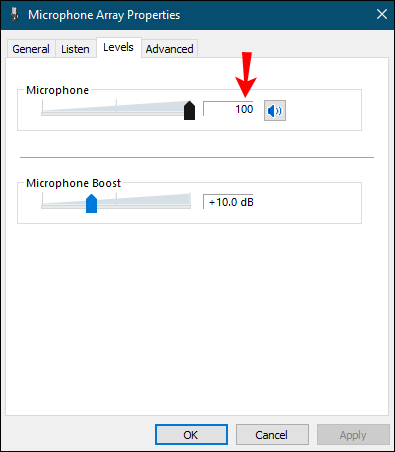
- Tik op 'Toepassen'.
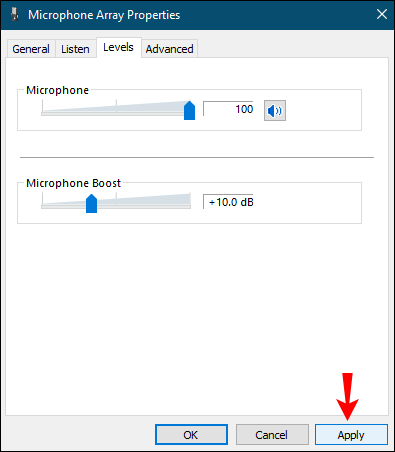
- Test je microfoon om te zien of het geluid is verbeterd.
- Afhankelijk van uw audiohardware heeft u mogelijk het tabblad "Verbetering". Als je dat doet, open het dan.
- Schakel de functie "Ruisonderdrukking" of "Ruisonderdrukking" in.
- Als je klaar bent, tik je op 'Ok'.
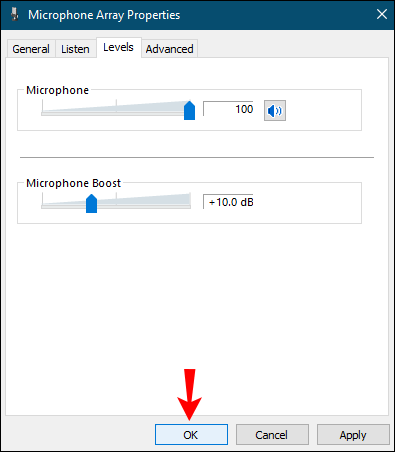
Ruisonderdrukking in Mac
- Tik op het Apple-pictogram.
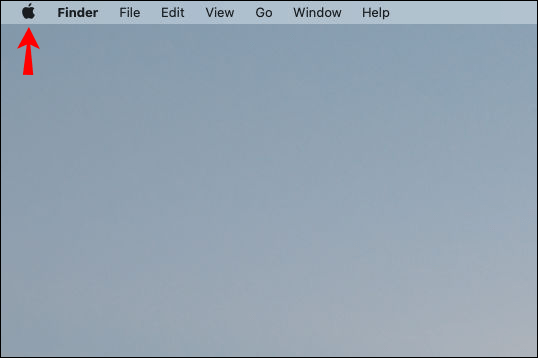
- Tik op 'Systeemvoorkeuren'.

- Tik op 'Geluid'.

- Zoek de functie "Ambient Noise Reduction".
- Vink het selectievakje aan naast 'Onderdrukking van omgevingsgeluid gebruiken'.
- Verplaats de schuifregelaar totdat je de juiste balans hebt gevonden tussen geluidsvolume en ruis.
Software gebruiken om achtergrondgeluid te verminderen
Tegenwoordig kun je verschillende programma's vinden om opnames te bewerken om het achtergrondgeluidsniveau te verminderen. Hier zijn enkele van de meest populaire programma's:
- Audacity – dit is een gratis, online tool die je kunt gebruiken om achtergrondgeluid te verminderen. Het is geweldig voor het verminderen van constante geluiden zoals het zoemen van een ventilator en het geluid van elektrische apparaten of apparatuur. Volg de onderstaande stappen om het te laten werken:
- Voeg een paar seconden stilte toe - dit betekent geen stemmen, toetsenbord, zelfs geen ademhaling. Dit helpt het programma om grip te krijgen op de ruimte en de omgeving.
- Markeer het stille gedeelte en tik op 'Effect'.

- Tik op 'Ruisonderdrukking'.

- Tik op 'Ruisprofiel ophalen'.
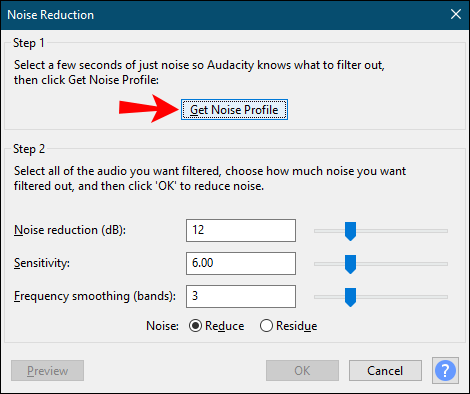
- De software biedt u de standaardopties. Als je wilt, kun je ze veranderen, maar ze hebben bewezen goed te zijn voor het opheffen van het bovengenoemde achtergrondgeluid. Als je de instellingen probeert aan te passen en het niet goed doet, kun je een nog slechtere opname krijgen.
- Als je klaar bent, tik je op 'Ok'.

- Test het om te zien hoe het klinkt.
- Krisp - dit is een ander populair programma met een optie voor ruisonderdrukking. Het is op AI gebaseerde software die ongewenste ruis en kamer- en akoestische echo's neutraliseert. Het is geweldig voor telefonische vergaderingen, omdat het achtergrondgeluid aan beide kanten kan verwijderen.
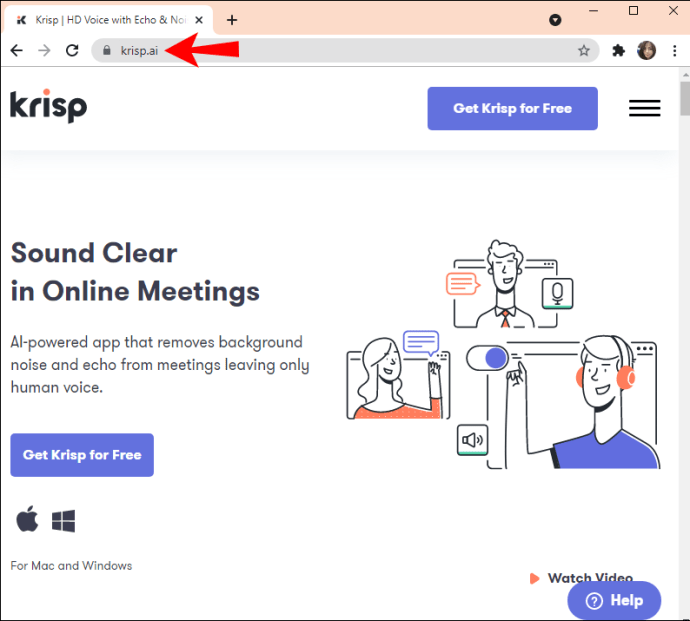
- GarageBand - dit is een programma dat alleen beschikbaar is voor iOS-apparaten. Het is meestal geïntegreerd in het pakket, maar het kan ook worden gedownload van iTunes. Het is uitstekende geluidsbewerkingssoftware waarmee u uw opnamen kunt aanpassen en ruisonderdrukking kunt inschakelen.

Daarnaast zijn er tal van ruisonderdrukkingsprogramma's beschikbaar op internet. Als u er een paar wilt uitproberen, typt u "gratis software voor ruisonderdrukking" in uw browser en begint u te experimenteren.
Aanvullende veelgestelde vragen
Hoe maak ik mijn microfooningang luider?
Windows 10
U kunt uw microfoon luider maken door de onderstaande stappen te volgen:
1. Open het Start-menu.

2. Begin met het typen van "Configuratiescherm" en open het.
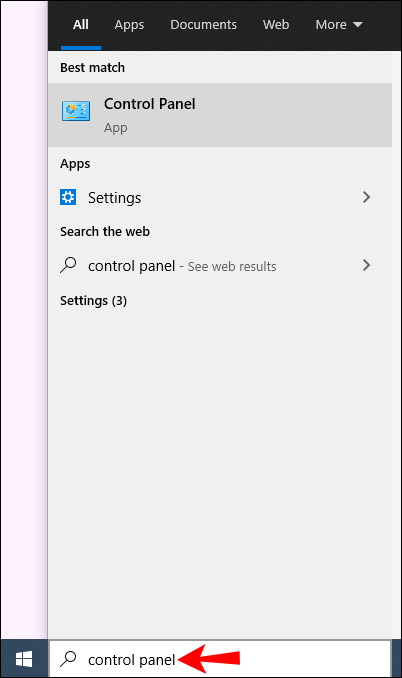
3. Tik op 'Hardware en geluid'.

4. Tik op "Geluid".

5. Selecteer op het tabblad 'Opnemen' de microfoon die je gebruikt en tik op 'Eigenschappen'.
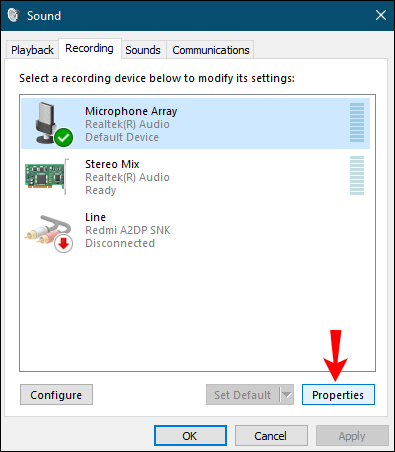
6. Ga naar het tabblad "Niveaus".

7. Gebruik de schuifregelaar om "Microphone Boost" te verhogen.

8. Test je microfoon om te zien of het werkte.
Mac
1. Tik op het Apple-pictogram.
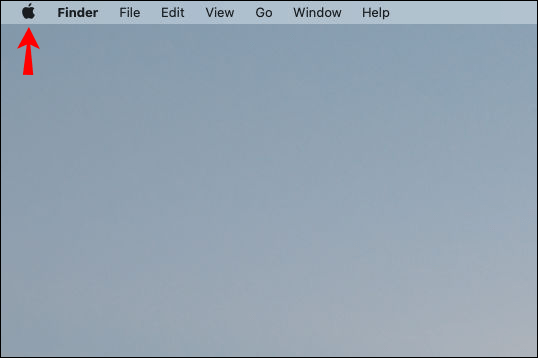
2. Tik op 'Systeemvoorkeuren'.

3. Tik op "Geluid".

4. Selecteer op het tabblad "Input" de microfoon die u gebruikt.
5. Pas de schuifregelaar "Invoervolume" aan.
6. Spreek met je normale stem om het te testen.
Achtergrondgeluid is niet jouw keuze
Nu heb je geleerd hoe je het achtergrondgeluid van een microfoon kunt verminderen. Ongewenste geluiden kunnen storend en vervelend zijn en de geluidskwaliteit beïnvloeden. Hoewel je ze misschien niet helemaal kunt verwijderen, zijn er verschillende manieren om ze tot een minimum te beperken en inhoud van hoge kwaliteit te produceren.
Heb je ooit problemen gehad met achtergrondgeluid? Wat was jouw oplossing? Vertel het ons in de commentaarsectie hieronder.