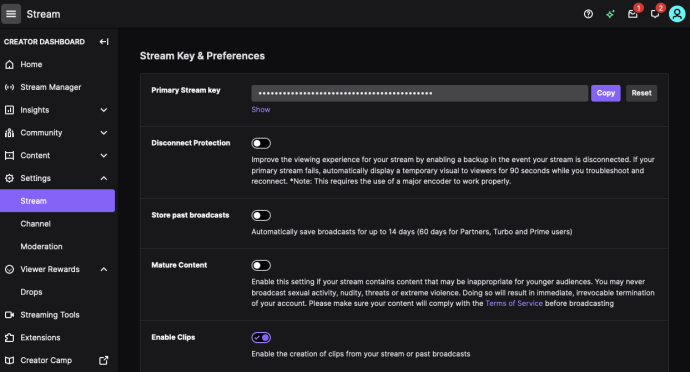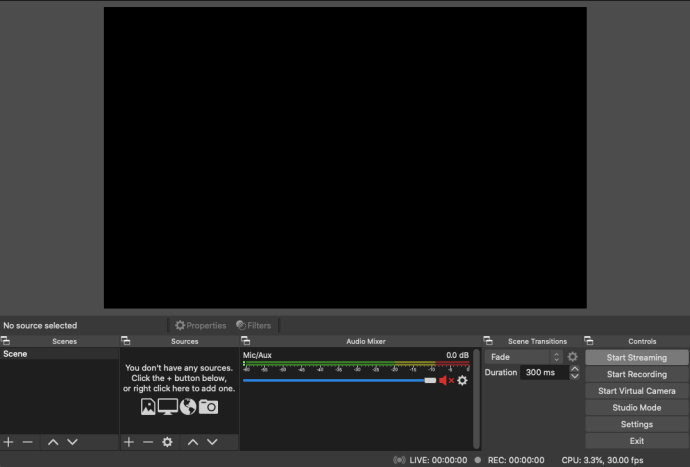Wil je weten hoe je Twitch-streams op een pc opneemt? Wilt u uw eigen streams opnemen terwijl u ze uitzendt? Wil je de streams van een andere streamer opnemen zodat je deze later kunt bekijken? Je kunt al die dingen en meer doen met een gratis tool en een beetje geduld. Deze tutorial laat je zien hoe.

Twitch is enorm. Als je een gamer bent, heb je waarschijnlijk de inhoud van iemand anders op het platform bekeken. Twitch heeft miljoenen gebruikers van over de hele wereld, en er komen steeds nieuwe gebruikers bij. Je kunt games zoals World of Warcraft, Guild Wars 2, PUBG, Minecraft, Fortnite en nog veel meer bekijken. Het is een streamingdienst die je live kunt bekijken, maar er is ook een archieffunctie om oudere streams te bekijken.
Als je niet afhankelijk wilt zijn van je favoriete streamer om hun oude streams te archiveren of als je je eigen streams wilt opnemen, dan kan dat. Door je eigen stream op te nemen, kun je deze ook uploaden naar andere sites, zoals YouTube, of bewerken voordat je deze publiceert.
Hoe u uw Twitch-stream instelt

Om je Twitch-stream in te stellen, heb je de hulp van andere software nodig. U kunt Twitch Studio, OBS of XSPLIT gebruiken.
We gebruiken OBS, Open Broadcaster Software om dit mogelijk te maken. Er is een versie van OBS voor Windows, Mac en Linux.
OBS installeren voor Twitch-streaming
- Installeer OBS op uw computer.
- Selecteer 'Volgende' op de pagina's totdat u bij de pagina komt om uw streamsleutel in te voeren. Klik op 'Streamsleutel ophalen'.

- Klik op 'Kopiëren' naast je streamsleutel.
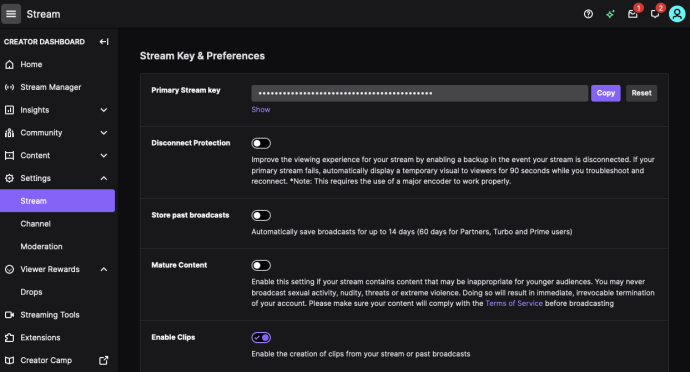
- Klik op 'Volgende' in OBS nadat u uw streamsleutel hebt geplakt.
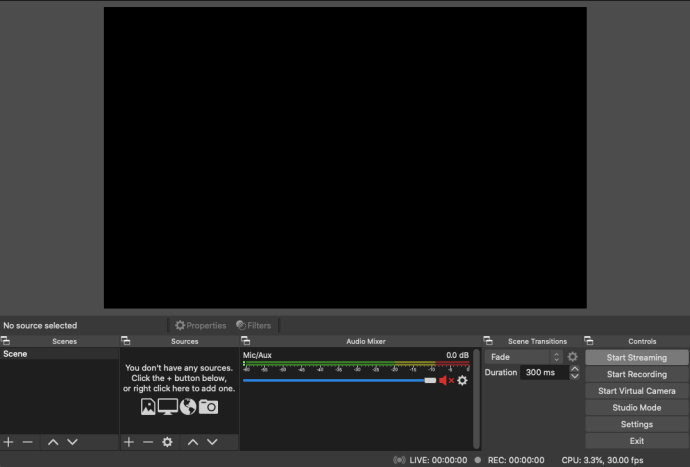
Nu heb je OBS aan Twitch gekoppeld en kun je naar Twitch streamen zodra je begint. OBS vergt een beetje opzetten, dus dat moeten we als volgende aanpakken. We moeten de bronnen instellen, d.w.z. het spel en je webcam als je gezien wilt worden tijdens het spelen. We moeten ook de scène opzetten, de uitzending die mensen zullen zien, inclusief die bronnen.
OBS instellen om te streamen op Twitch
- Open de game die je wilt streamen.
- Open OBS als je het hebt gesloten.
- Selecteer het pictogram '+' onder het vak Bronnen.

- Selecteer Game Capture en geef de stream een beschrijvende naam.
- Selecteer 'Een toepassing op volledig scherm vastleggen' onder Modus, zodat OBS het spel vastlegt. Je kunt Windowed gebruiken als je hier in de venstermodus speelt.
- Selecteer het venster van het spel om OBS ermee te koppelen.
- Selecteer OK om de instellingen op te slaan.
- Herhaal stap 3-7 als u een andere bron wilt gebruiken, zoals een webcam die u laat zien dat u speelt. Schakel gewoon uw webcam in en voeg deze toe als een vensterbron zoals hierboven.
- Selecteer Start met streamen als je klaar bent.

Hoe u uw Twitch-streams kunt opnemen
Je hebt twee opties om je Twitch-stream op te nemen. Je kunt het binnen Twitch doen of je kunt OBS configureren om het te doen. Beide bereiken hetzelfde doel, maar één exemplaar wordt opgeslagen op de Twitch-servers en de andere lokaal op uw pc.
OBS gebruiken om uw Twitch-stream op te nemen
- Open OBS en selecteer Instellingen.
- Selecteer Uitzendinstellingen aan de linkerkant en Bestandspad.
- Voer de locatie in waar u uw uitzendingen wilt opslaan.
- Selecteer 'De stream automatisch opslaan in bestand' en vervolgens OK.
- Begin met het streamen van je game.
Twitch-streams archiveren
- Log in op Twitch en selecteer Instellingen.
- Selecteer Kanalen en video's.
- Scrol naar Uitzendingen archiveren en vink het vakje aan.
Twitch bewaart je uitzendingen 14 dagen voordat ze worden gewist. Je kunt rechtstreeks naar YouTube exporteren vanuit je menu Instellingen. Als je video's langer dan 14 dagen wilt bewaren, heb je een Turbo-abonnement nodig, waarmee je ze 60 dagen kunt bewaren.
Hoe u uw Twitch-streams kunt bekijken
Om uw uitzendingen te bekijken of te bewerken, selecteert u Bestand en Opnamemap openen vanuit OBS. Of u kunt het bestand openen met uw video-editor naar keuze om de video te bewerken voordat u deze uploadt.
OBS vergt wat installatie, maar het is absoluut de beste manier om Twitch-streams op te nemen. De software is gratis, heeft volledige functionaliteit en zou, eenmaal ingesteld, moeten blijven werken zonder elke keer opnieuw te hoeven configureren. Mogelijk moet u uw Twitch-sleutel regelmatig vernieuwen, maar verder is deze voorgoed ingesteld. Veel plezier met trillen!
Weet u een eenvoudigere manier om Twitch-streams op een pc op te nemen? Kent u software die zo goed en gratis is als OBS? Vertel het ons hieronder als je dat doet!