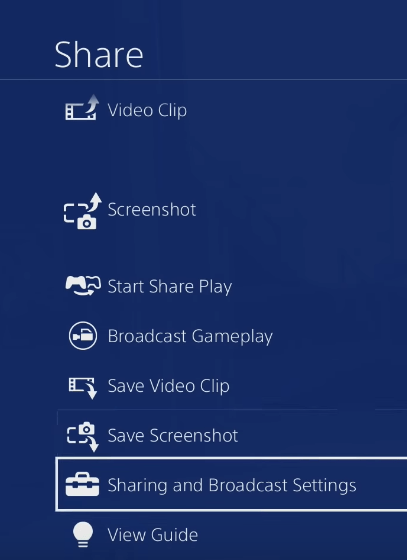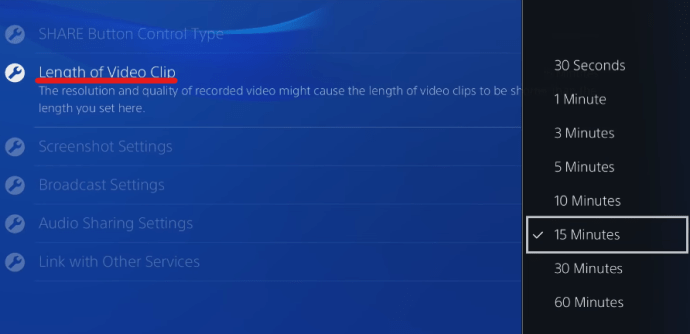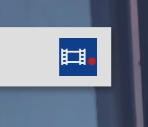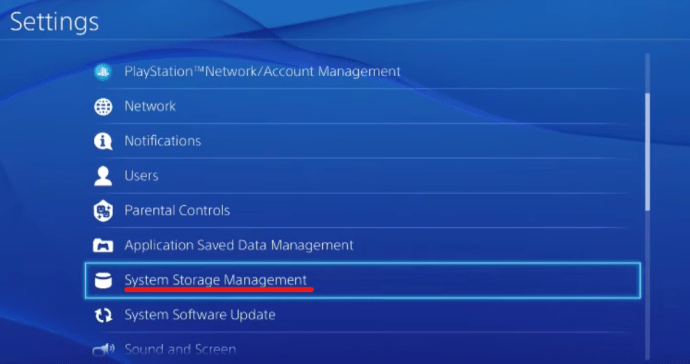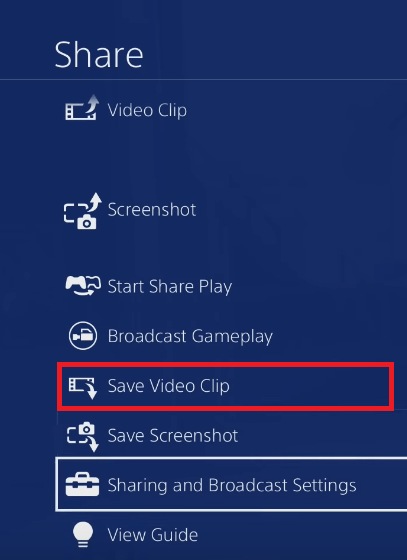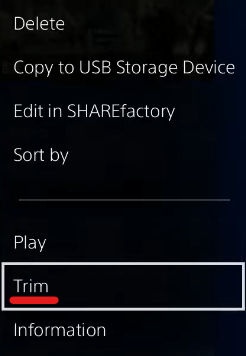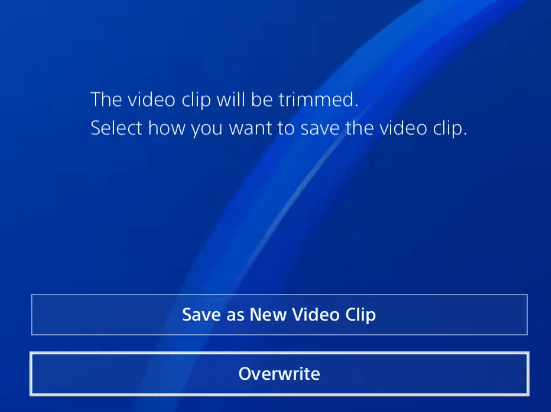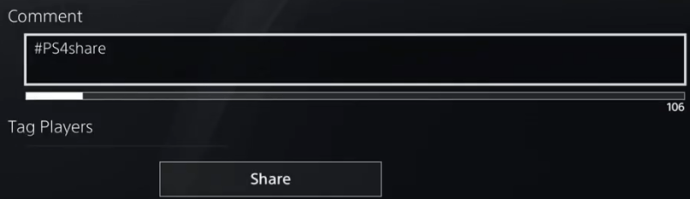Vanaf het begin had gaming een sociaal aspect. Videogames zijn veel leuker als je samen met je vrienden speelt en wanneer je kunt pronken met je vaardigheden. In tegenstelling tot computers heeft de PlayStation 4 een ingebouwde opnamefunctie.

Het is niet nodig om software van derden te gebruiken; je kunt in-game clips opnemen op je PS4. Sommige mensen vinden het proces misschien ingewikkeld, vooral als ze nieuw zijn op het platform. Deze gids geeft je stapsgewijze instructies en advies over hoe je clips op de juiste manier op de PS4 kunt opnemen.
Binnenkort kun je clips delen met je vrienden en ze opslaan om ze later te bekijken.
Beginnen
Mensen die de weg niet kennen op een PS4, kunnen een fout maken en video opnemen over een eerdere opslag. Als je niet alle PS4-besturingselementen kent, krijg je hier alle benodigde informatie.
Voordat je begint met opnemen, moet je je PS4-video-instellingen aanpassen. U kunt dat doen door deze stappen te volgen:
- druk de Deel knop op uw consolecontroller. Voorlopig gebruik je deze Share-knop alleen voor het instellen van video's, maar je hebt hem later weer nodig. Selecteer "Instellingen voor delen en uitzenden.”
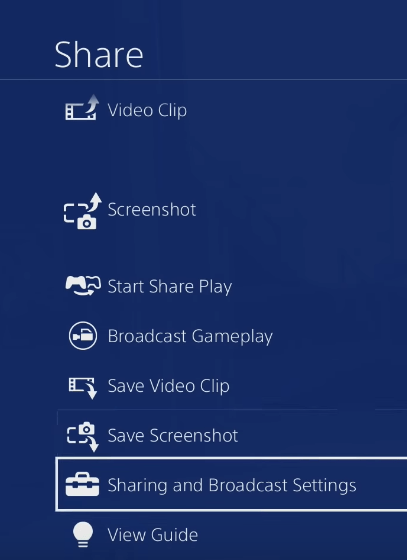
- Selecteer de Lengte van videoclip optie uit het menu. De standaard opnametijd op PS4 is 15 minuten, maar je kunt deze tussen de 30 seconden en een uur laten duren.
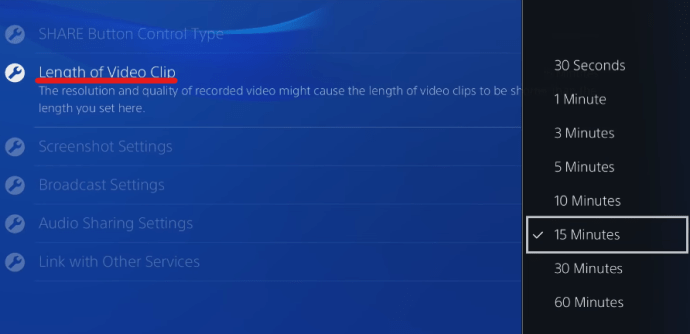
- Denk na over de gewenste lengte van je clip, selecteer deze en bevestig de wijziging.
Nu bent u klaar om op te nemen. Laten we doorgaan naar de volgende stap.

Een clip opnemen op PS4
Het opnemen van clips is niet zo moeilijk. Je moet je game starten en wanneer je begint met spelen, kun je beginnen met opnemen. Volg deze stappen om een clip op te nemen terwijl je in het spel bent:
- Druk twee keer op de Share-knop en er wordt een videoclip opgenomen met de tijdsduur die in het vorige gedeelte is geselecteerd. U zou het onderstaande symbool moeten zien als bevestiging dat de opname is gestart.
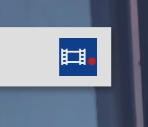
- Als je wilt stoppen met het opnemen van de clip vóór de geselecteerde tijd, dubbeltik je gewoon nogmaals op de Share-knop. U zou een bericht moeten krijgen met de tekst 'Videoclip opgeslagen'.

- Zodra u klaar bent met het opnemen van uw clip, wordt deze standaard opgeslagen in de map Capture Gallery. Je hebt toegang tot de Capture Gallery via: Instellingen.

- Scroll in het instellingenmenu naar beneden en selecteer "Beheer van systeemopslag.”
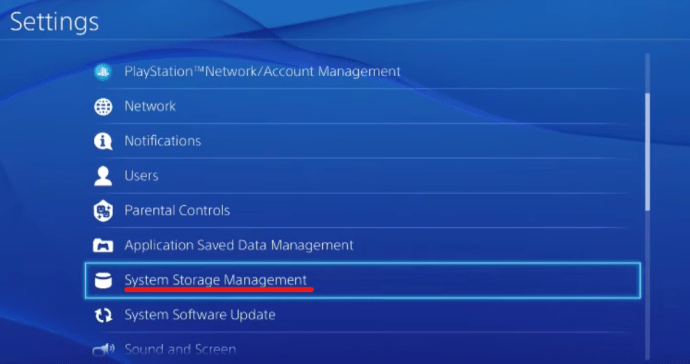
- Selecteer binnen Systeemopslagbeheer "Galerij vastleggen.”

Je opnamegalerij wordt per spel georganiseerd; elke game heeft zijn eigen map met clips.
Mogelijke complicaties
Als alles goed gaat, moet het gemakkelijk zijn om de clip op te nemen en later te bekijken. Bepaalde spellen zijn echter lastig en kunnen de opname-opties op bepaalde tijden blokkeren. Games zoals Metal Gear Solid V zijn zo ontworpen om spoilers in hun verhaal te voorkomen. Je kunt deze beperking omzeilen als je in plaats van de PlayStation Share-functie een capture-kaart gebruikt. Een capture-kaart is een stuk hardware dat je bij de meeste technische winkels kunt kopen en het kunt gebruiken om gameclips op te nemen.
Maak je geen zorgen, de meeste games op PlayStation zijn niet zo, en zelfs deze game heeft deze beperkingen maar op een paar plaatsen. Je kunt nog steeds een capture-kaart kopen als je wilt, maar het is niet verplicht.
Een recente videoclip opslaan op PS4
De meeste mensen weten niet dat de PS4 constant video opneemt. Als u bent vergeten te dubbeltikken op de Share-knop, hoeft u zich geen zorgen te maken. Je PS4 heeft je gedekt. Het neemt altijd je gameplay op, maar de bestanden worden niet opgeslagen tenzij je ze wilt opslaan. Je kunt de laatste 15 minuten van de geautomatiseerde opname van de PS4 opslaan door deze stappen te volgen:
- Druk op de Share-knop en houd deze ingedrukt. Hierdoor verschijnt het menu Delen.
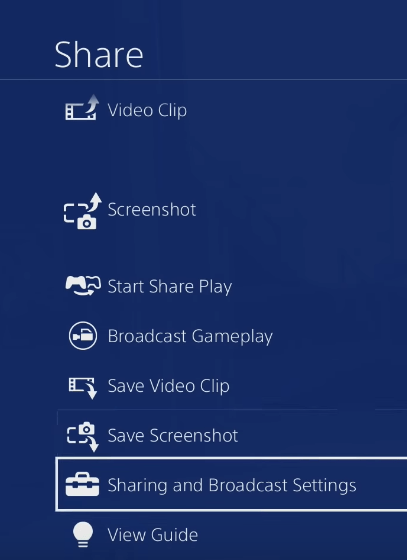
- Selecteer 'Videoclip opslaan'. U kunt ook op de vierkante knop drukken.
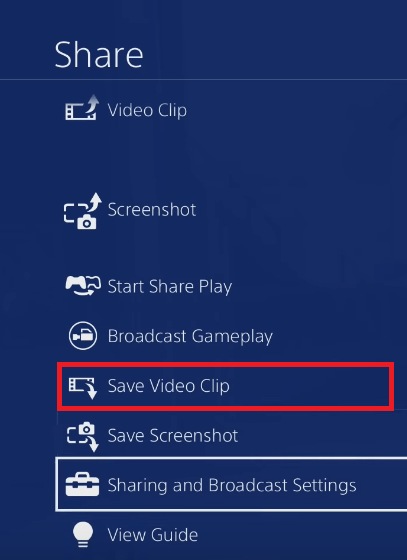
- De video wordt opgeslagen in de map Capture Gallery.
VOORZICHTIG: u mag niet dubbel op de Share-knop drukken als u de geautomatiseerde clips van 15 minuten wilt opslaan. Hiermee wordt de clip overschreven en wordt een nieuwe clip opgenomen vanaf het moment dat u dubbelklikt.
Een clip bijsnijden op PS4
Mensen die hun clips willen delen, moeten deze bijsnijden voordat ze delen. Op de meeste platforms kun je geen te lange clips uploaden. Je wilt sowieso geen saaie delen van de clip delen.
Je kunt een PS4-clip uit de Capture Gallery bijsnijden door deze stappen te volgen:
- Markeer de clip en druk op de knop Opties van je controller. Selecteer de optie Trimmen in het zijmenu.
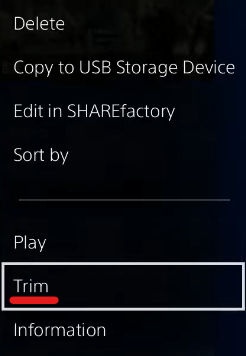
- Gebruik het richtingspad van uw controller om het begin van de clip te markeren. Je ziet de tijdlijn van je hele clip, die is opgedeeld in fragmenten. U kunt de grootte van de fragmenten wijzigen. Dit heeft invloed op de tijd die wordt overgeslagen bij elke treffer van de Directional Pad, die is ingesteld op standaardintervallen van 10 seconden.

- Nadat u de onnodige delen hebt verwijderd, drukt u op L2 om het begin van de kortere versie van de clip te kiezen. Beweeg door de tijdlijn en druk op R2 op de plek waar je wilt dat het eindigt. Je nieuwe clip wordt oranje gemarkeerd. Wanneer u klaar bent met bijsnijden, kunt u ervoor kiezen om de oude clip te overschrijven of de bijgesneden clip als nieuw op te slaan.
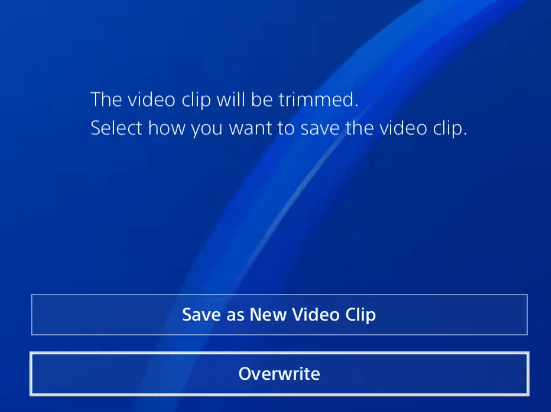
Een PS4-clip delen
Na al die moeite met opnemen en bijsnijden, zou het zonde zijn om je clip niet op sociale media te delen. Zorg ervoor dat je PS4 is gekoppeld aan je favoriete sociale-medianetwerken en volg deze stappen:
- Druk op de Share-knop op uw controller en selecteer vervolgens Videoclip delen.

- Geef je clip een naam en voeg een grappig bijschrift of opmerking toe waarin de situatie wordt uitgelegd. Dit deel is jouw tijd om creatief te worden; Gebruik je fantasie!
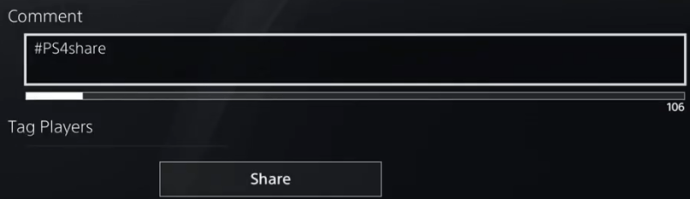
- Kies de sociale media waar je de clip wilt delen - YouTube, Facebook, Twitter, enz. Je kunt ook het publiek selecteren dat je clip kan bekijken, zowel op PSN als op je sociale media-account.

Goede wedstrijd goed gespeeld
Nu weet je alles over het opnemen, bijsnijden en delen van je gameplay-clips op PS4. Je kunt een aantal leuke frag-films, grappige clips, spelcommentaar en video-tutorials maken. De mogelijkheden zijn eindeloos, zolang je maar creatief genoeg bent.

Neem je clips op PS4 op voor je eigen kijkplezier of deel je ze? Laat het ons weten in de reacties hieronder en laat een link achter naar een van je eigen gameplay-video's.