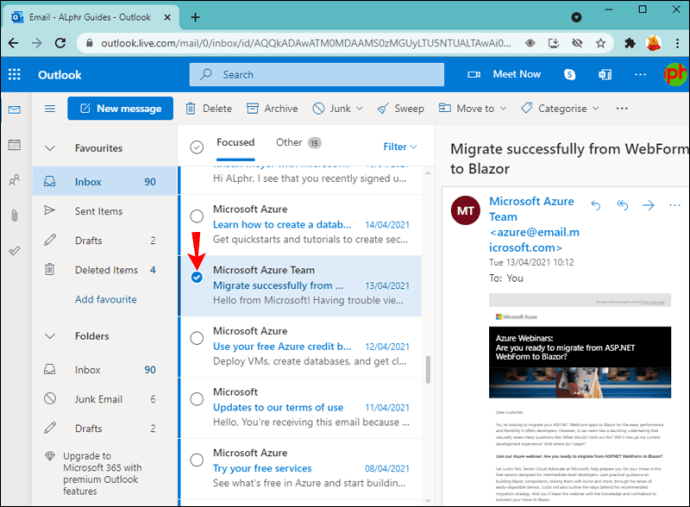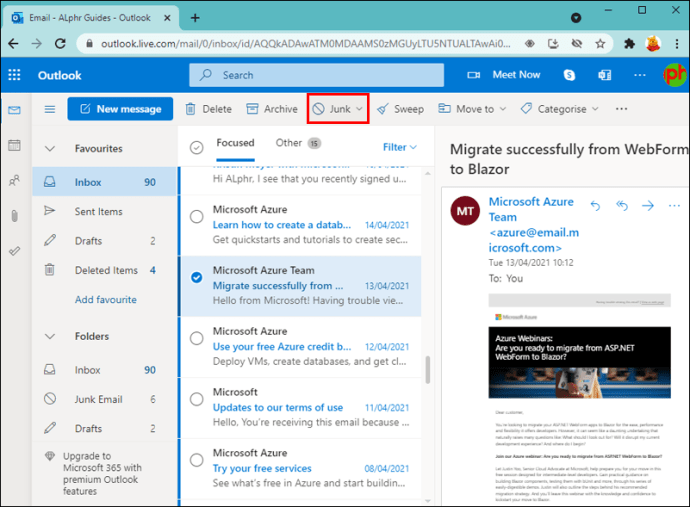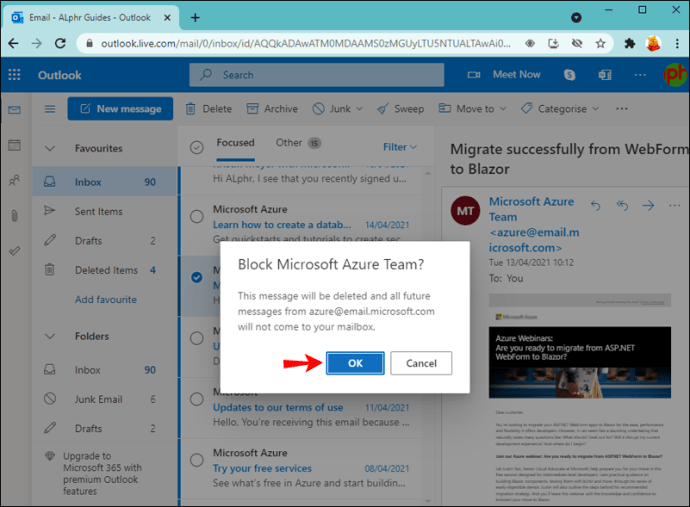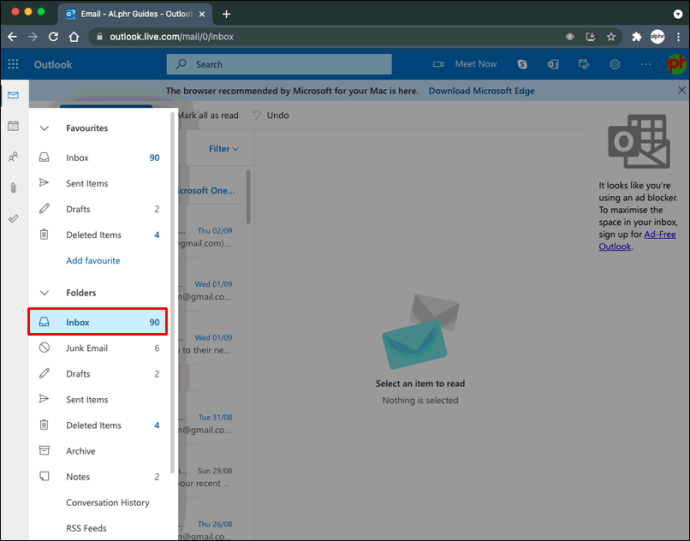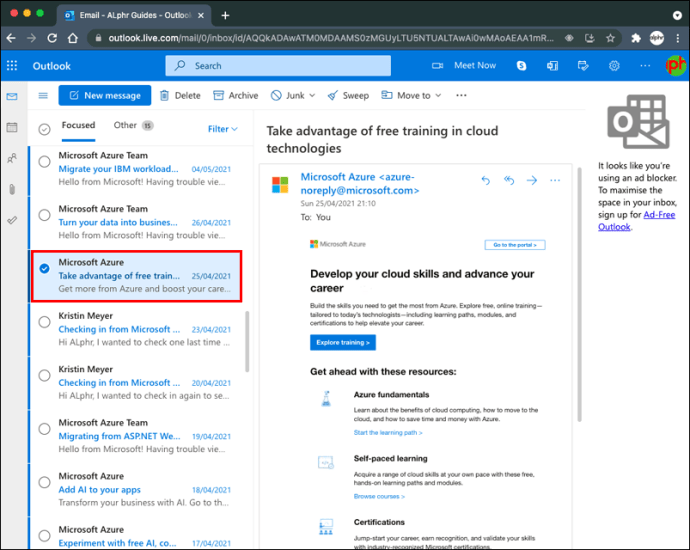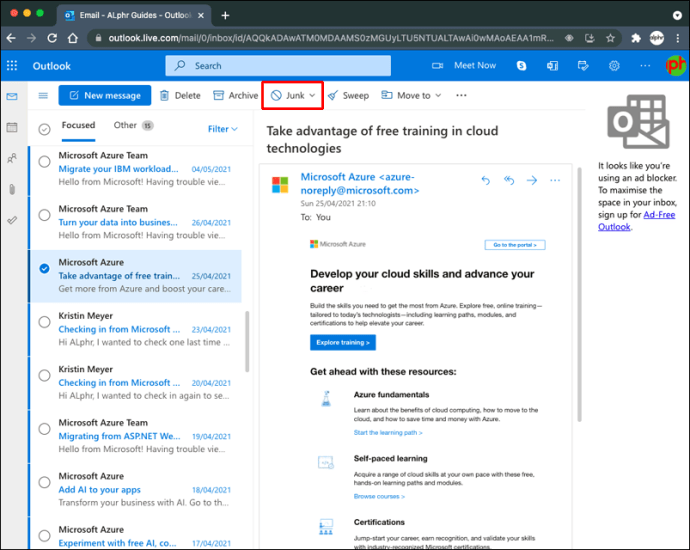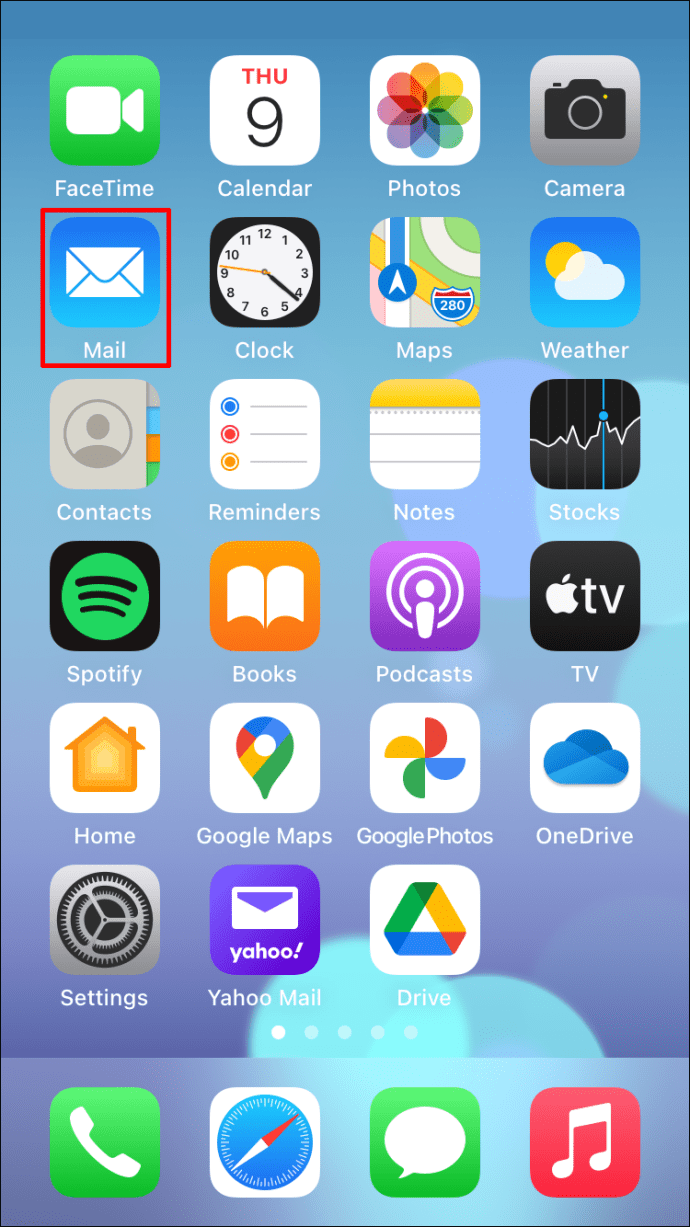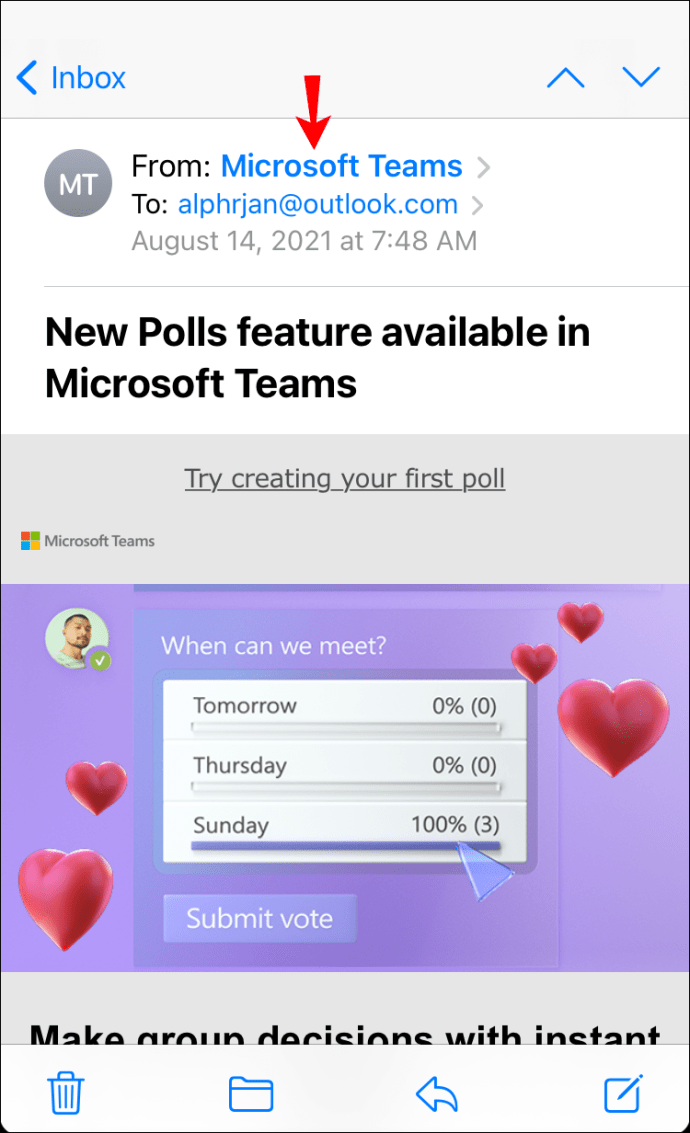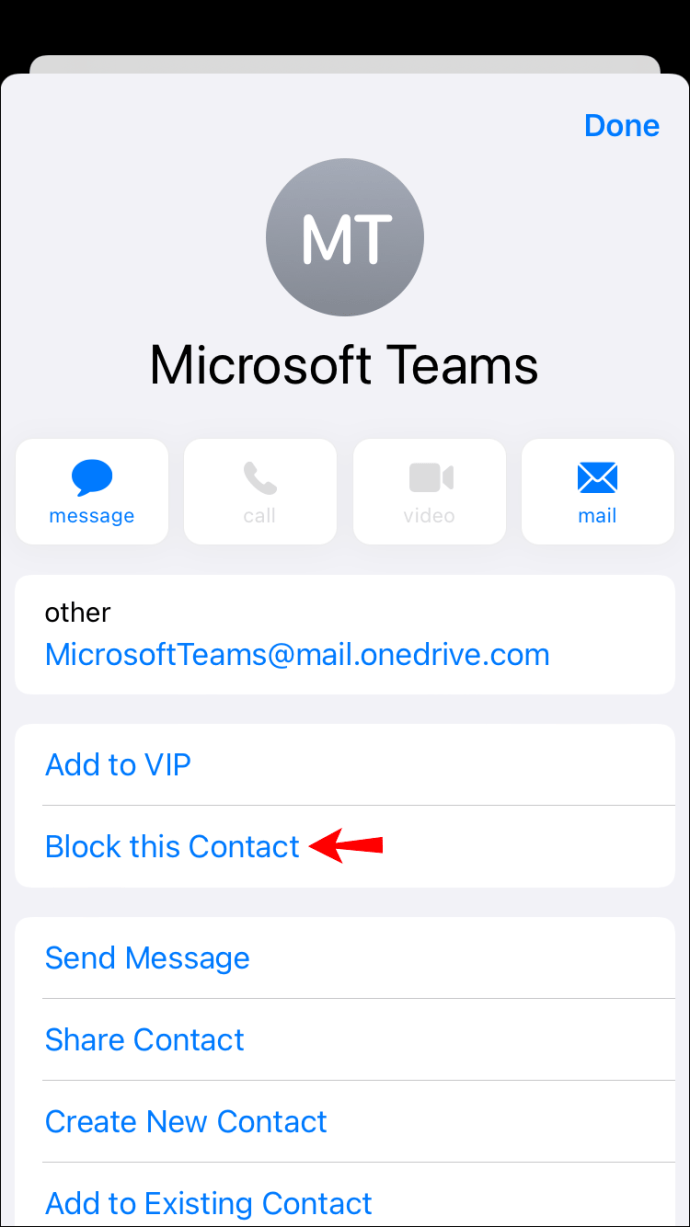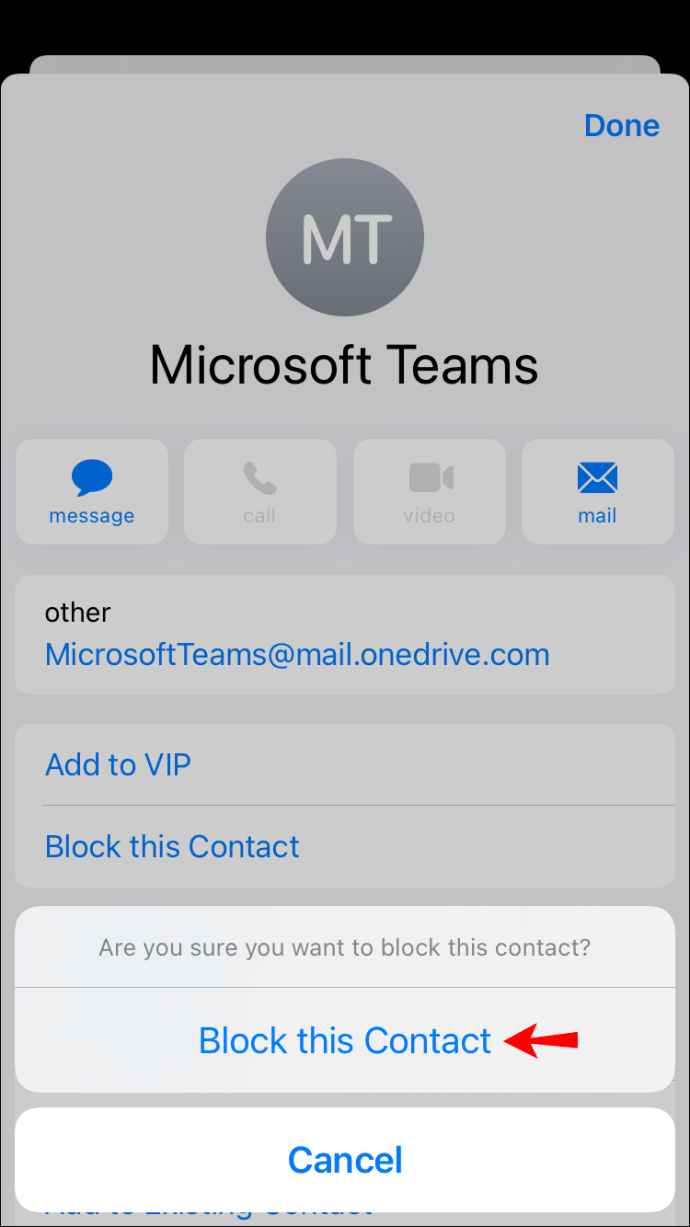E-mail is een van de meest gebruikte communicatiemethoden die een revolutie teweeg heeft gebracht in het uitwisselen van informatie. Het wordt gebruikt in kantoren, organisaties, bedrijven, vakbonden en nog veel meer. In veel gevallen kan e-mail echter ook een bron van spam worden. Het is wanneer je inbox wordt overspoeld met e-mailadressen die je niet herkent.

Schaduwrijke websites gebouwd door oplichters en spammers kunnen je spammen met e-mails die een fortuin beloven of beweren dat je de loterij hebt gewonnen. Deze e-mails kunnen codes bevatten die door hackers zijn gemaakt, waardoor ze toegang krijgen tot uw computer en persoonlijke informatie. Dergelijke e-mails kunnen ook virussen bevatten die ervoor kunnen zorgen dat uw computer crasht of onbruikbaar wordt.
De beste methode is om niet-herkende e-mailadressen meteen uit uw Outlook-account te blokkeren om dergelijke gevaren te voorkomen. Lees verder voor meer informatie over het blokkeren van e-mailadressen, zodat u veilig kunt blijven.
Hoe een e-mailadres in Outlook op een Windows-pc te blokkeren
Werken met Outlook op pc is een nietje voor veel zakelijke medewerkers. Met uw Outlook-account op een Windows-pc kunt u eenvoudig niet-herkende e-mailadressen blokkeren.
Bekijk deze stappen om aan de slag te gaan:
- Open uw Outlook-account in uw webbrowser.
- Klik op de e-mail die u als spam beschouwt.
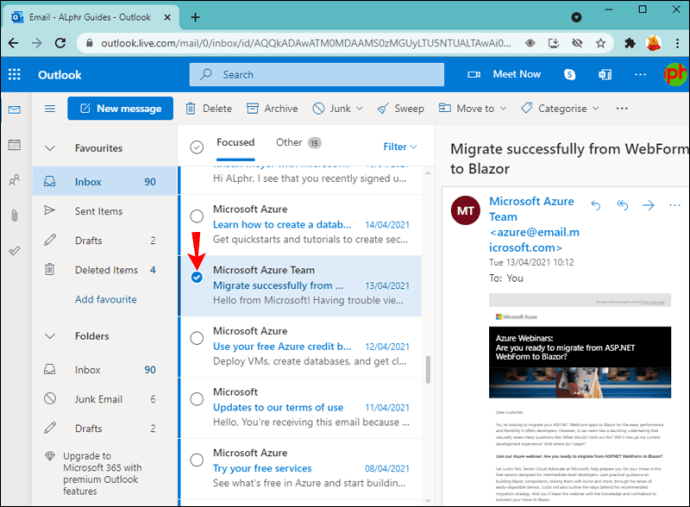
- Klik op de knop "Ongewenst" met een vervolgkeuzepijl.
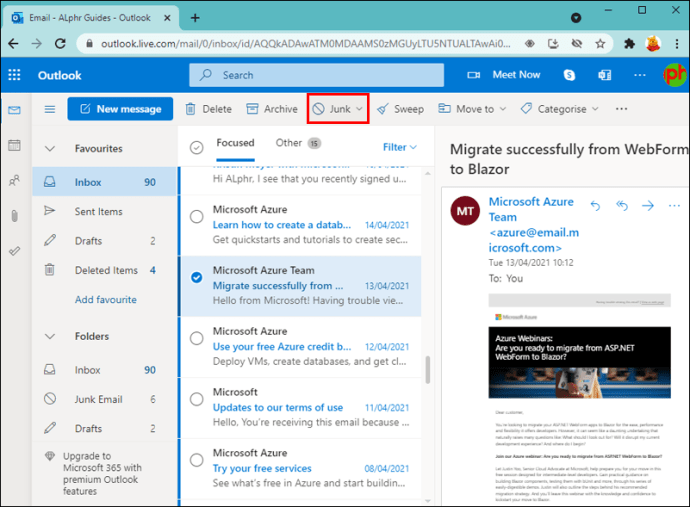
- Selecteer de optie "Blokkeren".

- Klik op "OK" om het blokkeren van de afzender te bevestigen.
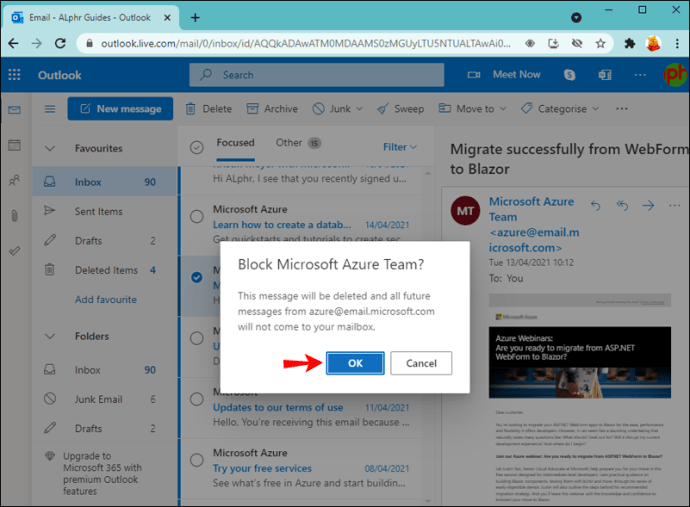
Alle e-mail die van de spammer is ontvangen, wordt nu niet in uw inbox weergegeven.
Hoe een e-mailadres in Outlook op een Mac te blokkeren
Veel professionals gebruiken Outlook op een Mac voor kantoorwerk omdat het gebruiksvriendelijk en relatief eenvoudig is. Als u e-mails ontvangt van niet-herkende e-mailadressen, is het ook vrij eenvoudig om ze te blokkeren.
Start op:
- "Outlook" openen op uw Mac.
- Ga naar je 'Postvak IN'.
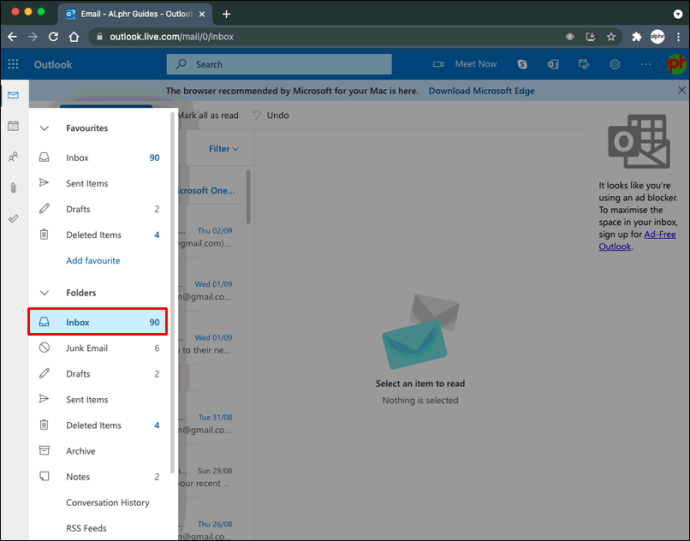
- Selecteer het spambericht waarvan je de afzender wilt blokkeren.
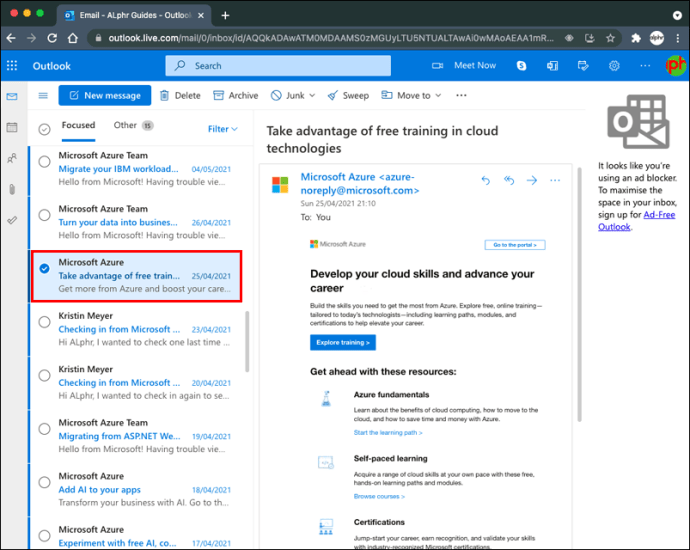
- Selecteer in de "Menubalk" "Bericht".
- Klik op "Ongewenste e-mail".
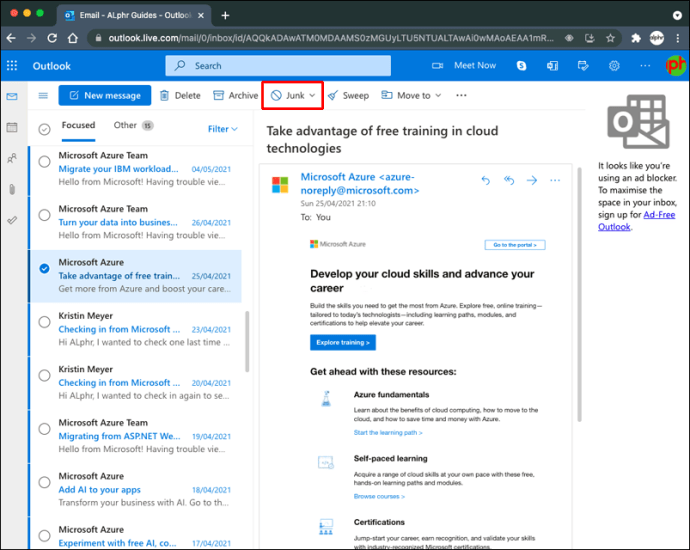
- Kies 'Blokkeer afzender'.

Outlook verplaatst automatisch alle e-mails die zijn ontvangen van de geblokkeerde afzender naar "Junk Mail".
Hoe een e-mailadres in Outlook op een iPhone te blokkeren
Veel professionals geven er de voorkeur aan hun Outlook-accounts te controleren wanneer ze onderweg zijn met hun iPhone. Helaas kunt u nog steeds spam-e-mails ontvangen op uw mobiele Outlook-account en het blokkeren van ongewenste e-mailadressen is niet zo eenvoudig op een iPhone als op de Mac.
U kunt niet-herkende e-mailafzenders blokkeren door de volgende stappen te volgen:
- Start de app "Mail" op uw iPhone.
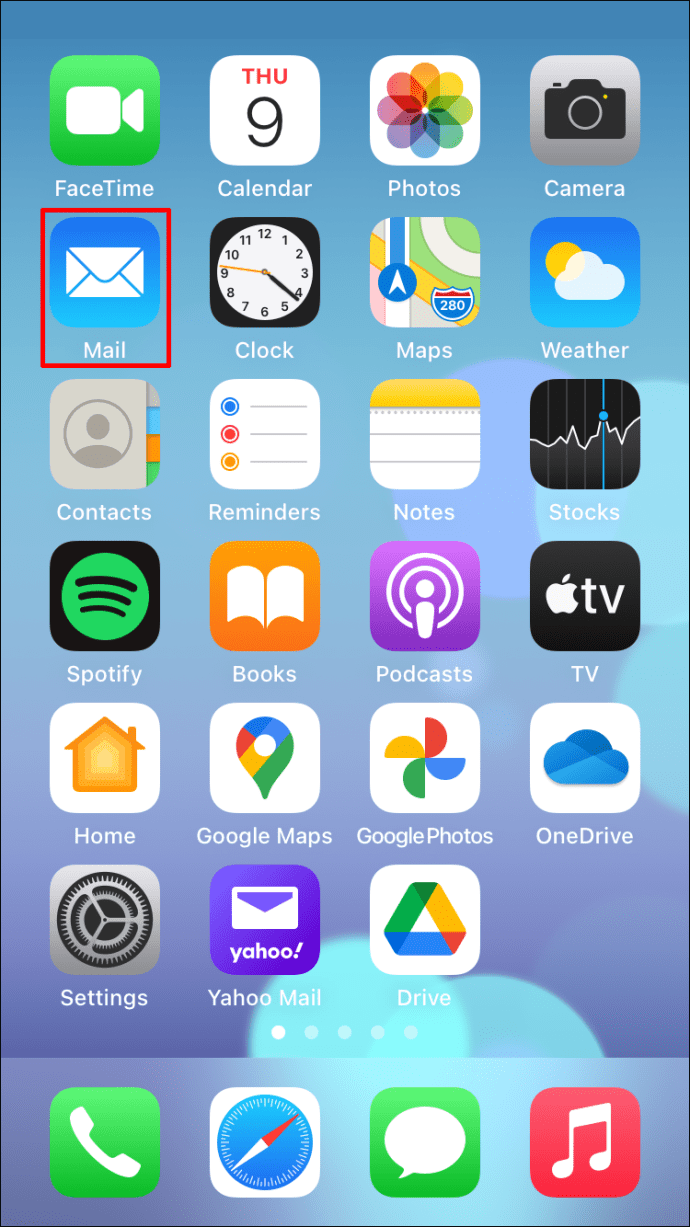
- Selecteer de naam van de afzender.

- Tik op "Van" naast de naam van de afzender.
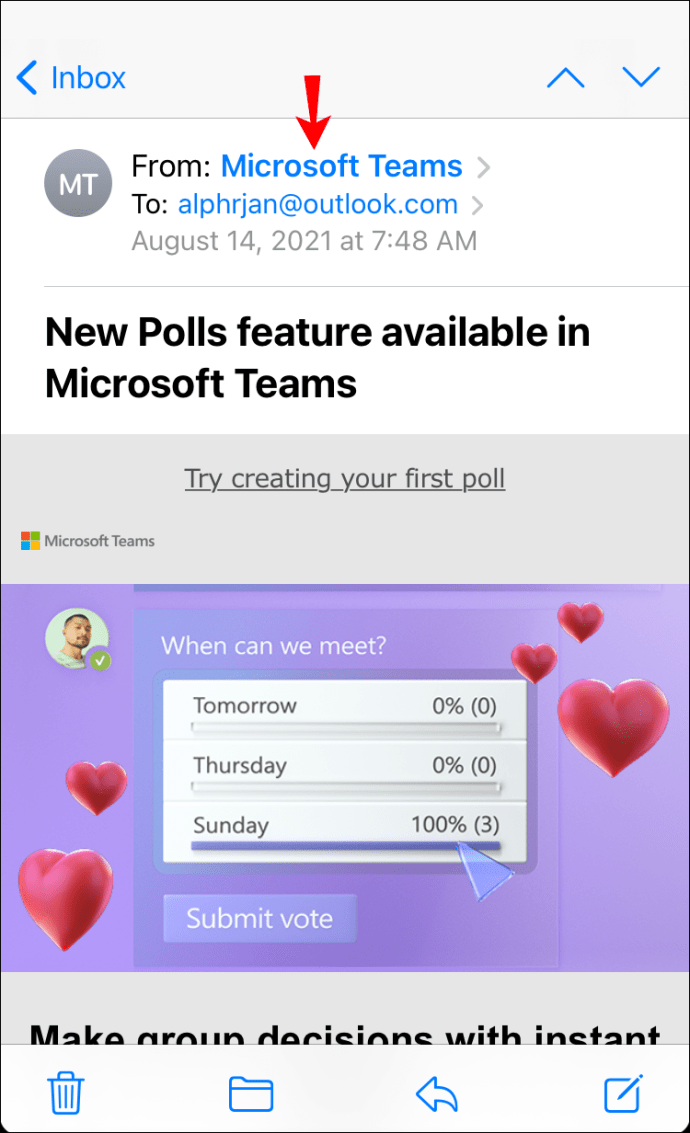
- Kies 'Blokkeer dit contact'.
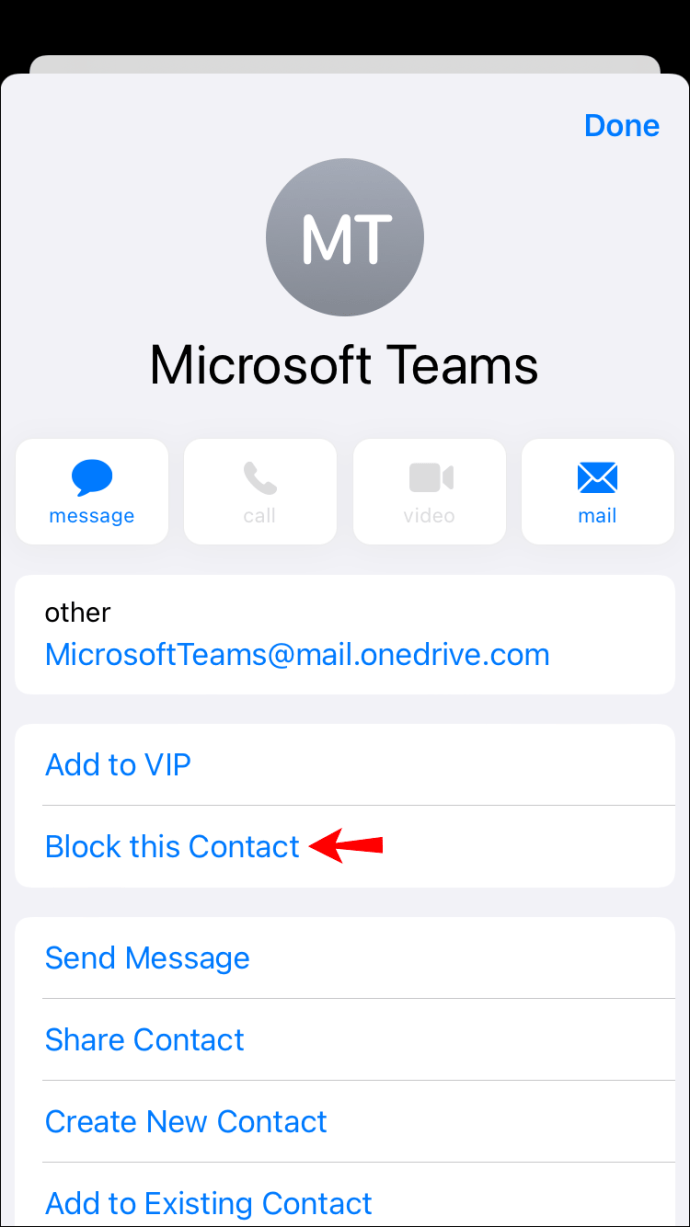
- Bevestig nogmaals door op 'Blokkeer dit contact' te klikken.
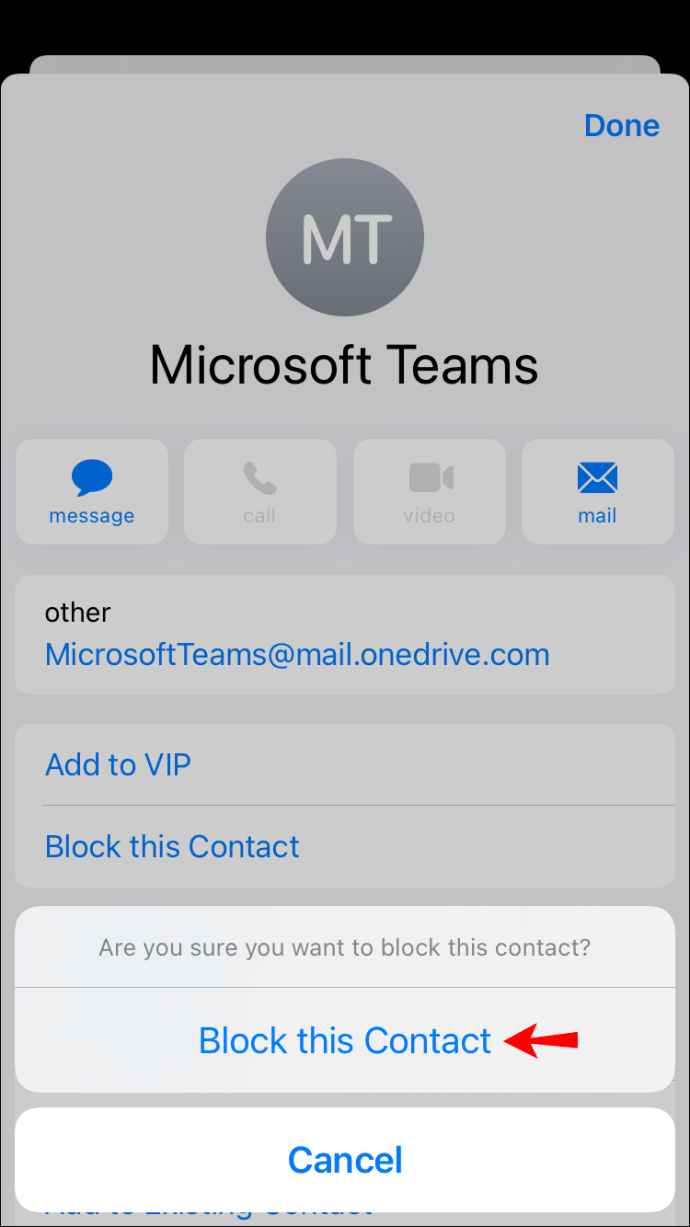
Uw iPhone verplaatst alle e-mails van de afzender naar de prullenbak, waardoor uw Outlook-inbox schoon en veilig blijft voor ongewenste e-mails van de geblokkeerde afzender.
Hoe een e-mailadres in Outlook op een Android-apparaat te blokkeren
Het beheren van uw e-mails via de Outlook-app op een Android-apparaat is een draagbare zegen die een lange weg gaat. U kunt een e-mailadres echter niet rechtstreeks blokkeren in Outlook op een Android-apparaat. Maar gelukkig is er een oplossing hiervoor met behulp van een desktop.
De eerste is met behulp van een Windows-pc. Je moet:
- Open uw Outlook-account in uw webbrowser.
- Klik op de e-mail die u als spam beschouwt.
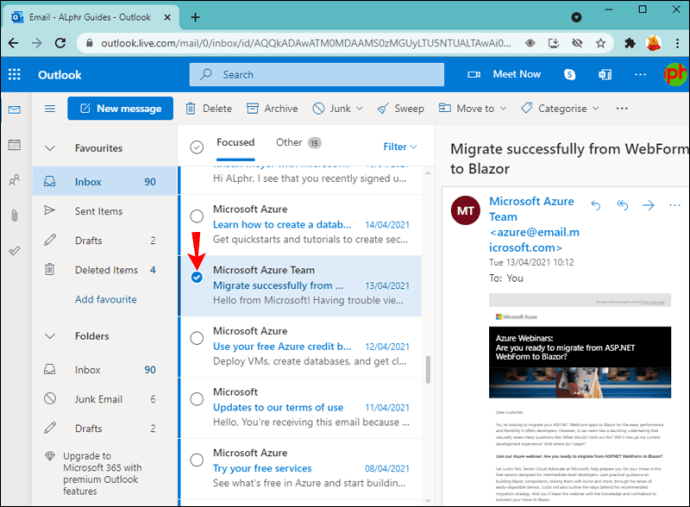
- Klik op de knop "Ongewenst" met een vervolgkeuzepijl.
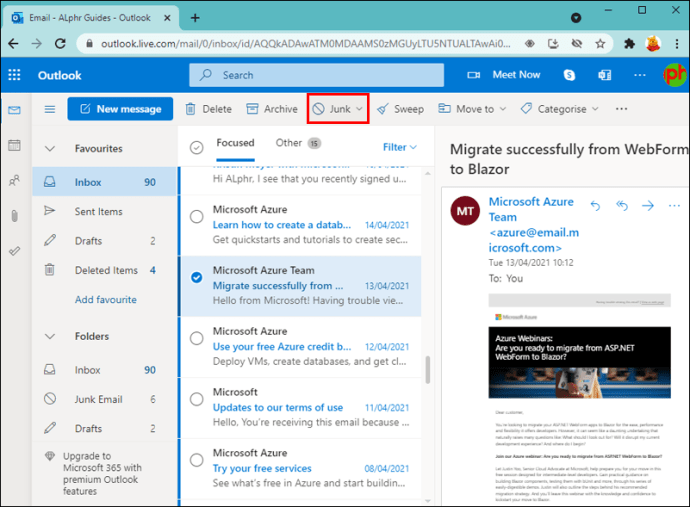
- Selecteer de optie "Blokkeren".

- Klik op "OK" om het blokkeren van de afzender te bevestigen.
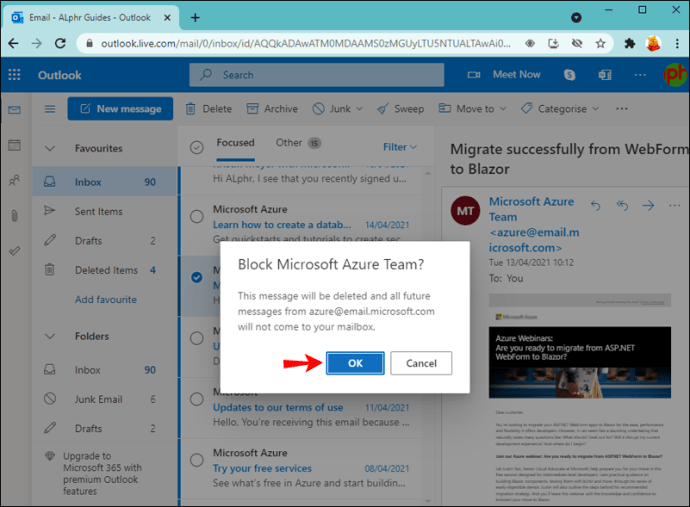
Deze stappen zorgen ervoor dat de afzender u geen spam-e-mails meer kan sturen, en ze worden ook niet weergegeven op uw Android-apparaat.
De tweede oplossing is door een Mac te gebruiken. Je moet:
- Open "Outlook" op uw Mac.
- Ga naar je 'Postvak IN'.
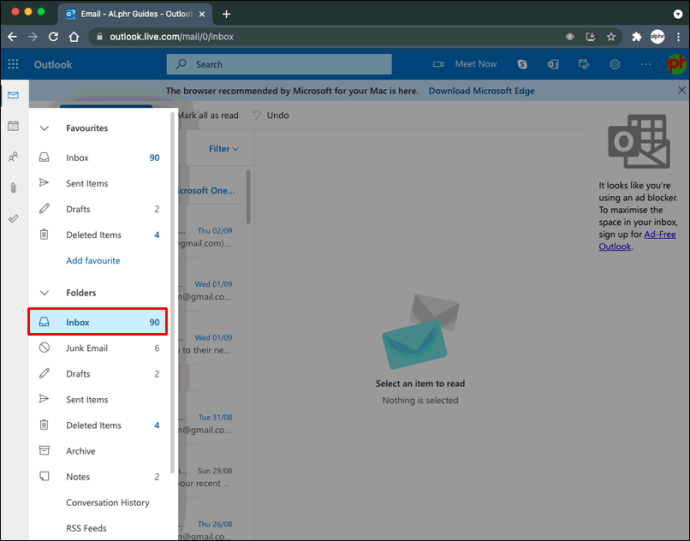
- Selecteer het spambericht waarvan je de afzender wilt blokkeren.
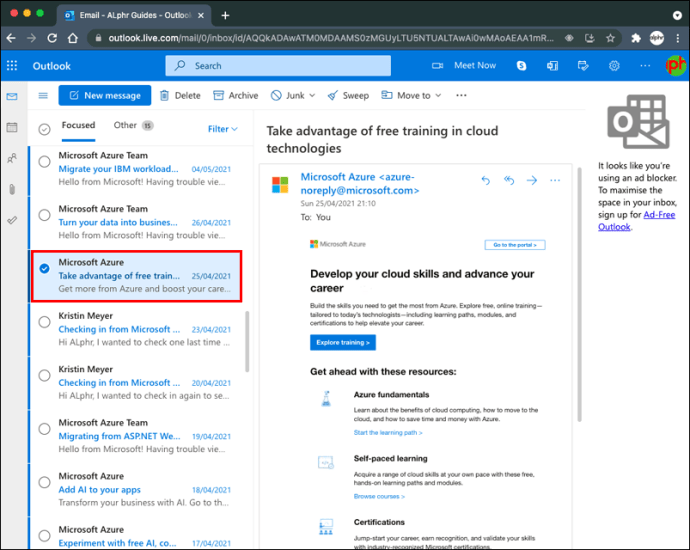
- Selecteer in de "Menubalk" "Bericht".
- Klik op "Ongewenste e-mail".
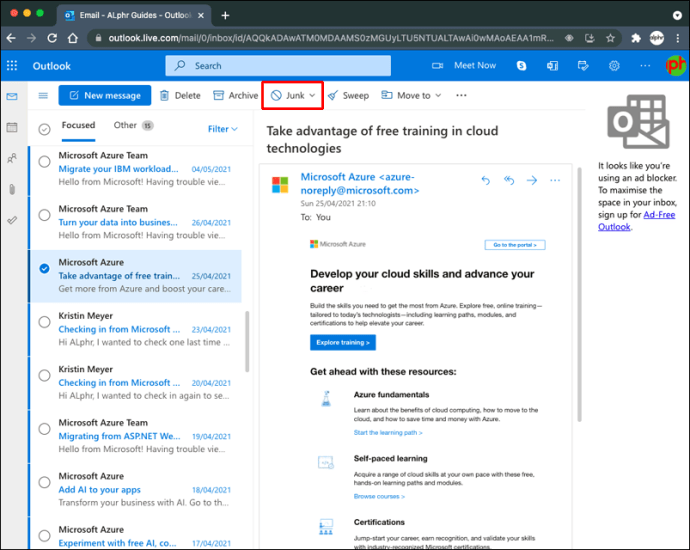
- Klik op 'Blokkeer afzender'.

Hoewel u een Mac hebt gebruikt om de afzender te blokkeren, wordt de afzender niet weergegeven in uw Outlook wanneer u uw iPhone-apparaat gebruikt.
Aanvullende veelgestelde vragen
Kan ik een lijst bekijken van e-mailadressen die ik heb geblokkeerd?
U kunt een lijst met e-mailadressen die u hebt geblokkeerd bekijken door de volgende stappen uit te voeren:
1. Open Outlook in uw webbrowser.
2. Ga naar 'Instellingen'.
3. Klik op "E-mail".
4. Selecteer "Ongewenste e-mail".
5. Bekijk de lijst met geblokkeerde e-mails onder 'Geblokkeerde afzenders en domeinen'.
Hoe deblokkeer ik afzenders in Outlook?
Als u per ongeluk een afzender in Outlook hebt geblokkeerd, kunt u deze eenvoudig met een paar korte stappen deblokkeren. Je moet:
1. Open Outlook in uw webbrowser.
2. Ga naar 'Instellingen'.
3. Klik op "E-mail".
4. Selecteer "Ongewenste e-mail".
5. Bekijk de lijst met geblokkeerde e-mails onder 'Geblokkeerde afzenders en domeinen'.
6. Klik op het pictogram "Prullenbak" voor het e-mailadres dat u wilt deblokkeren.
E-mails zonder spam verzenden en ontvangen
Werken in Outlook met een overzichtelijke en spamvrije inbox is de droom van elke zakelijke professional. U hoeft niet langer ongewenste e-mails in een opgeblazen inbox te doorzoeken. Nu kunt u terugkeren naar belangrijkere dingen, zoals het lezen van memo's en het beantwoorden van dringende verzoeken van klanten.
Hoe vaak ontvangt u spam-e-mails in Outlook? Blokkeer je ze meteen? Laat het ons weten in de commentaarsectie hieronder.